How to upgrade firmware of TP-Link 4G Mobile Wi-Fi
Introduction
TP-Link is dedicated to improving product features to enrich your network experience. This article will introduce the upgrading steps for 4G Mobile Wi-Fi via three methods.
Configuration
Method 1: Online upgrade via screen
Step 1. Press the power button  to update your Mobile Wi-Fi when the following screen appears.
to update your Mobile Wi-Fi when the following screen appears.
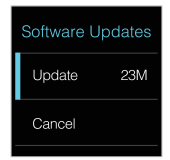
Step 2. Wait a few minutes for the update and reboot.
Method 2: Online upgrade via web management page
Step 1. Log in to the TP-Link device by typing http://tplinkmifi.net in the address bar of any web browser (such as Chrome or Firefox). You can create a new local password yourself. For detailed instructions, please refer to How to log in to web management page of TP-Link Mobile Wi-Fi.
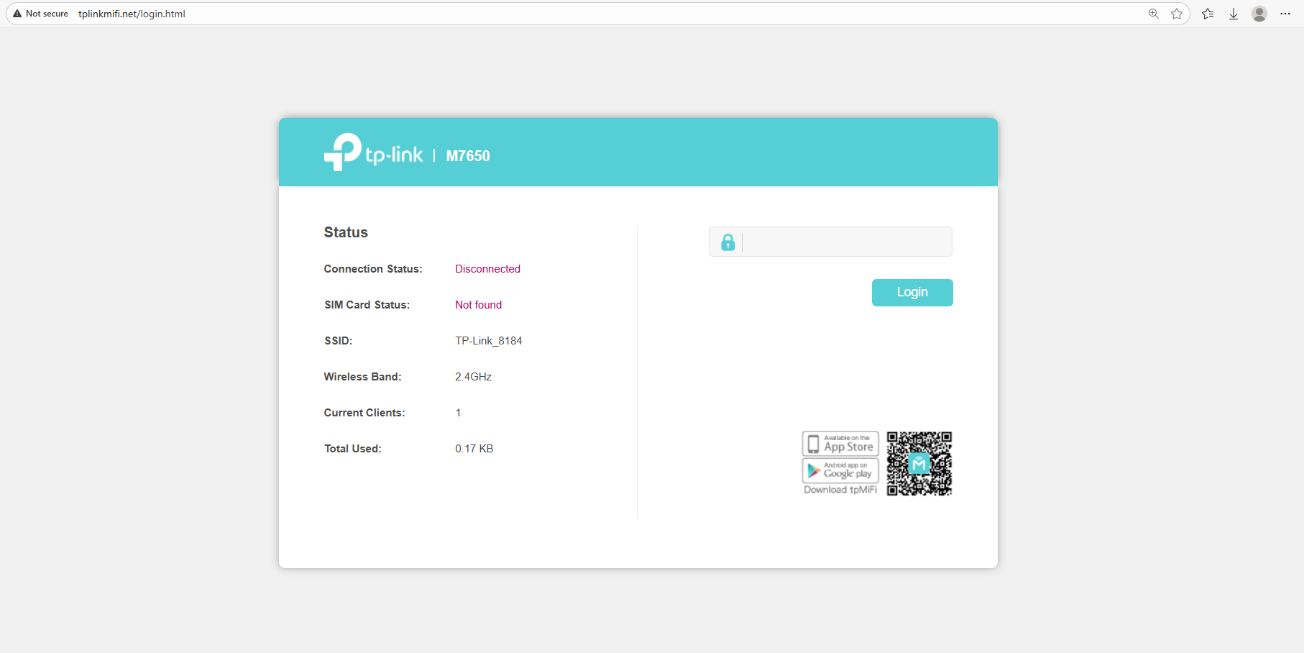
Step 2. Go to Advanced > Device > Firmware Update > Check for Updates,
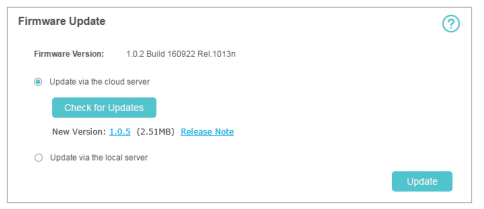
Step 3. Click Update.
Step 4. Wait a few minutes for the update and reboot.
Note: To download the latest firmware file, you can also click the New Version number, such 1.0.5 in the page above. To view update details, click Release Note.
Method 3: Local upgrade via web management page
Step 1. Download the latest firmware file for your Mobile Wi-Fi from TP-Link official website.
Step 2: Find and navigate to the zip file from which you want to extract the content. Right-click on the file and select Extract All from the context menu. (Google Chrome & Windows system as an example)
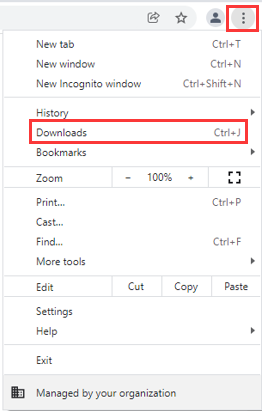
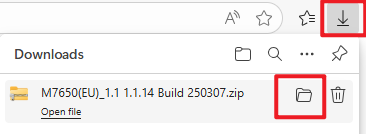
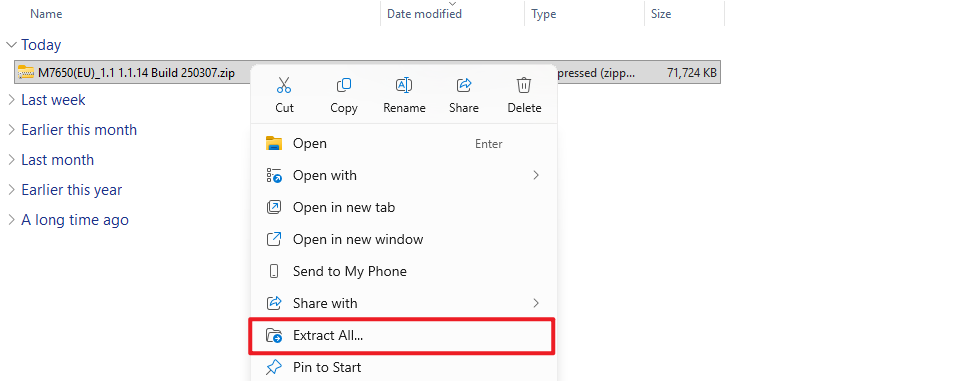
Step 3. Log in to the TP-Link device by typing http://tplinkmifi.net in the address bar of any web browser (such as Chrome or Firefox). You can create a new local password yourself. For detailed instructions, please refer to How to log in to web management page of TP-Link Mobile Wi-Fi.
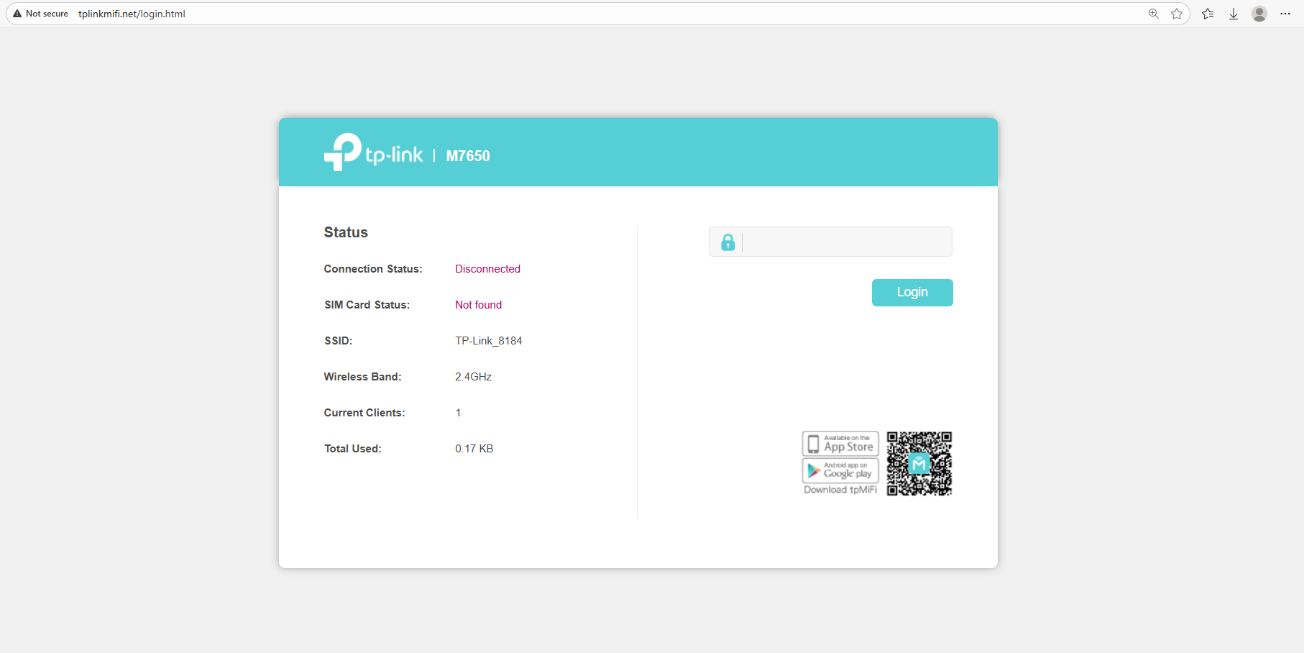
Step 4. Go to Advanced > Device > Firmware Upgrade > Update via the local server, then click Browse to select the firmware you have already extracted from the folder. The firmware type is usually a ZIP File.
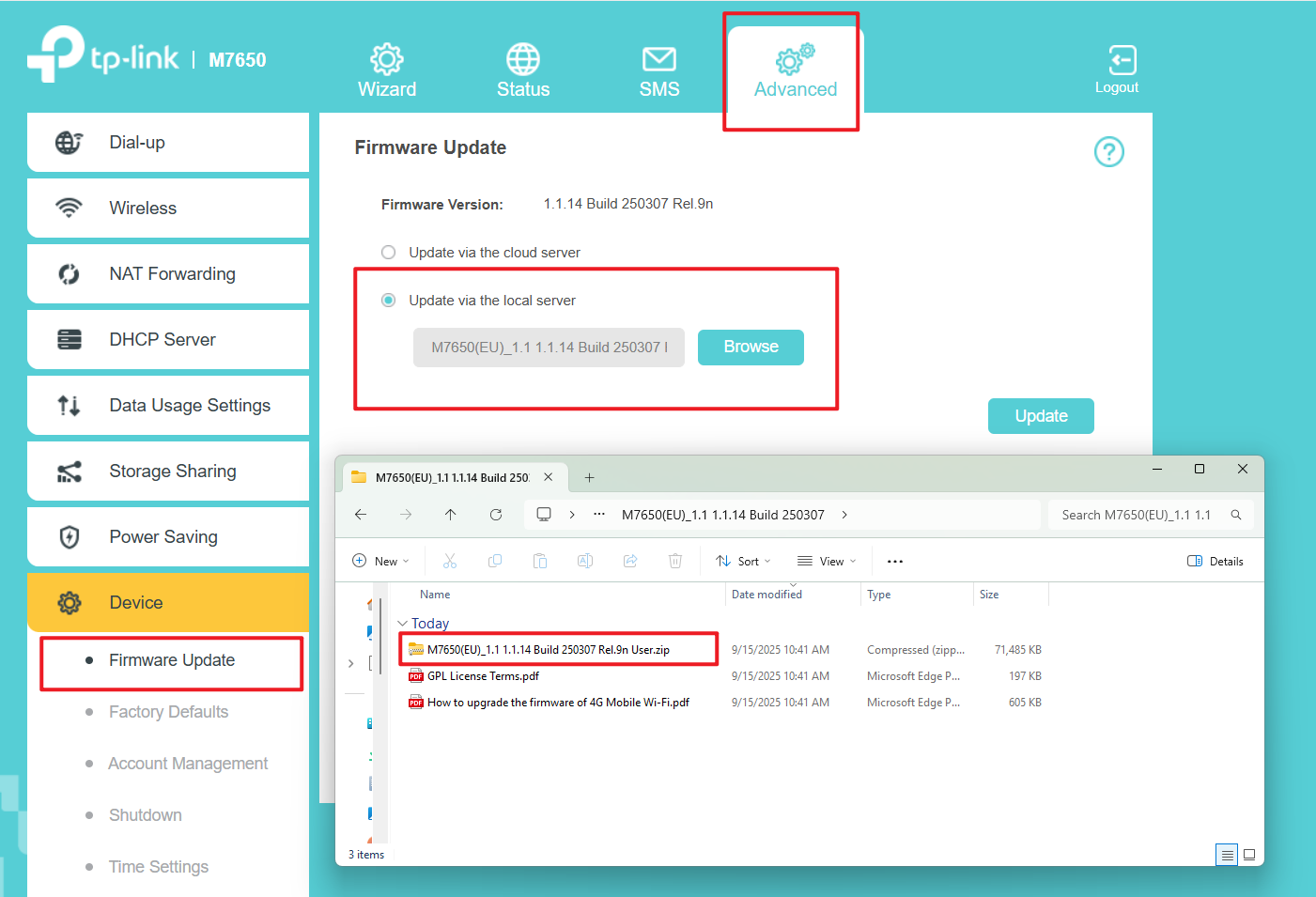
Step 5. Click Update. The pop-up window will ask you to confirm the operation. Please double-check that all previous steps are correct.
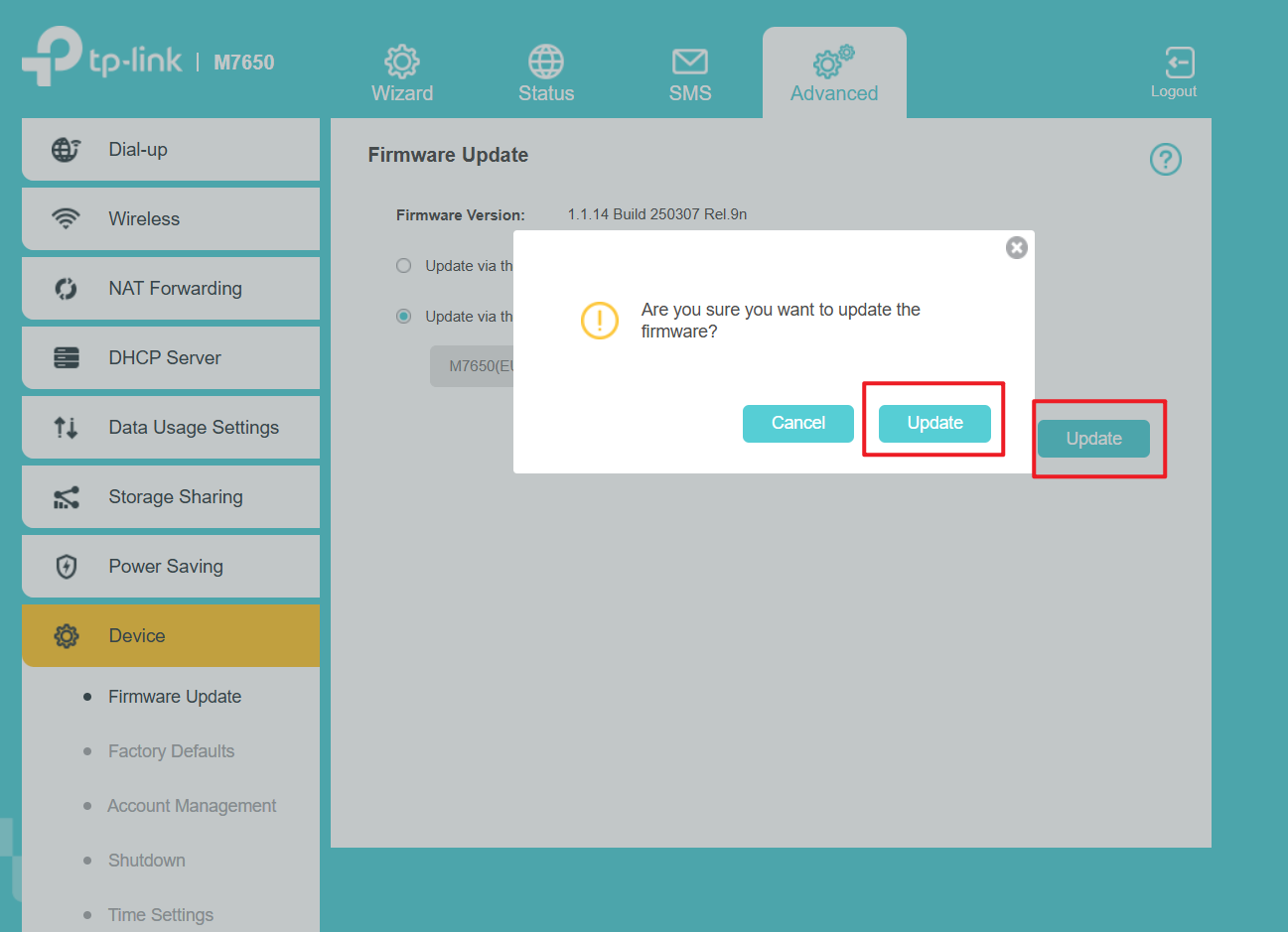
Step 6. The device will automatically reboot after the upgrade is complete. Please wait about 3 minutes.

Step 7. Click Advanced > Device > About Device. Verify that the Mobile Wi-Fi’s firmware has been successfully upgraded.
Get to know more details of each function and configuration please go to Download Center to download the manual of your product.
Bu SSS faydalı mı?
Your feedback helps improve this site.


