How to get started with the TP-Link VIGI app
What is the TP-Link VIGI app?
The TP-Link VIGI app is designed for VIGI network cameras and NVRs that are dedicated to protecting your business. It allows you to easily add, configure, monitor, and control your connected devices. Simply create an account and add network cameras to it to enjoy real-time video, anytime, anywhere. Moreover, it also allows you to play back videos whenever you need. With the VIGI app, you can get instant notifications when motion is detected and know what happened.
In sum, you can use the VIGI app to
- Easily complete setup with step-by-step instructions.
- Check your camera feed, anytime, anywhere
- Watch live-view videos and play videos back
- Keep your business safe and secure by keeping an eye on things with multiple advanced features such as smart detection, motion detection, boundary alerts, active zones, obstacle alerts, and instant notifications
Note: Features available in VIGI devices may vary by model and software version.
Get started with the TP-Link VIGI app
- Download and install the VIGI app from the Apple App Store or Google Play.
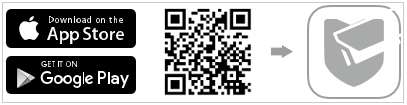
- Open the VIGI app and log in with your TP-Link ID. If you don’t have an account, sign up first.
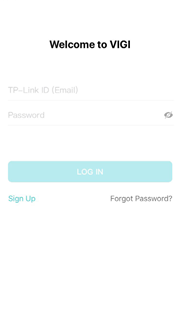
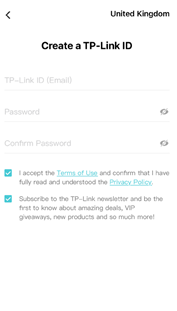
- Tap the + button on the top right and scan the QR code on your camera. You can find the QR code printed on the product label of your camera.
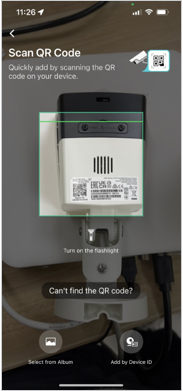
- Follow the app instructions and set a device password to activate the device.
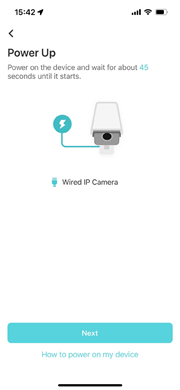
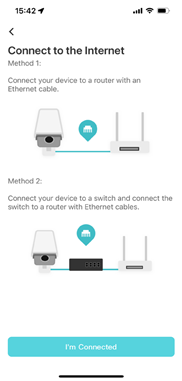
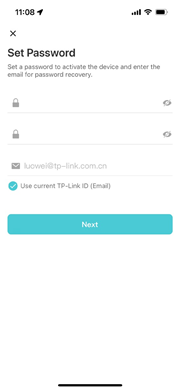
- Set the time zone, and give a name to your device.
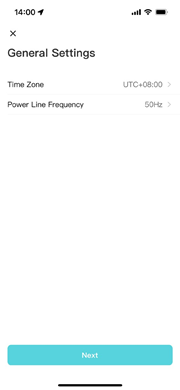
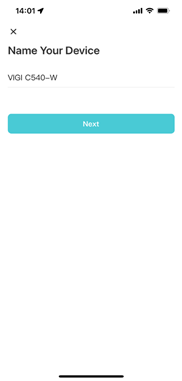
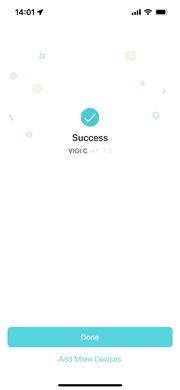
- Tap Done to finish the setup, and now you can view and manage the camera.

Easily manage devices with the TP-Link VIGI app
After adding cameras to the VIGI app, on the Live View page, you can keep an eye on what’s important to you real time from anywhere with the VIGI app.
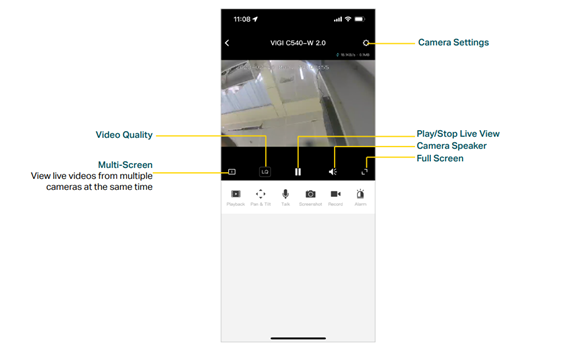
You can adjust the live view display on the Device Control page. You can tap More Settings on the My Devices page or tap the gear icon on the Live View page to enter the Device Settings page. On the Device Control page, you can change the camera settings of your camera to meet various needs.



Follow the app instructions to configure the settings. You can enable HLC, set LED status, change the video direction, configure WDR, disable the microphone or adjust the microphone volume (for certain cameras), adjust the speaker/alarm volume (for certain cameras), set the night vision and light brightness (for certain cameras).



Get instant notifications
On the VIGI app, enable motion detection, set custom activity areas, set boundaries, and more. Then, you can get instant notifications when the camera detects motion and receive alerts when someone crosses boundaries, enters an area, or blocks the camera. You can get instant alerts on your phone faster than email alerts.




Conclusion
The VIGI app is designed to be compatible with all VIGI devices. It lets you fully control your VIGI cameras and VIGI NVRs, all from one app. With simple device onboarding and cloud service, you can manage your security from the palm of your hand at any time, without relying on an additional monitor or computer. The TP-Link VIGI app provides real-time visibility into your business security from anywhere.
คำถามที่พบบ่อยนี้มีประโยชน์หรือไม่?
Your feedback helps improve this site.
1.0-R-package_normal_20231211020022b.png)

1.0-A-package_normal_20231211023159r.png)