How to reset the password of the VIGI camera
Contents
Configuration for Resetting the Password of VIGI Camera via VIGI Security Manager
Configuration for Resetting the Password of VIGI Camera using via VIGI NVR
Configuration for Resetting the Password of VIGI Camera via VIGI App
Introduction
This article provides a step-by-step guide on how to reset the password for your VIGI camera if you have forgotten it. It details two primary methods for the password reset process: one using the VIGI Security Manager software and another using a VIGI NVR. The guide also includes key notes and troubleshooting tips for common issues, such as not receiving the verification code.
Requirements
- VIGI Camera
- VIGI NVR or VIGI Security Manager
- VIGI App
Configuration
This guide details the process for resetting the password of a VIGI camera managed by a VIGI NVR or VIGI Security Manager.
Configuration for Resetting the Password of VIGI Camera via VIGI Security Manager
Scenario 1: Camera not added
Step 1. Connect to VIGI Security Manager locally.
If the camera is not added, it will show under Device List > Discovered Devices.
Step 2. Go to Settings > Device List > Discovered Devices > Select the camera > Click on + (Add) button.
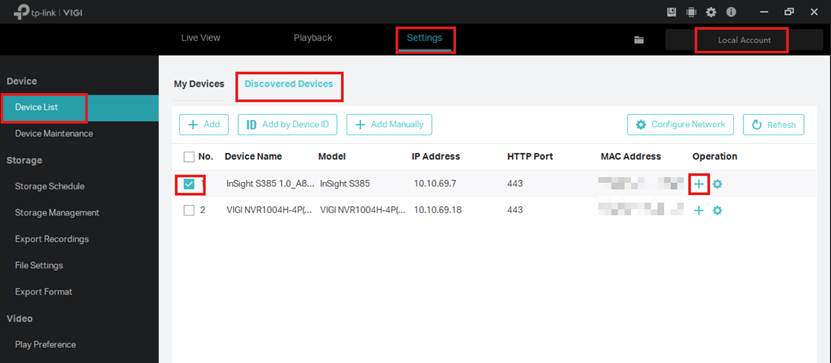
Step 3. Click on Forget Password.
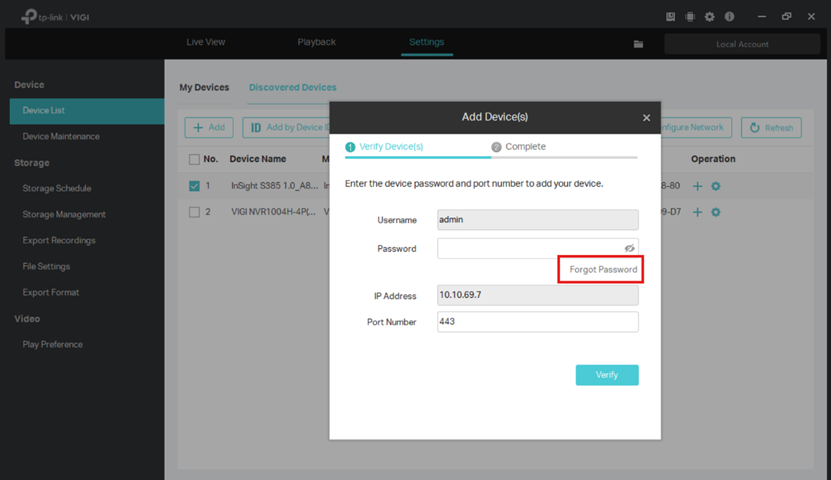
Step 4. Choose the Verification Method.
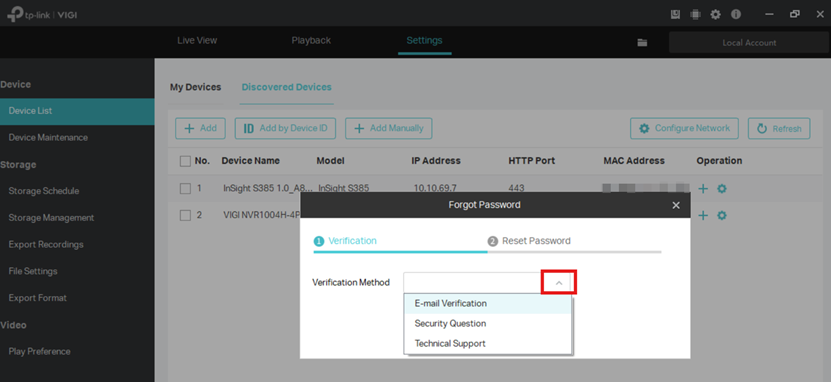
- Email Verification: Choose this option to receive a password reset link at your registered email address. This option will not work and an error will be received if a verification email address was not set up during the camera's initial configuration.
- If the camera is connected to the internet, click the Send Code and you’ll receive a verification code sent to your Reset Password Email. Then Enter the verification code and click Next to add the new password.
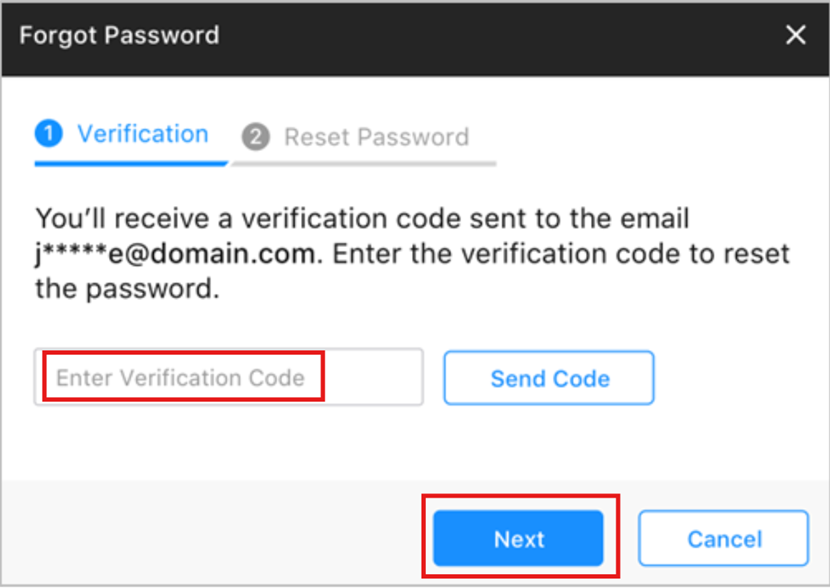
- If the camera is not connected to the internet, please Download VIGI App in the App Store or Google Play. Scan the QR code with the app and you’ll receive a verification code sent to your Reset Password Email. Then Enter the verification code and click Next to add the new password.
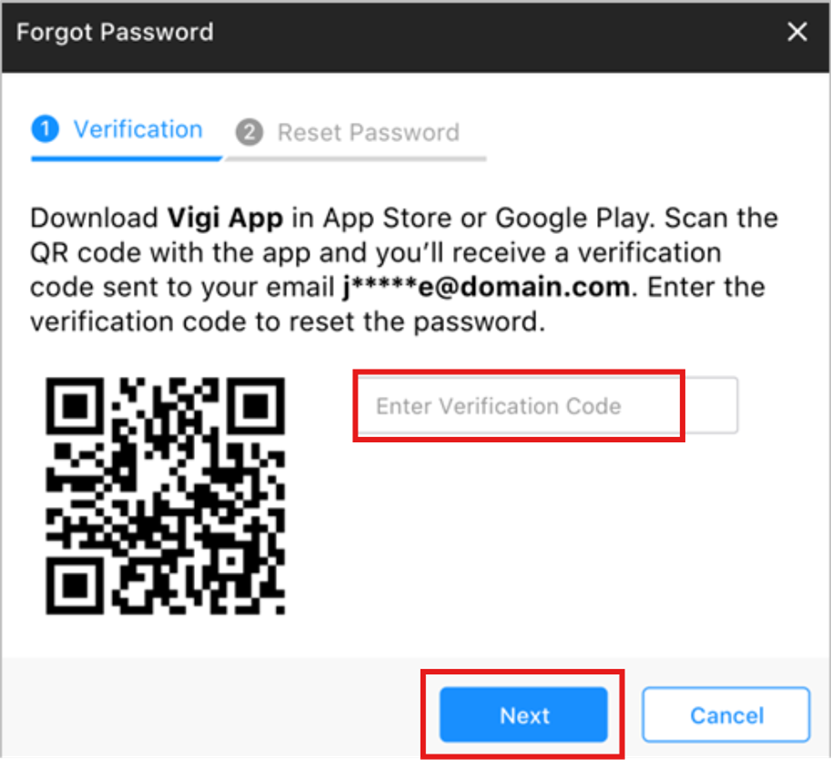
VIGI APP
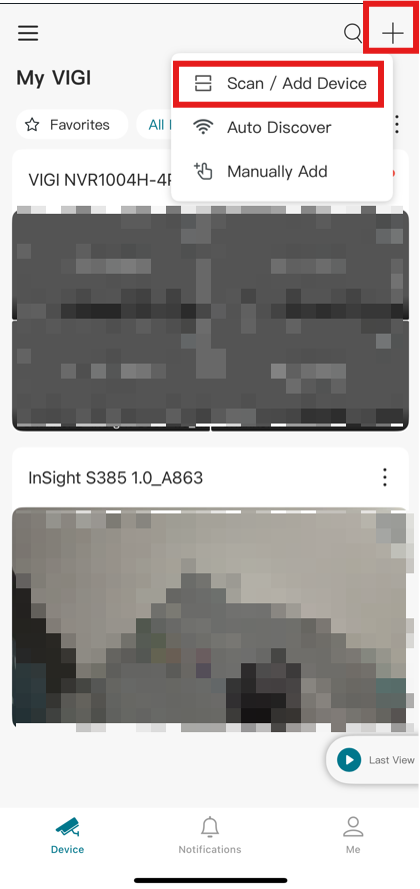
- Security Questions: Choose this option and correctly answer the security questions you created during the initial setup to reset the password. This option will not work and an error will be received if security questions were not set up during the camera's initial configuration.
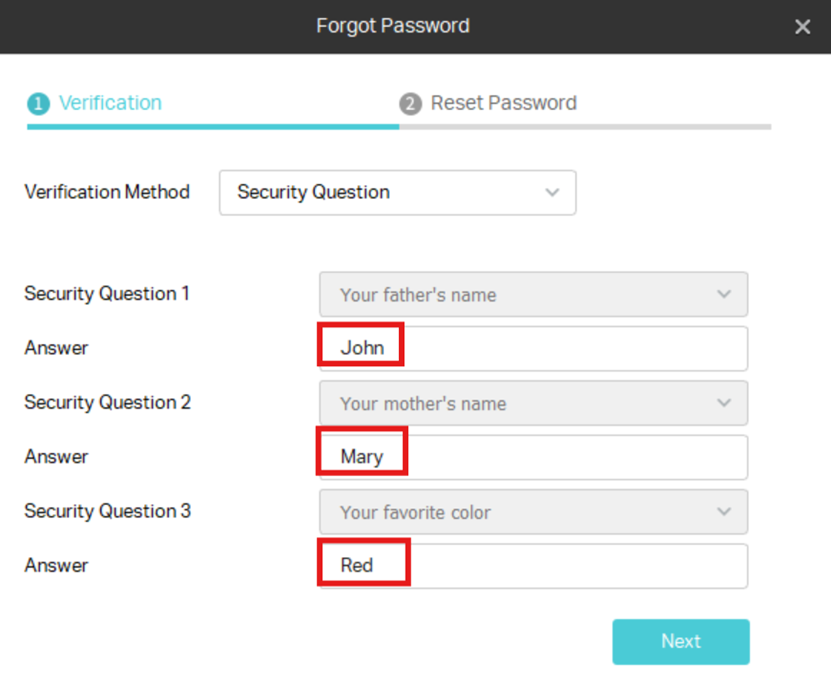
- Technical Support: If the other options don't work, you can select Technical Support. This will generate a QR code that is only valid for five minutes. We highly recommend contacting VIGI Live Chat Support first, then sharing the code with a live agent.
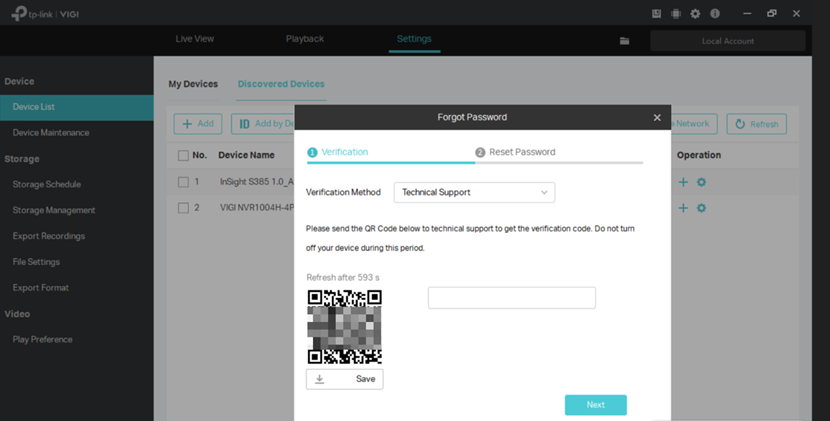
How to contact Support:
Email or Phone Support: Support | Omada Network Support – Please choose the country where you reside.
Live Chat Support: Please access the Live Chat from the bottom right corner of the Support page at https://support.omadanetworks.com/.
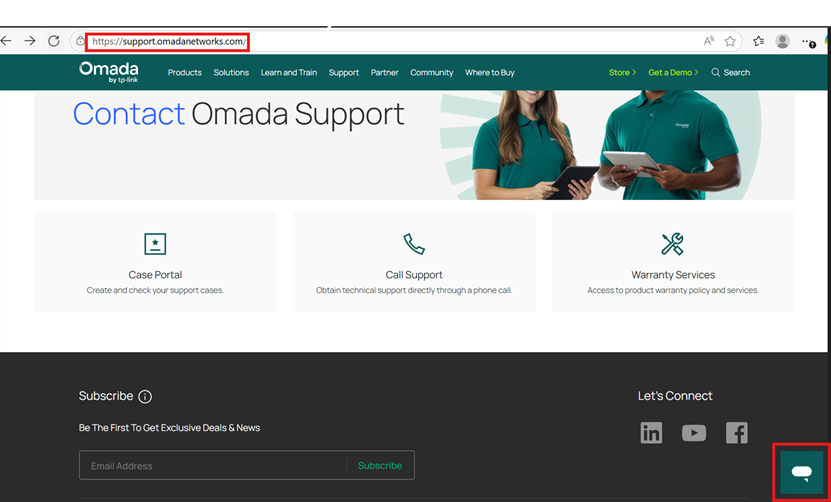
Scenario 2. Camera is added.
Step 1. Connect to VIGI Security Manager locally.
If the camera is added, it will show under Device List > My Devices.
Step 2. Go to Settings > Device List > My Devices > Select the camera > Click on Device Configuration button.
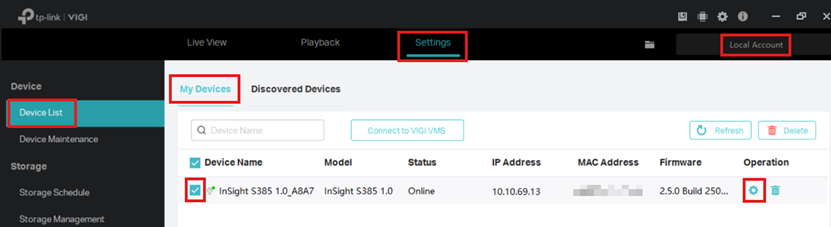
Step 3. Click on Modify under Account Information.
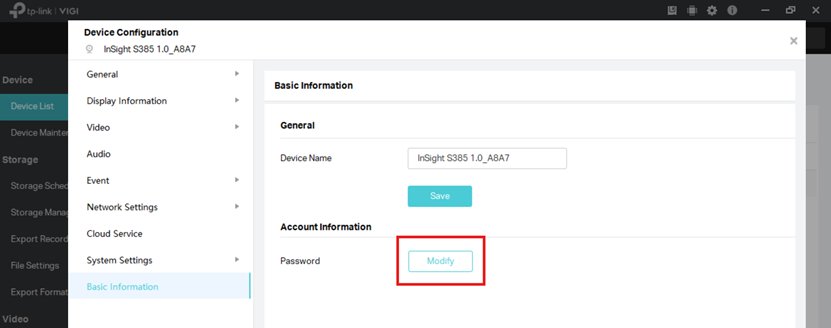
Step 4. Click on Forgot Password.
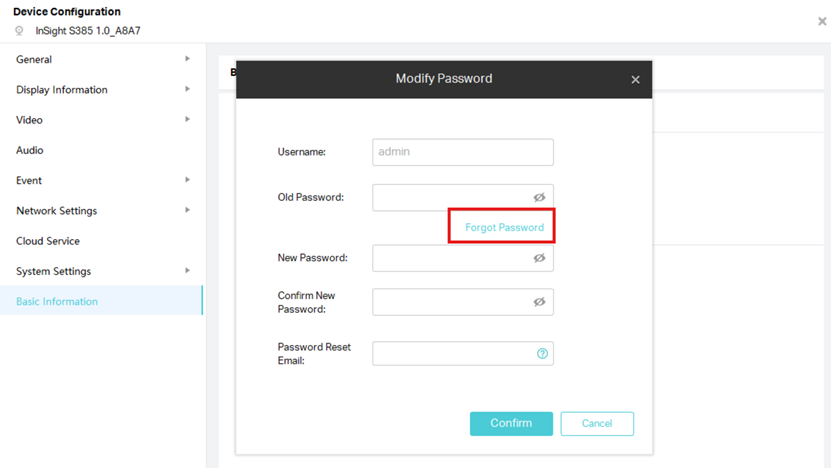
Step 5. Choose the Verification Method.
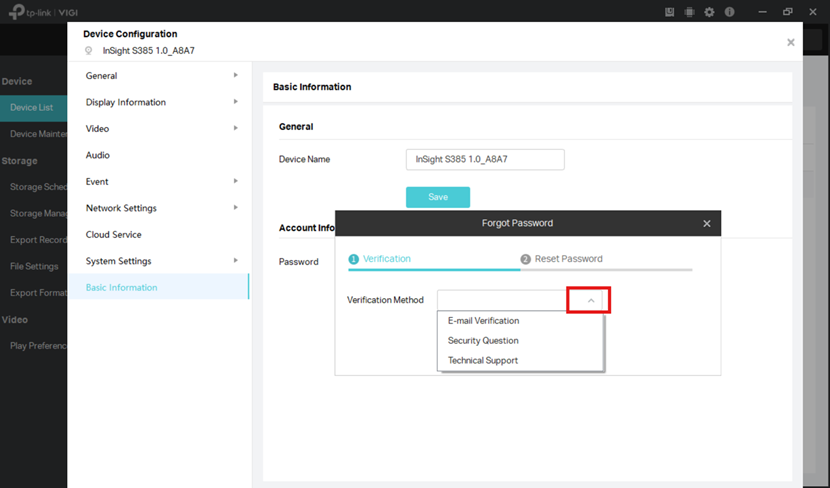
The verification methods for this scenario are identical to those used for a camera that has not been added. For more details on these options, please refer to the " Configuration for Resetting the Password of VIGI Camera via VIGI Security Manager – Scenario 1Camera not added " section of this article.
Step 6.
- If Verification Method is E-mail Verification: Enter the verification code and click Next.
- If Verification Method is Security Question: Enter the answers for the Security Questions and click Next.
- If Verification Method is Technical Support: Contact Technical Support
Step 7. Enter the new password.
If you choose Technical Support method, you will receive a QR code that you will need to send to technical support to get the verification code. Do not turn off your device during this period.
Be informed that the generated QR code is only valid for 5 minutes, so we highly recommend contacting Support via Live Chat to facilitate the password reset process.
How to contact Support:
- Email or Phone Support: Support | Omada Network Support – Please choose the country where you reside.
- Live Chat Support: Please access the Live Chat from the bottom right corner of the Support page at https://support.omadanetworks.com/.
Configuration for Resetting the Password of VIGI Camera using via VIGI NVR
Scenario 1: Camera not added
Step 1. Connect to VIGI NVR.
If the camera is not added, it will show under Device Access > Found Devices.
Step 2. Go to Settings > Camera > Device Access > On the top of the page are the found devices > Select the camera and click on Forget Password.
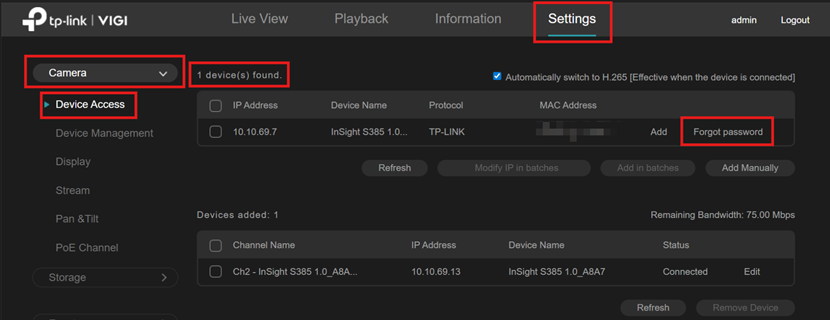
The verification methods for this scenario are Email Verification, Security Question and Technical Support. For more details on these options, please refer to the " Configuration for Resetting the Password of VIGI Camera via VIGI Security Manager -Camera not added" section of this article.
Step 3.
- If Verification Method is E-mail Verification: Enter the verification code and click Next.
- If Verification Method is Security Question: Enter the answers for the Security Questions and click Next.
- If Verification Method is Technical Support: Contact Technical Support
If you choose Technical Support method, you will receive a QR code that you will need to send to technical support to get the verification code. Do not turn off your device during this period.
Be informed that the generated QR code is only valid for 5 minutes, so we highly recommend contacting Support via Live Chat to facilitate the password reset process.
How to contact Support:
Email or Phone Support: Support | Omada Network Support – Please choose the country where you reside.
Live Chat Support: Please access the Live Chat from the bottom right corner of the Support page at https://support.omadanetworks.com/.
Step 4. Enter the new password.
Scenario 2: Camera added
Step 1: Connect to VIGI NVR and check if the camera is in Connected state.
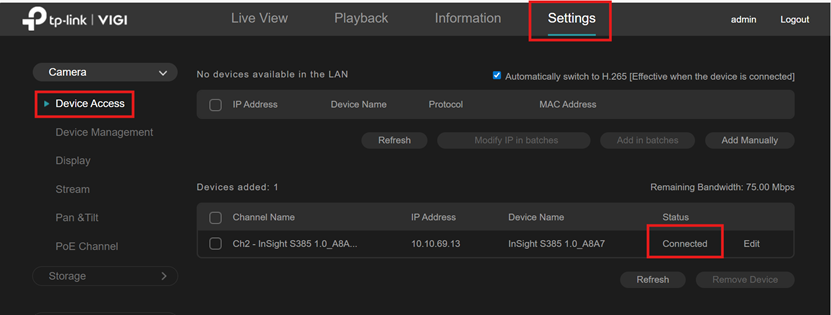
If the camera is added but not certified, you will need to remove the camera first.
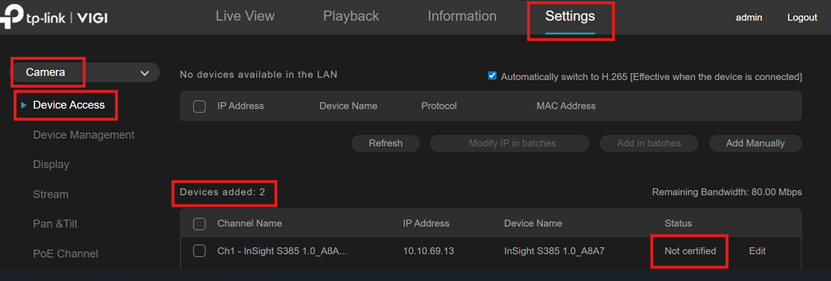
Step 2: Go to Settings > Device Management > Password management and click on Change Password. Here you will enter the NVRs password.
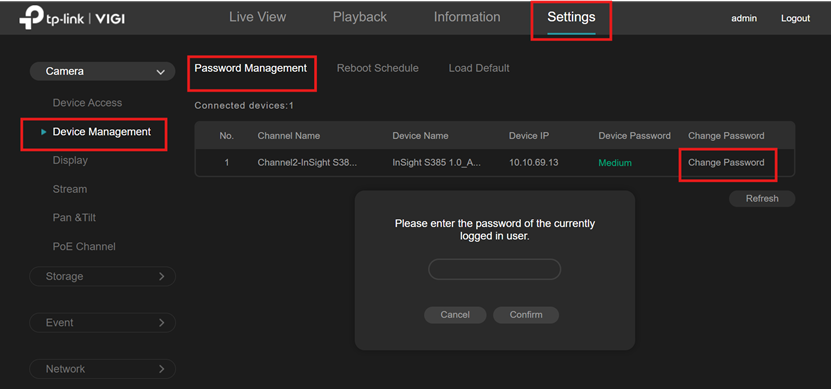
Step 3: Change the password of the camera.
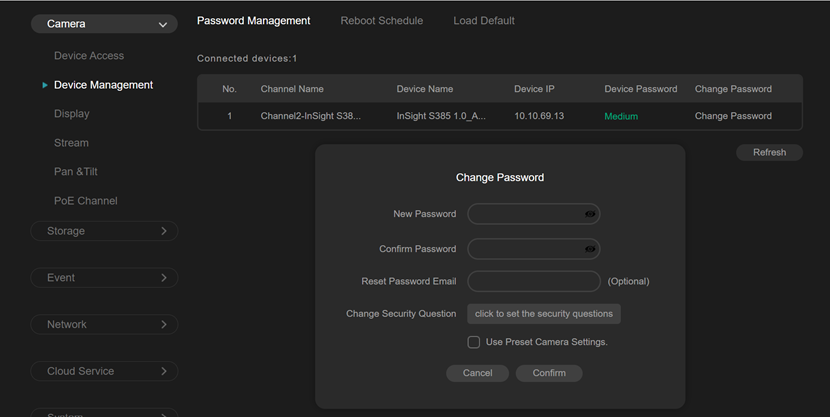
Configuration for Resetting the Password of VIGI Camera via VIGI App
Step 1: Go to your VIGI App and click on the camera you wish to reset the password for.
Step 2: Click on Settings on the top right corner.
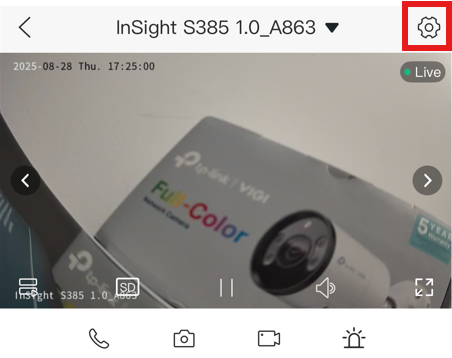
Step 3: Choose Change Device Password.
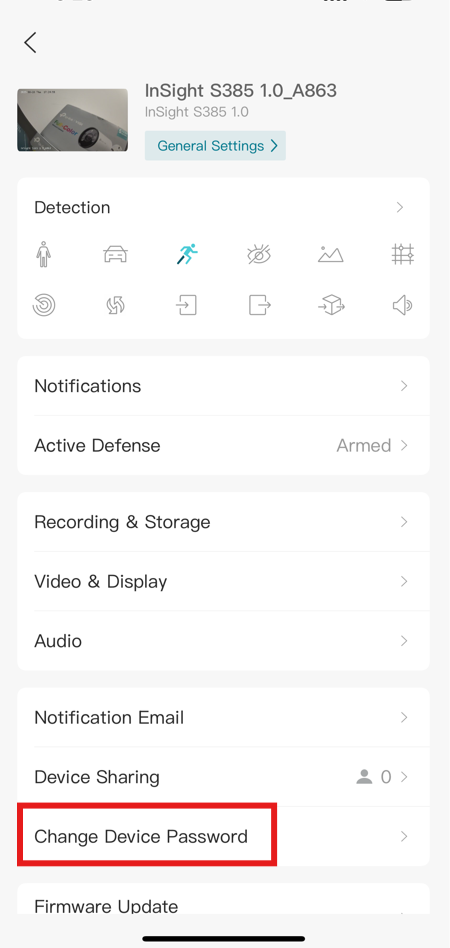
Step 4: After you click on Forget Password you will be explained that the methods you may use to reset the password are: Reset the camera to default or password Reset via the NVR.
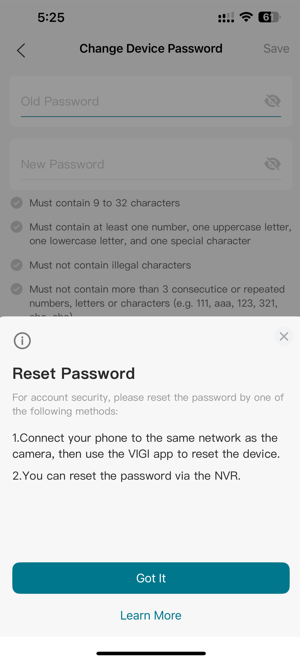
Step 5: Go back to Settings and Reset the camera and then add it again. Now you can configure it with a new password.
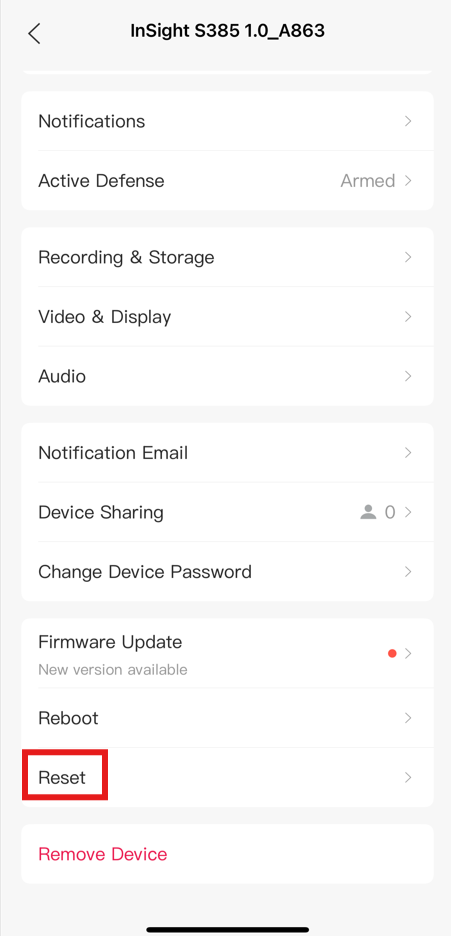
Conclusion
This article provides a detailed, step-by-step guide on how to reset a forgotten password for a VIGI camera.
QA
Q1: What are the three available verification methods for resetting the password if you forget it?
Answer: The three available methods are Email Verification, Security Questions, and Technical Support.
Q2: How long is the QR code generated for the "Technical Support" verification method valid?
Answer: The QR code is only valid for five minutes.
Q3: If the VIGI camera is not connected to the internet, how can you receive the verification code for a password reset?
Answer: You can download the VIGI app and scan a QR code with it to receive the verification code via your registered email address.
Q4: What’s the Reset Password Email?
Answer: When you first activate camera, it is asked to enter your Reset Password Email. It is only used to receive the verification code when you need to reset the password.
Q5: What should I do if I don’t receive the verification code?
Answer:
Check your junk or spam folder.
Add noreply@tp-link.com in White list (by clicking Create a new filter) in your email setting.
Check your email filter setting in your email account.
คำถามที่พบบ่อยนี้มีประโยชน์หรือไม่?
ความคิดเห็นของคุณช่วยปรับปรุงเว็บไซต์นี้


