Archer C7 / C5를 사용하여 로컬 네트워크에 프린터를 설치하고 공유는 어떻게 하나요?
본 내용은 다음 항목에 적용됩니다:
이 설명은 2014/9/29 및 이후에 발표 된 Archer C7 V2 / V3, 2014/9/12 및 2014 년 9 월 12 일 이후에 공개 된 Archer C5 V1 및 Windows OS 용입니다.
Archer C7을 예로 들어 보겠습니다.
정의 : 프린트 서버는 공유기에 내장 된 기능입니다. 공유기에 연결된 컴퓨터와 프린터를 공유 할 수 있습니다.

노트 :
컴퓨터에 프린터 드라이버를 설치했는지 확인하십시오. 그렇지 않으면 먼저 설치하십시오.
공유기를 통해 인쇄 서버를 공유하려면 LAN에 있는 모든 컴퓨터가 먼저 소프트웨어를 설치해야 합니다.
인쇄 서버 기능은 현재 Linux 용 Printer Controller Utility가 없기 때문에 Linux와는 호환되지 않습니다.
설치
1 단계
웹 사이트에서 설치 소프트웨어 TP-Link USB 프린터 컨트롤러 유틸리티를 다운로드하십시오.
2 단계
다운로드 한 TP-Link USB Printer Controller Setup.exe를 클릭하십시오.
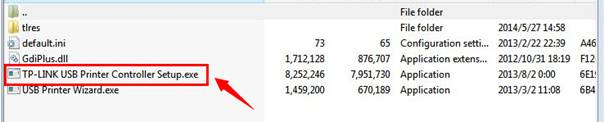
3 단계
NEXT를 클릭하여 프린터 공유 소프트웨어 설치를 시작하십시오.
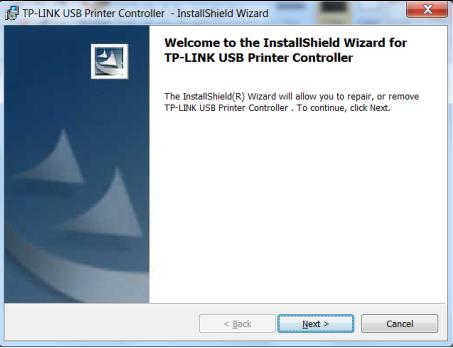
4 단계
다른 대상 폴더를 선택하려면 변경 ...을 클릭하고 기본값을 그대로두고 다음을 클릭하십시오.
.

5 단계
설치를 시작하려면 설치를 클릭하십시오.
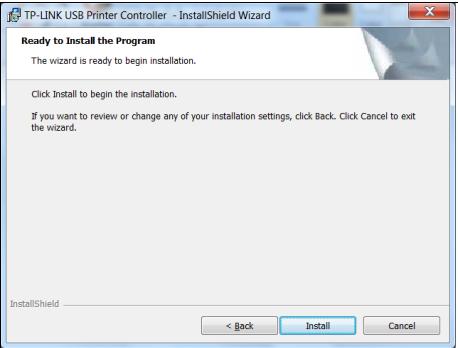
6 단계
잠시 후 마침을 클릭하여 설치를 완료하고 Install Shield Wizard를 종료하십시오.
Application
설치가 완료되면 아이콘이 컴퓨터의 바탕 화면에 나타납니다.

1 단계
아이콘을 두 번 클릭하여 TP-Link USB 프린터 컨트롤러 실행
2 단계
자동 연결 프린터로 설정할 프린터를 강조 표시하십시오.
노트 :
LAN에서 인쇄 서버를 공유하려는 각 컴퓨터는 TP-Link USB 프린터 컨트롤러도 설치해야합니다. 이전 단계에 따라 LAN에있는 다른 컴퓨터를 구성하십시오.
3 단계
자동 연결 프린터 설정 탭에서 역 삼각형 표시를 클릭하여 목록을 풀다가 자동 연결 프린터 설정을 선택할 수 있습니다.
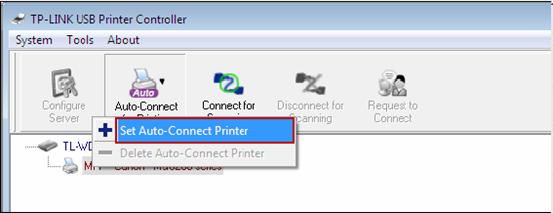
4 단계
자동 연결 프린터로 설정할 프린터 이름을 선택한 다음 적용을 누릅니다.
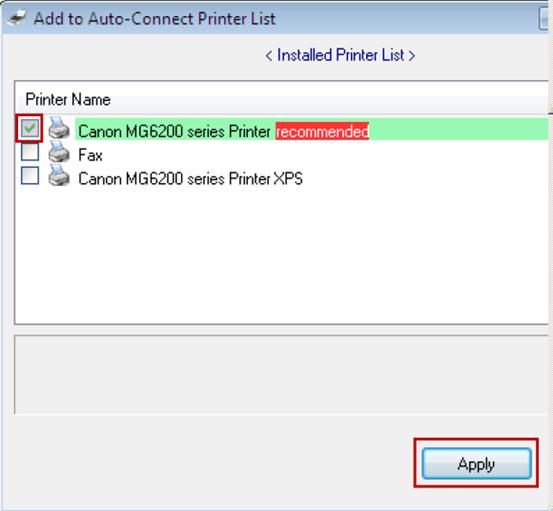
설정이 완료되면 프린터가 자동 연결 프린터로 표시됩니다. 자동으로 인쇄 작업을 실행할 수 있습니다.
5 단계
인쇄가 되지 않으면 Archer C7의 관리 페이지에 로그인하고 USB 설정을 클릭하십시오. 그런 다음 인쇄 서버를 클릭하여 Pinter Server Status가 온라인인지 확인하십시오.
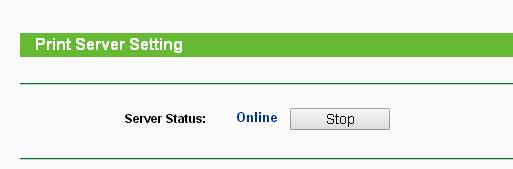
해당 FAQ가 유용했나요?
여러분의 의견은 사이트 개선을 위해 소중하게 사용됩니다.