Jak kontrolować kamerę Tapo komendami głosowymi z Google Home?
Aby korzystać z kamer Tapo przez Asystenta Google, potrzebujesz Google Chromecast, Google Home Hub lub dowolny telewizor smart z obsługą Chromecast (np. telewizor z wbudowanym Chromecast). Po poprawnym połączeniu kamery Tapo z Google Home, będziesz mógł/mogła oglądać obraz z kamery na telewizorze z Chromecastem lub Google Home Hub.
Aktualnie kamery Tapo wspierają następujące komendy głosowe Google Home:
1. Aktywacja Asystenta Google:
a. "Hey Google"
b. "Hi Google"
c. "Ok Google"
2. Wydaj komendę: Show
3. Wskaż nazwę Kamery
4. Wskaż nazwę telewizora
Przykłady:
“Hey Google Show My Front Door Camera”
“Hey Google Show My Front Door Camera on my Chromecast” (Wyświetli to obraz z kamery na telewizorze z obsługą Chromecast)
Obecnie kamery Tapo nie wspierają komendy włączania/wyłączania kamery z powodu bezpieczeństwa. Przykładowo, intruz mógłby wyłączyć Twoje kamery jedną prostą komendą.
Uwaga: “Nazwa kamery” jest nazwą nadaną przez użytkownika w aplikacji Tapo.
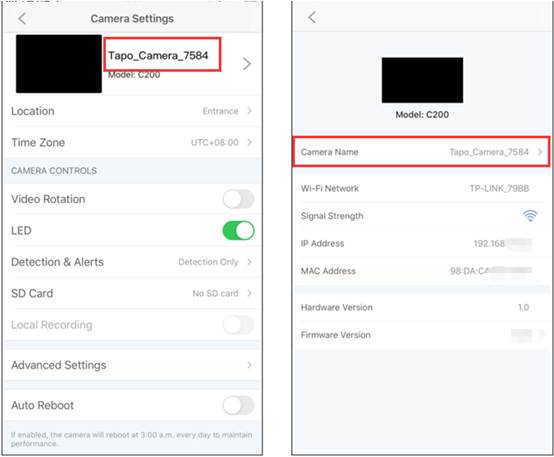
Czas odtwarzania podglądu kamery przez Asystenta Google
Oglądanie strumienia na żywo z kamery Tapo przez Asystenta Google wykorzysta ruch internetowy, ponieważ jest to usługa Cloud-to-Cloud. W związku z ruchem zęwnetrznym i wydajnością, podgląd zatrzyma się automatycznie po 10 minutach. Jeśli będziesz chciał/a oglądać obraz dalej, poproś Google o wyświetlenie obrazu z kamery ponownie.
Czy ten poradnik FAQ był pomocny?
Twoja opinia pozwoli nam udoskonalić tę stronę.
z United States?
Uzyskaj produkty, wydarzenia i usługi przeznaczone dla Twojego regionu.

(1)_normal_20240709114709k.png)
