- Jul.2017
- 11
[ 제품 ] Archer C5400 제품소개 및 기본 설정, 네트워크 성능 테스트 안내
1 . 제품 소개

대부분의 커피숍이나 사무실의 Wi-Fi 환경은 이제는 당연한 것이 되었습니다. 카페를 방문했을 때 Wi-Fi SSID/비밀번호를 물어보거나 영수증 또는 매장에 표기되어 있는 것이 유난스러운 일이 아닙니다. 가정용 Wi-Fi 환경에서는 대부분 수십 대의 기기가 연결되는 경우는 흔치 않겠으나 커피숍이나 사무실에서 사용하는 공유기의 경우 가정보다 넓은 공간에서 및 동시에 수많은 사용자가 사용하므로 더 넓은 커버리지와 많은 사용자를 수용할 수 있어야 합니다.
이런 환경을 고려하여 티피링크(http://www.tp-link.co.kr/)에서 출시한 TP-LINK Archer C5400은 트라이 밴드와 NitroQAM 기술을 지원하는 고급형 유무선공유기입니다.
트라이 밴드 AC5400(5GHz-1 : 2167Mbps, 5GHz-2 : 2167Mbps, 2.4GHz : 1000Mbps)를 지원하여 3개의 Wi-Fi 대역 모두 완벽하게 기가인터넷을 지원합니다. 유선 네트워크의 경우 1000Mbps를 지원하는 4개의 LAN 단자 및 1개의 WAN 단자를 통해 기가인터넷을 지원합니다. USB 3.0(2.0 호환)단자가 적용되어 있어 프린터, 외장 HDD 같은 기기를 연결해 프린터 서버나 간이 NAS로 활용하는 것도 가능합니다.

전반적인 디자인은 티피링크의 AC3200급 트라이 밴드 유무선공유기인 C3200 제품과 동일하지만 안테나가 8개로 C3200 제품보다 2개 많은 안테나를 탑재하고 있습니다. 전면 LED를 통해 각각의 Wi-Fi 대역 및 WAN/LAN 단자의 동작 상태를 파악할 수 있으며, 제품 전체에 마련되어 있는 흡/배기구를 통해 발열을 해소할 수 있도록 디자인되어 있습니다.
강력한 유/무선 네트워크 스펙을 가지고 있는 티피링크 Archer C5400 유무선공유기의 성능을 테스트를 통해 조금 더 자세히 알아보도록 하겠습니다.
■ 제품 소개 영상
■ Specification
제품 상세 정보 : http://www.tp-link.co.kr/products/details/cat-9_Archer-C5400.html#specifications
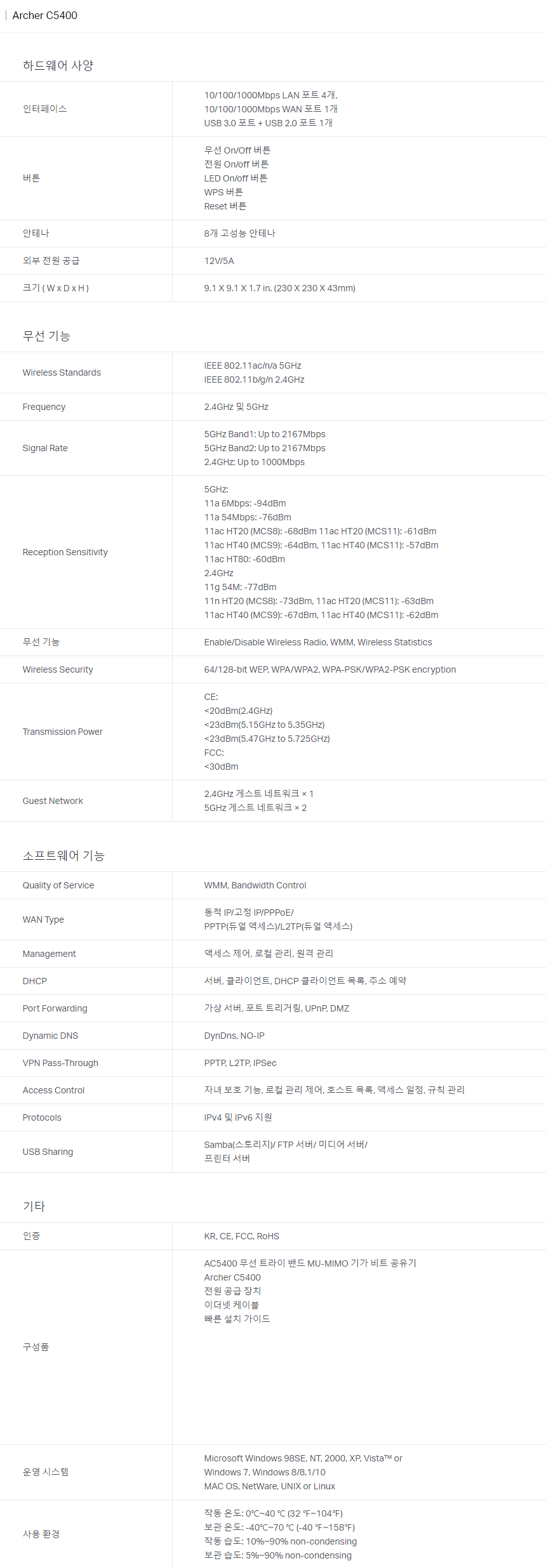
2 . 패키지 및 구성품

▲ 티피링크는 새제품에 스크래치 및 오염을 방지하기 위해 대부분의 제품에 비닐 밀봉 포장을 적용합니다.


▲ C5400 유무선공유기 패키지의 정면 모습입니다.

▲ AC5400, 트라이밴드(Tri-Band), MU-MIMO, 기가비트 지원을 확인할 수 있습니다.
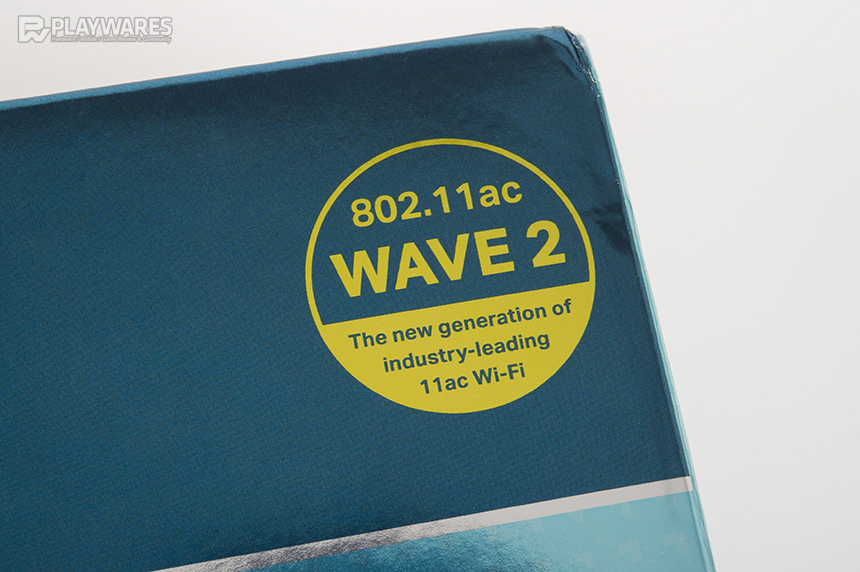
▲ IEEE 802.11ac WAVE 2 규격을 지원합니다.
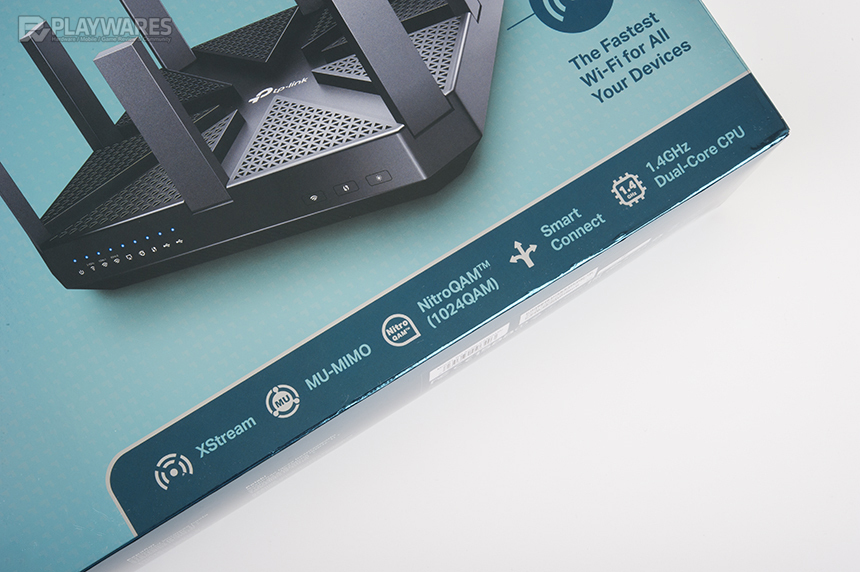
▲ XStream, MU-MIMO, NitroQAM, Smart Connect, 1.4GHz Dual-Core CPU가 탑재 등의 특징이 표기되어 있습니다.

▲ 해당 제품은 2년의 무상 품질보증이 지원됩니다.


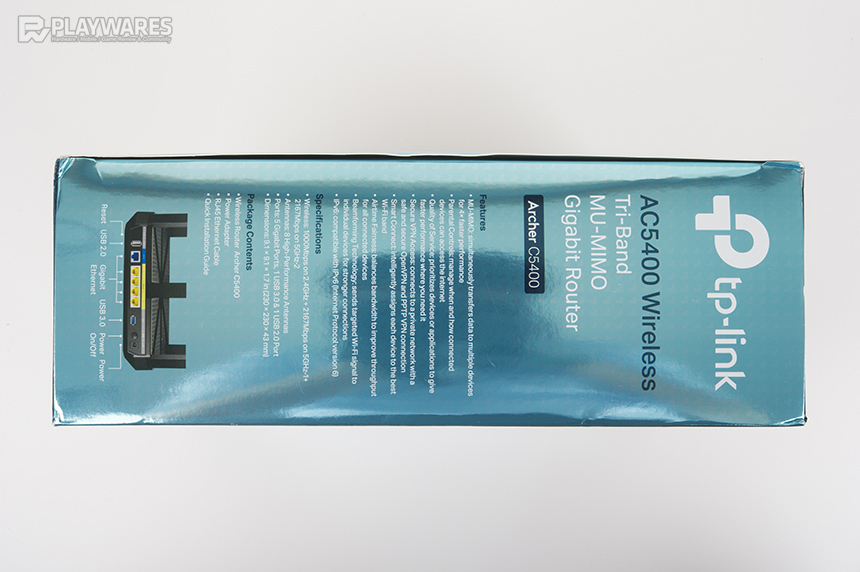
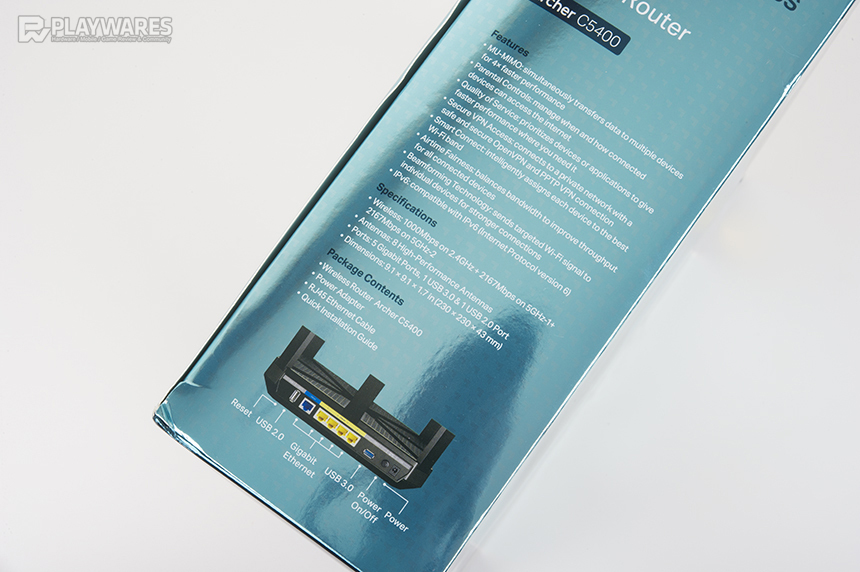


▲ 패키지 바닥면에는 S/N가 적혀있는 스티커가 부착되어 있습니다.

▲ 패키지 뒷면에는 제품 특징들을 보다 쉽게 이해할 수 있도록 이미지와 텍스트가 인쇄되어 있습니다.

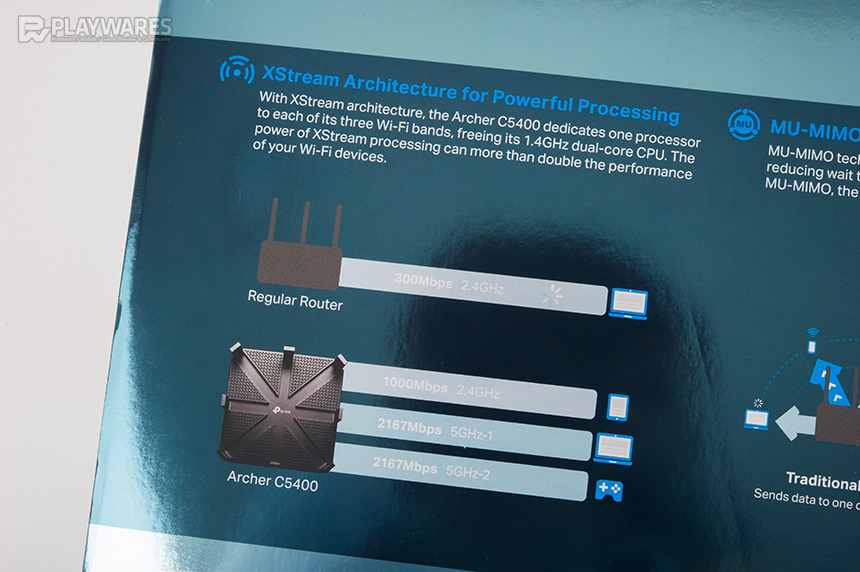
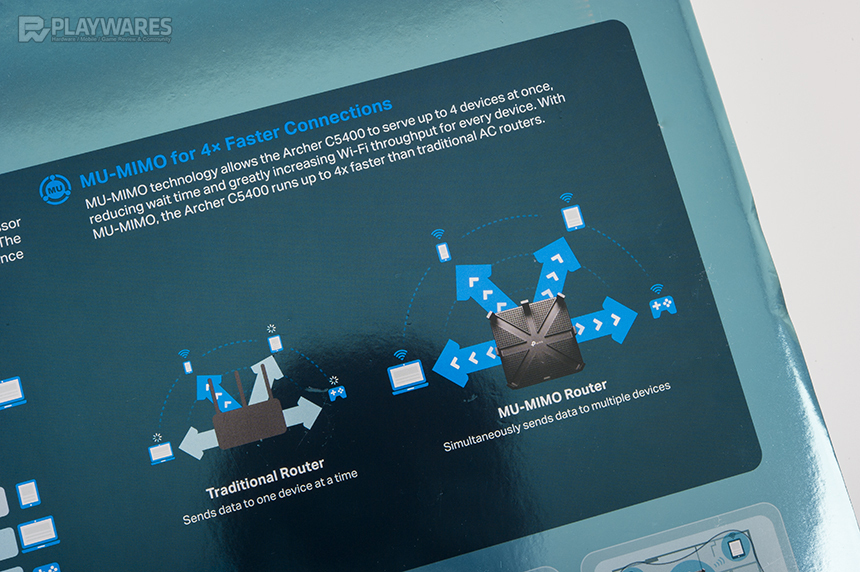
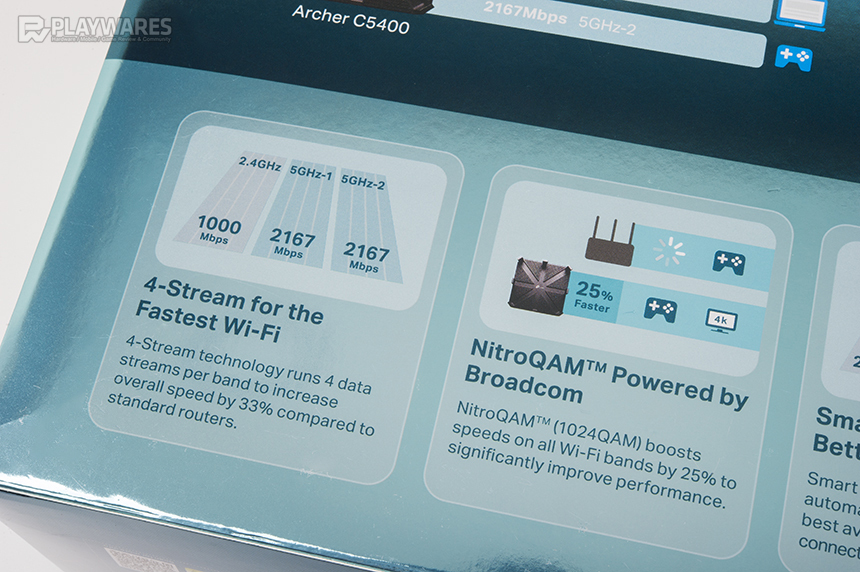
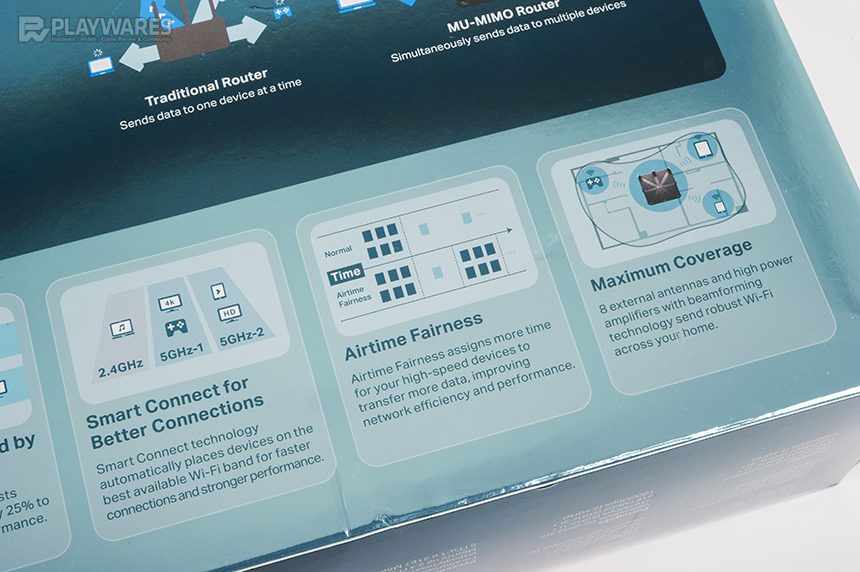



▲ 공유기 본체에도 먼지나 지문으로 인한 오염 및 스크래치 방지를 위해 한번더 비닐 포장이 적용되어 있습니다.
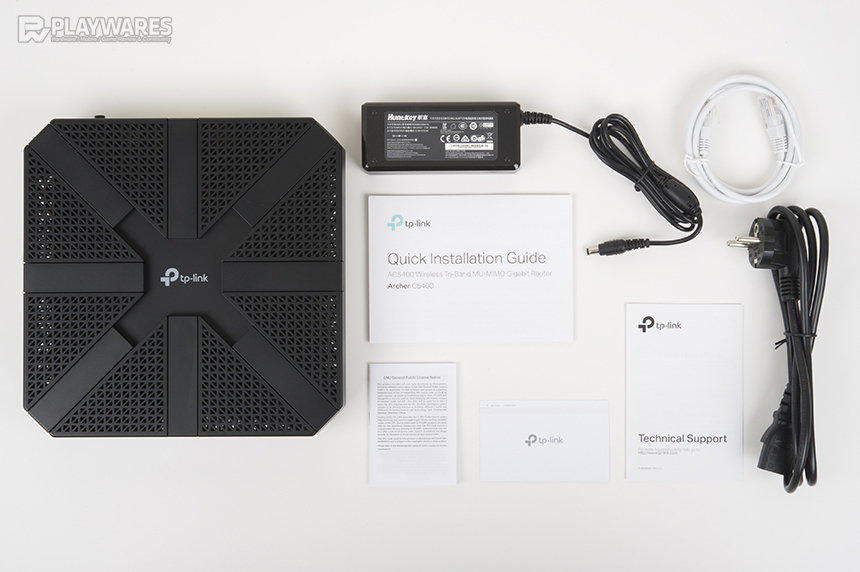
▲ 구성품은 공유기 본체, 전원 어댑터 및 전원 케이블, CAT.5E 케이블 1개, 빠른 설치 가이드, Wi-Fi 정보 카드, GNU 라이선스 설명서, 기술 지원 안내문이 포함됩니다.
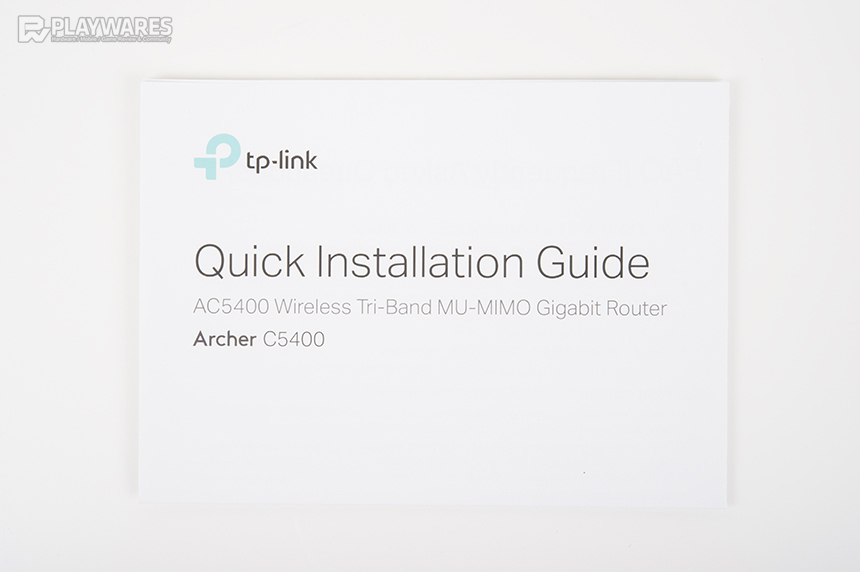
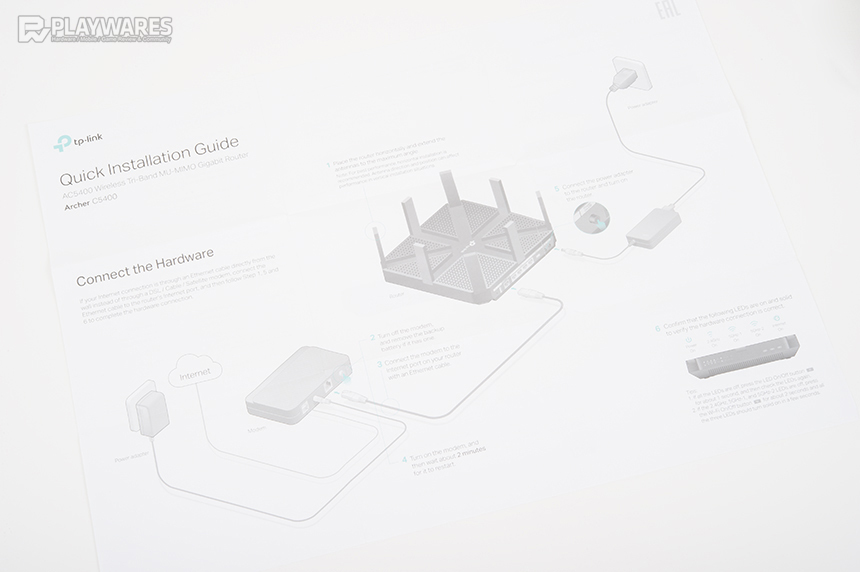
▲ 빠른 시작 가이드에는 전원 연결부터 인터넷 설정 과정까지 그림을 사용해 설명되어 있었습니다.
단, 해당 제품용 빠른 시작 가이드는 한글을 지원하지 않습니다.
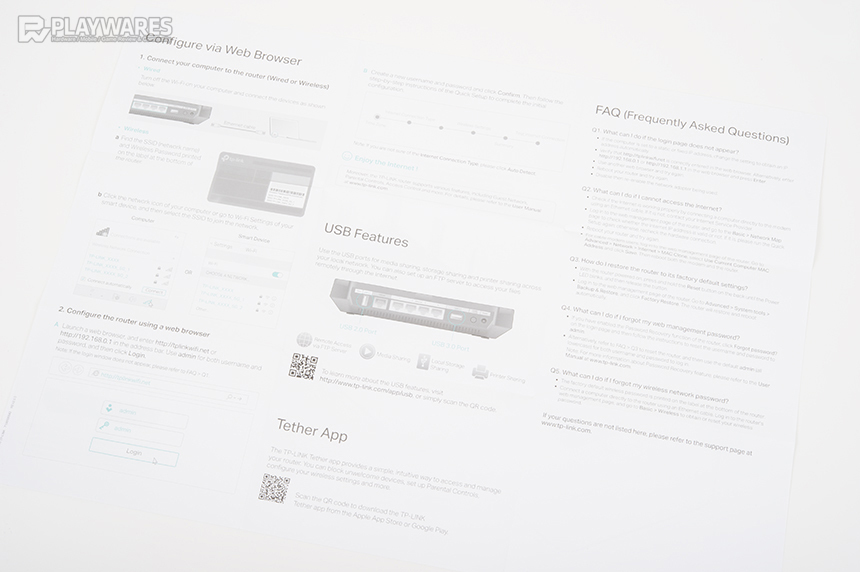
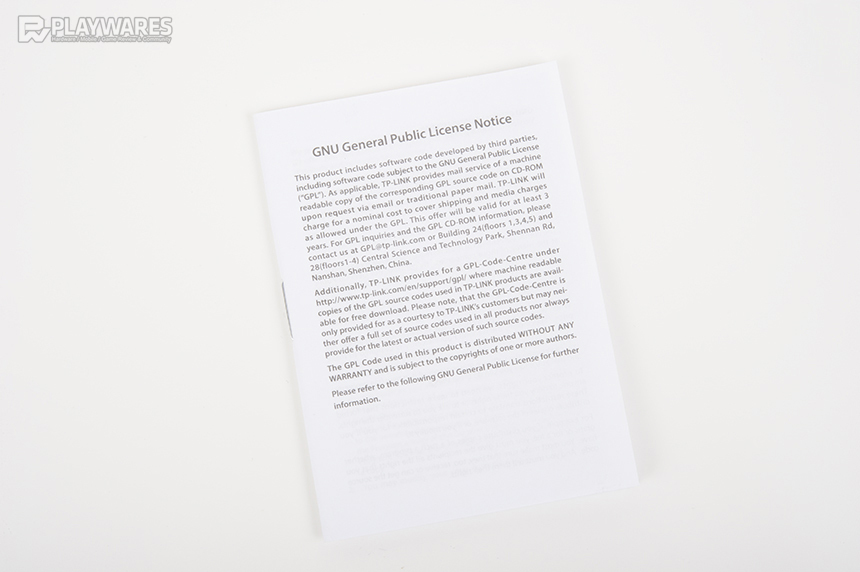
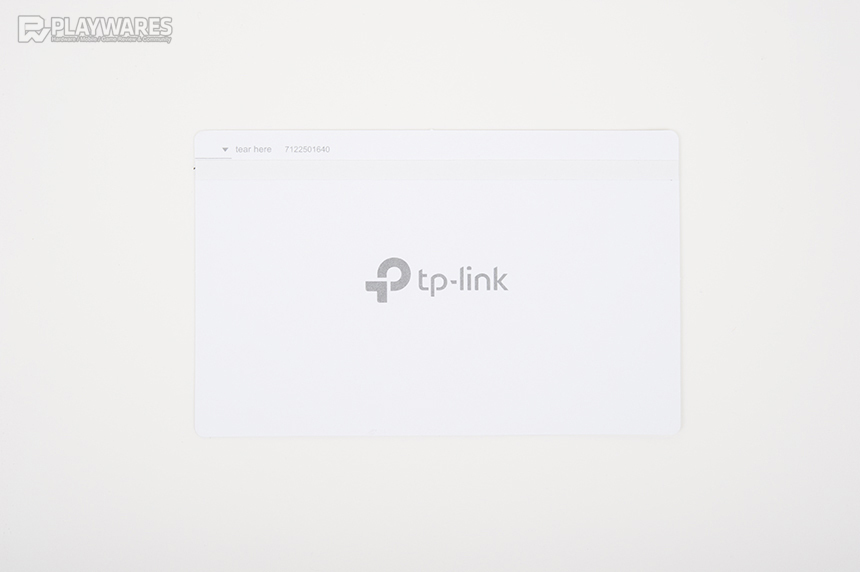

▲ Wi-Fi 정보 카드에는 기본 Wi-Fi 설정 정보가 인쇄되어있으며, 자신의 공유기 실정 내역을 펜으로 기록할 수 있도록 빈 공간이 마련되어 있습니다.
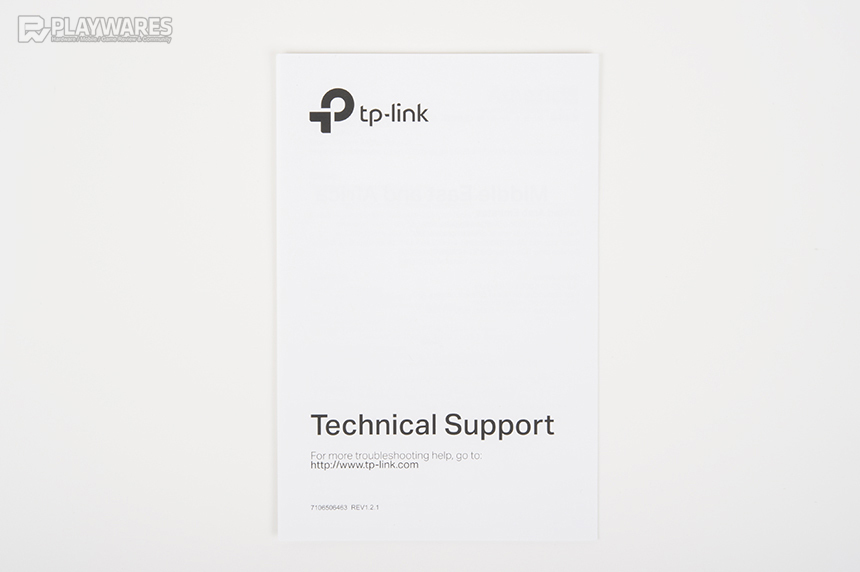
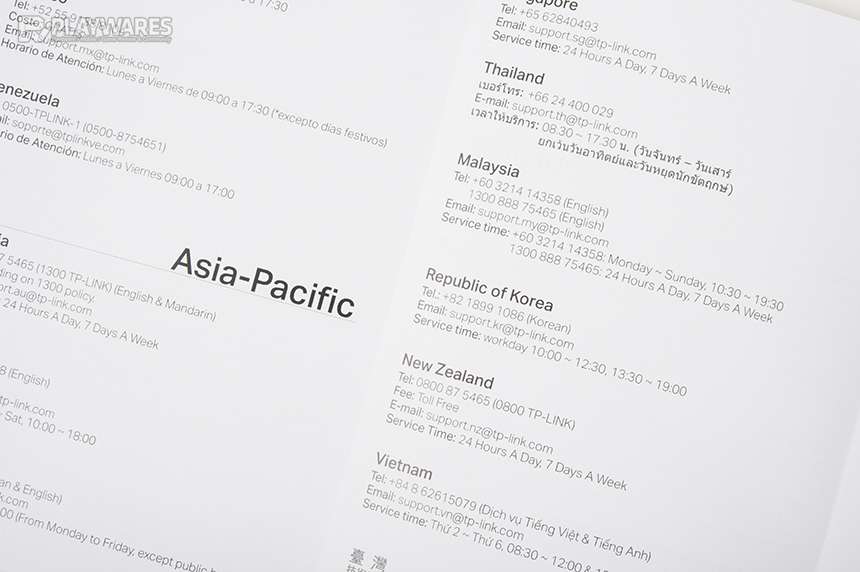
▲ 기술 지원 문서에는 한국 기술지원 정보가 포함되어 있습니다.

▲ 기본으로 CAT.5E UTP 케이블이 1개 제공됩니다.


▲ 전원 어댑터는 Huntkey 제품이 사용되었으며, 12V/5A의 정격출력을 지원합니다.
3 . 제품 외형

▲ 제품 상단 디자인은 중앙 및 안테나 수납을 위한 공간 이외에는 전체적으로 통풍구가 적용되어 있는 모습을 확인할 수 있습니다.




▲ 전면에는 상태 확인을 위한 LED 및 Wi-Fi, WPS, LED On/Off 버튼이 위치해 있습니다.
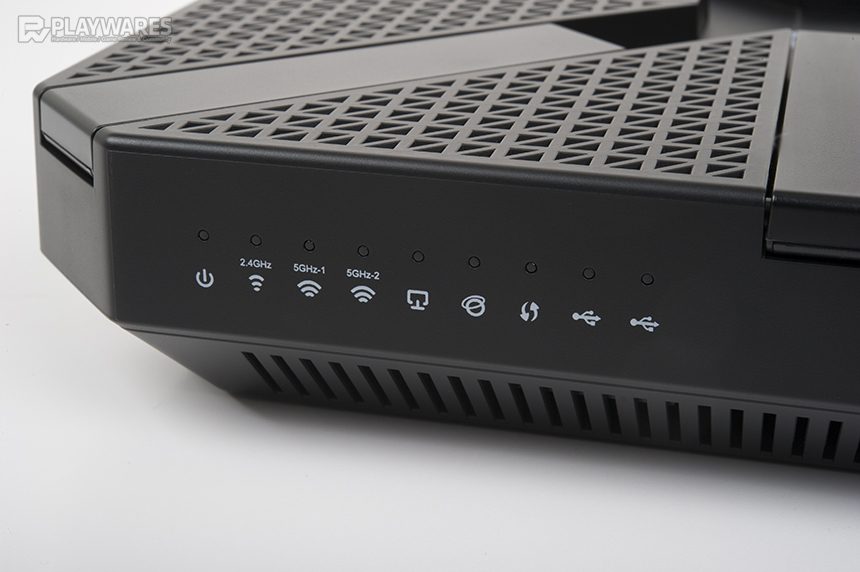


▲ 제품 뒷면에는 좌측부터 Reset 버튼, USB 2.0, Internet(WAN), LAN, USB 3.0 단자, 전원 On/Off 버튼, 전원 어댑터 연결 단자가 위치합니다.




▲ 바닥면에는 제품 정보, SSID, S/N 등이 포함된 스티커가 중앙에 부착되어 있습니다.

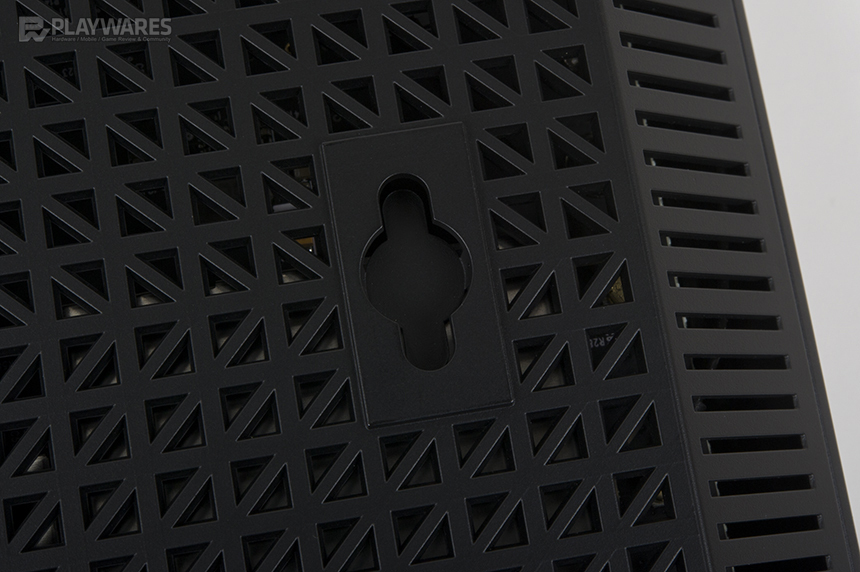
▲ 벽에 걸어놓고 사용할 수 있도록 홀이 마련되어 있습니다.

▲ 미끄럼 방지용 러버 패드가 바닥면 4곳에 부착되어 있습니다.

▲ 바닥면에도 흡기를 위해 통풍구가 적용되어 있습니다.

▲ 총 8개의 안테나를 지원하며, 최대 90도까지 조절이 가능합니다.
전반적으로 안테나의 수납은 용이하지만 안테나 조절은 제한적입니다.





4 . 제품 기본 설정
http://tplinkwifi.net을 입력하거나 http://192.168.0.1을 웹브라우저에 입력하면 로그인 창이 나타납니다.
로그인 창에서 초기 아이디 및 비밀번호(ID : admin, Password : admin)를 입력하여 로그인하면 설정을 위한 페이지가 나타납니다.
최근 펌웨어 업데이트를 통해 자사의 DDNS를 공식 지원하고, AP(Access Point) 모드가 추가되었습니다.
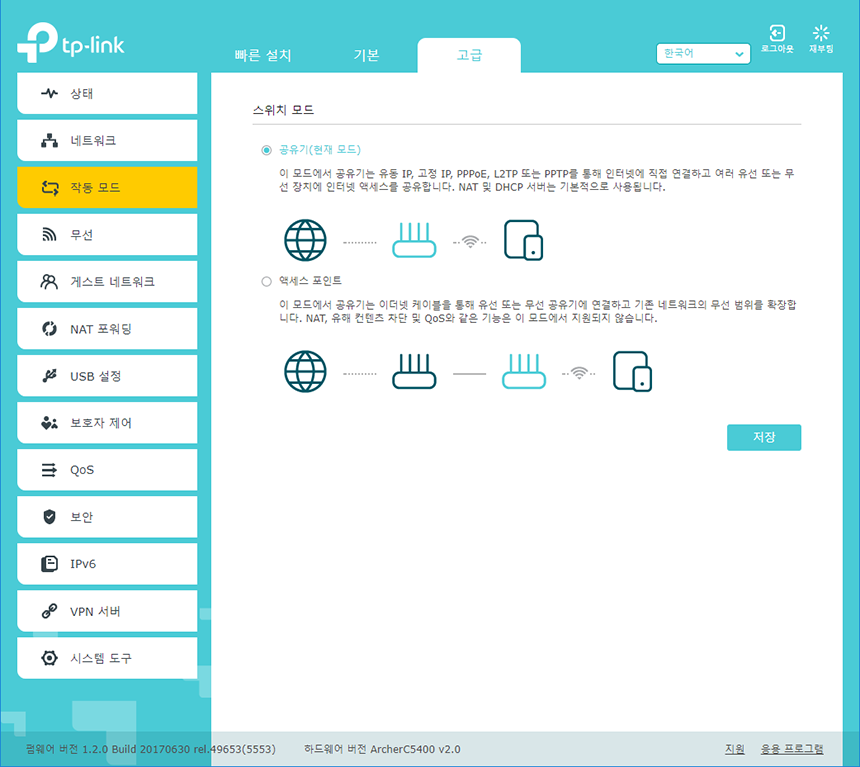
▲ 펌웨어 버전 1.2.0 Build 20170630 rel.49653에서 억세스 포인트 모드가 추가되었습니다.
티피링크에서 지원하는 TP-LINK DDNS를 사용하시려면 아래 내용을 참고하시기 바랍니다.
■ DDNS 활용 방법 안내

▲ 공유기 설정에서 네트워크 → 동적 DNS 항목을 선택합니다. 서비스 제공업체를 TP-LINK를 선택하고 로그인 버튼을 눌러 TP-LINK 클라우드에 연결합니다.
아이디가 없는 경우라면 가입 과정이 필요합니다.
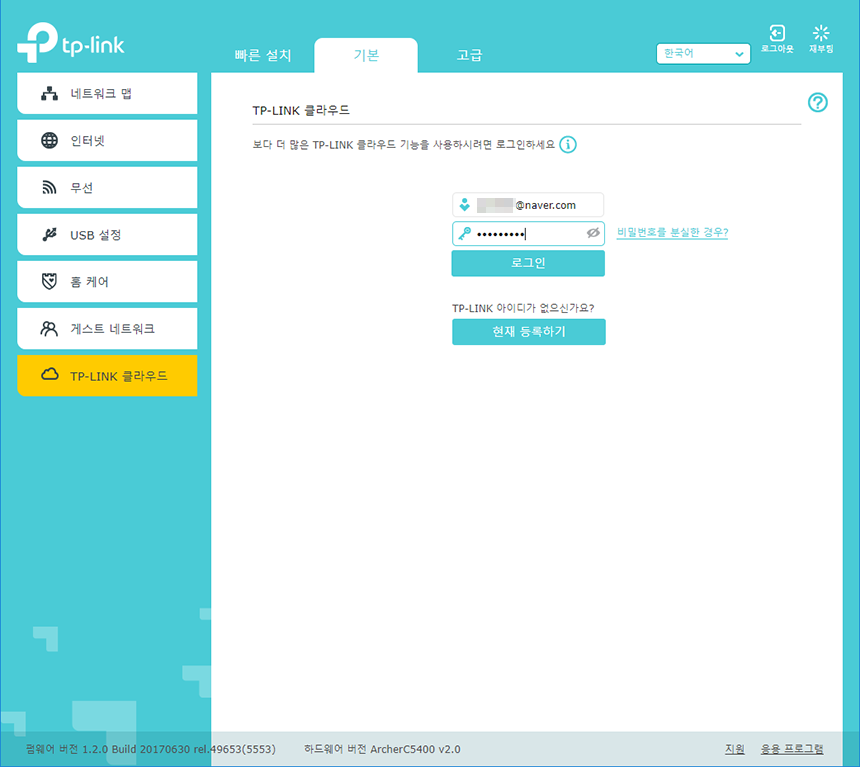
▲ TP-LINK 클라우드에 로그인 합니다.
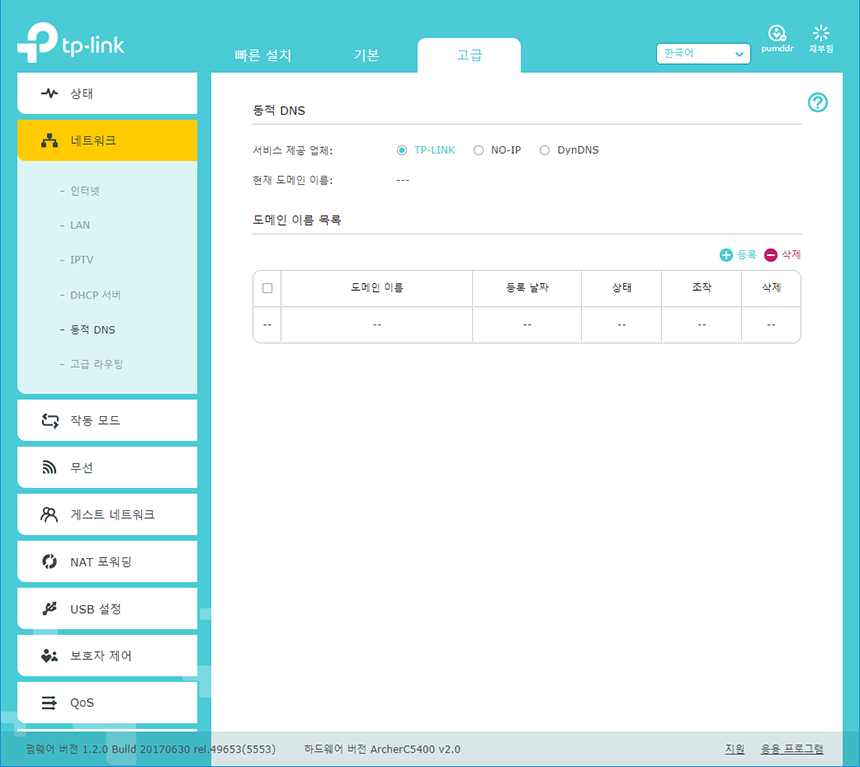
▲ 등록 버튼을 눌러줍니다.
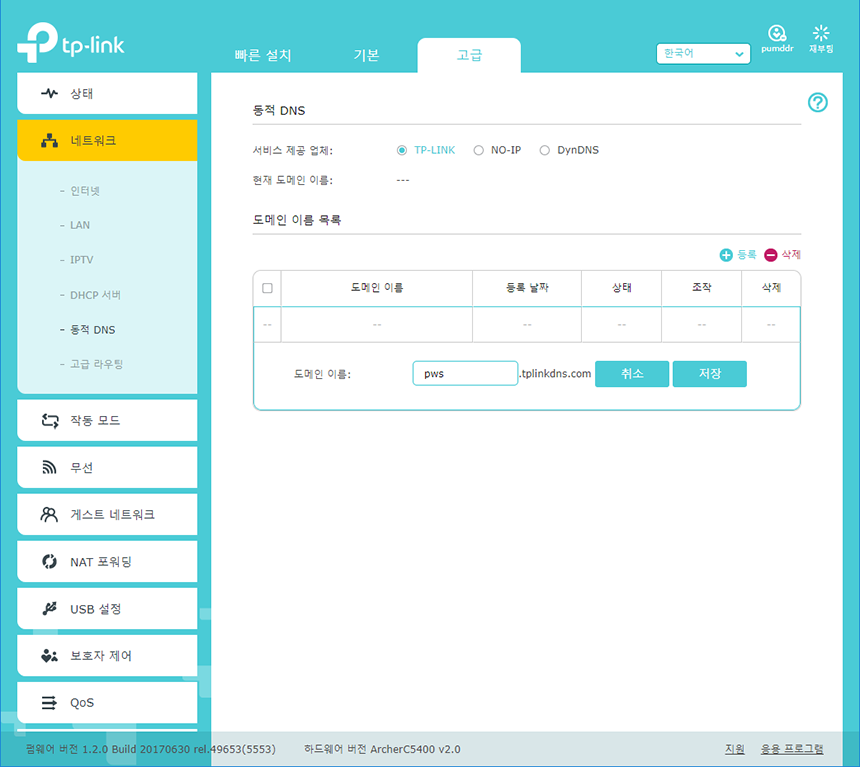
▲ 도메인 이름을 입력하는 창이 나타나면 원하는 도메인 이름을 입력한 후 저장을 선택합니다.
이미 다른 사람이 사용 중인 도메인 이름은 사용할 수 없다는 경고 메시지가 나타나므로 중복되지 않는 도메인 이름을 사용해야 합니다.
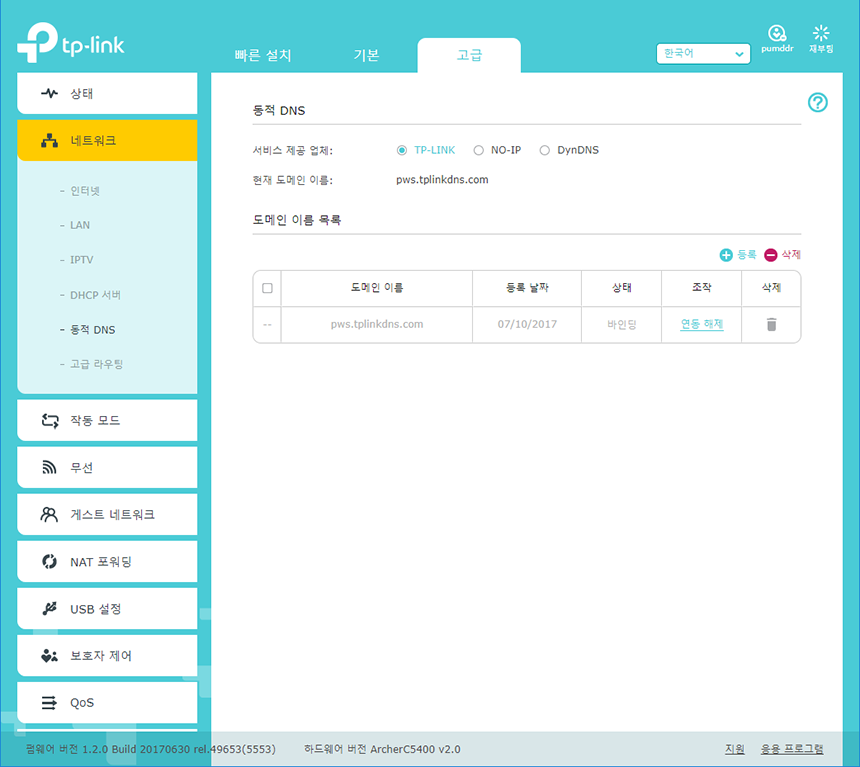
▲ 도메인 이름 목록에 등록한 도메인이 추가된 것을 확인할 수 있습니다.
다른 항목의 경우 C5400의 공유기의 설정 방법 및 스마트폰 APP 사용법은 Archer C9과 거의 동일하므로 자세한 설정은 아래 내용을 참고해 주시기 바랍니다.
■ 기본 설정
기본 설정 항목에서는 앞서 설정했던 항목 이외에 USB 설정, 보호자 제어, 게스트 네트워크 활성화 등이 가능합니다.
USB 설정에서는 네트워크 미디어 서버 또는 프린터 서버 등의 설정이 가능합니다.
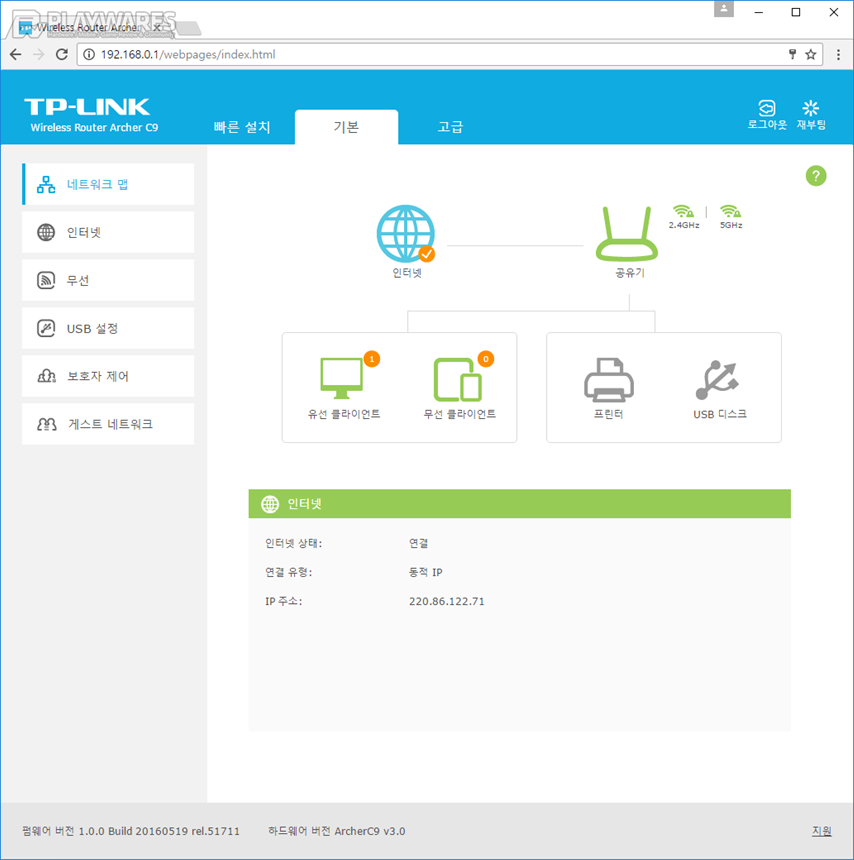
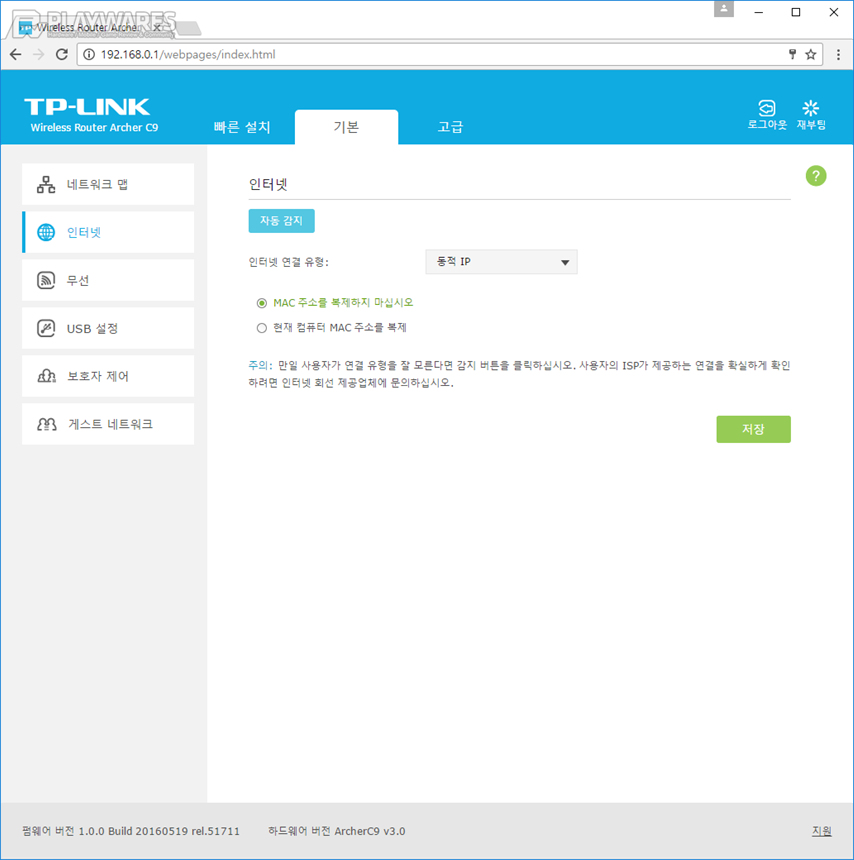
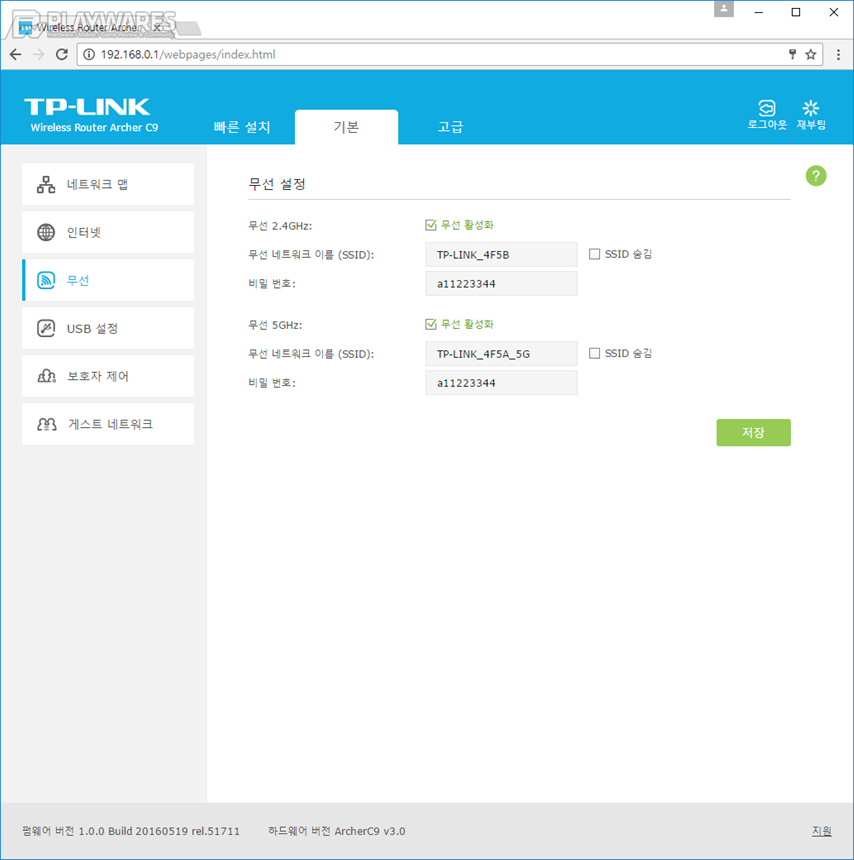
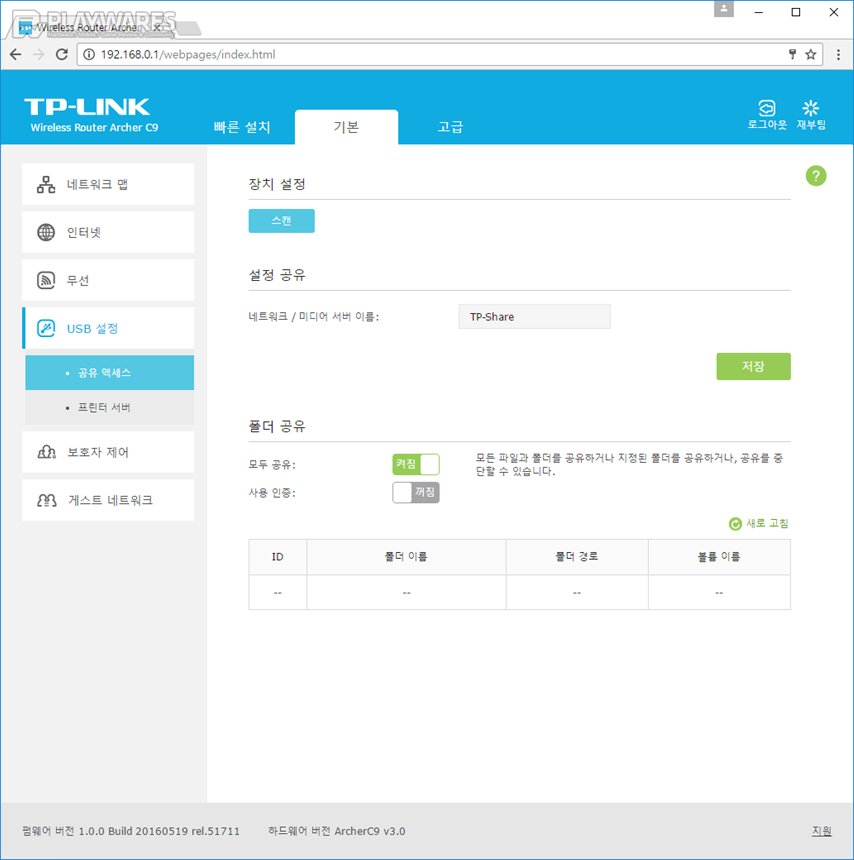
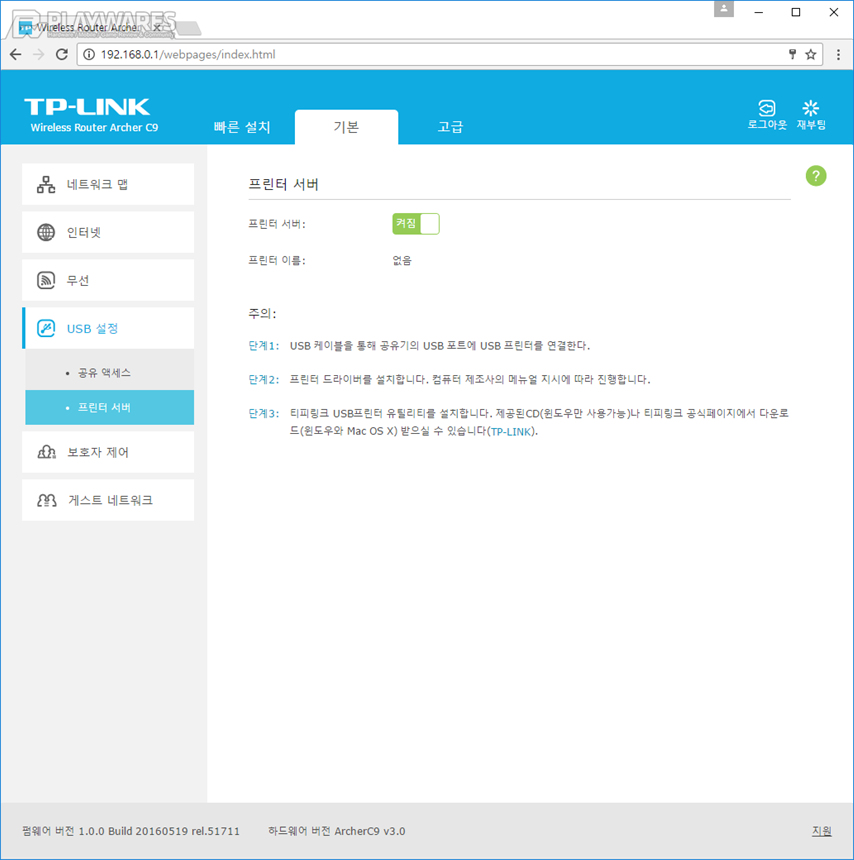
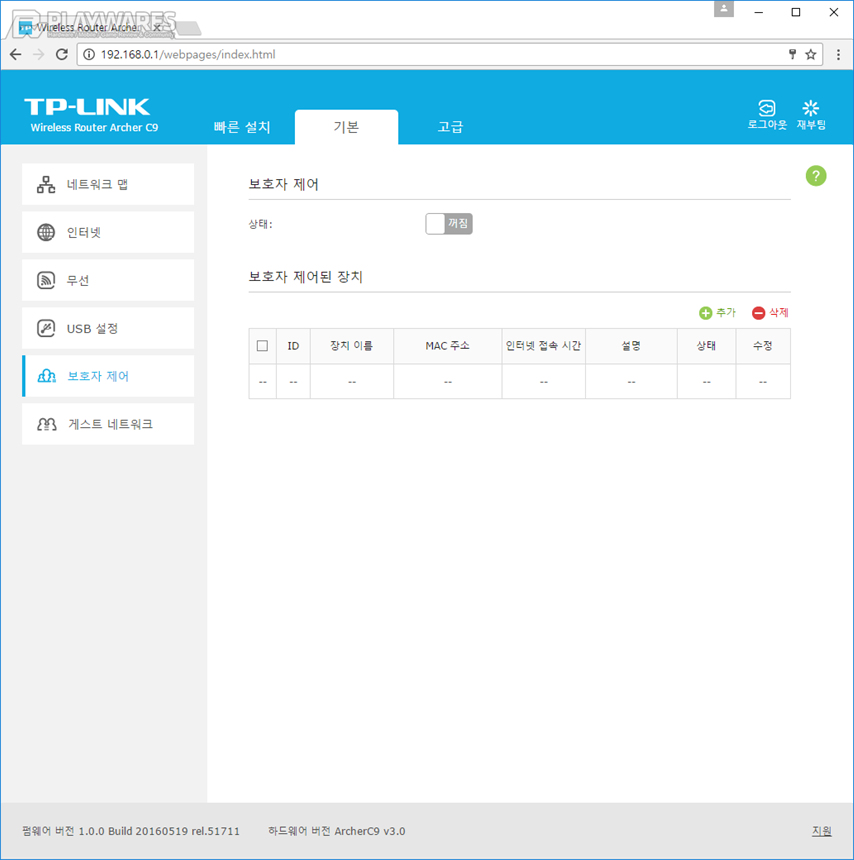

■ 고급 설정
고급 설정에서는 DNS, NAT 포워딩(포트 포워딩, DMZ 등), QoS 등의 네트워크 설정이 가능합니다.
단, 네트워크에 대해 기초 지식이 없는 경우라면 해당 항목들을 변경하지 않는 것을 추천드립니다.

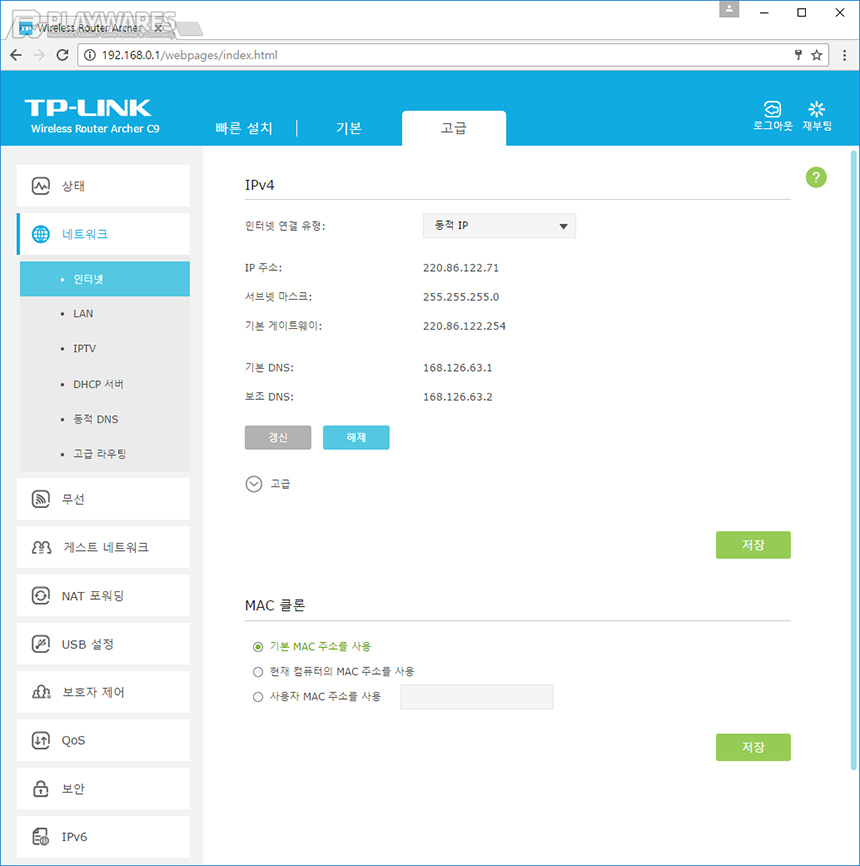
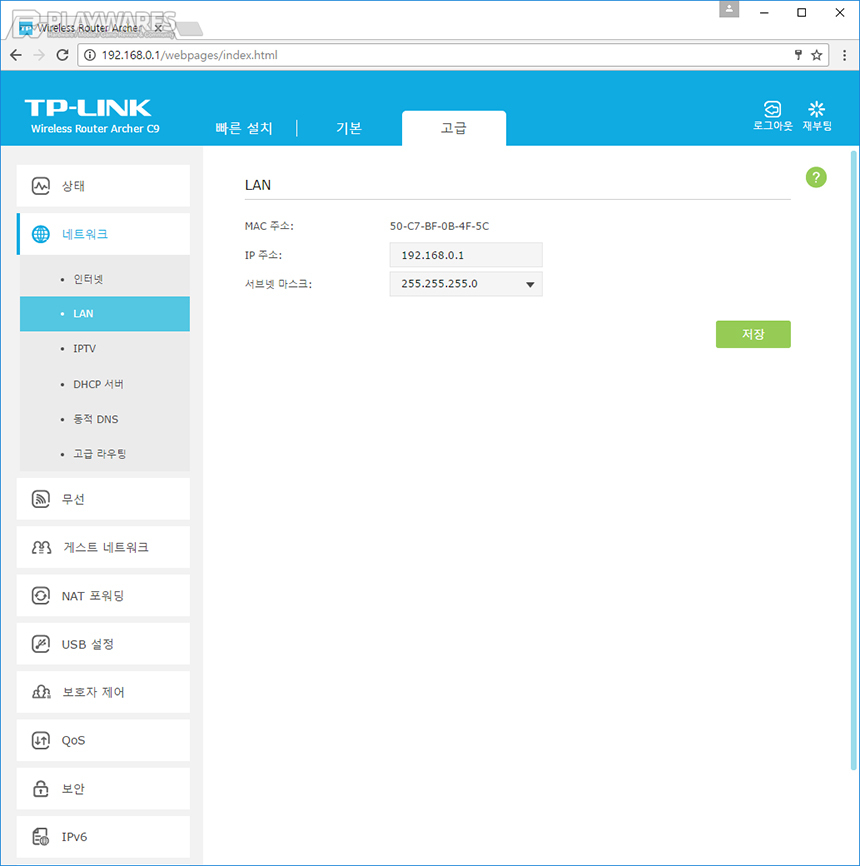
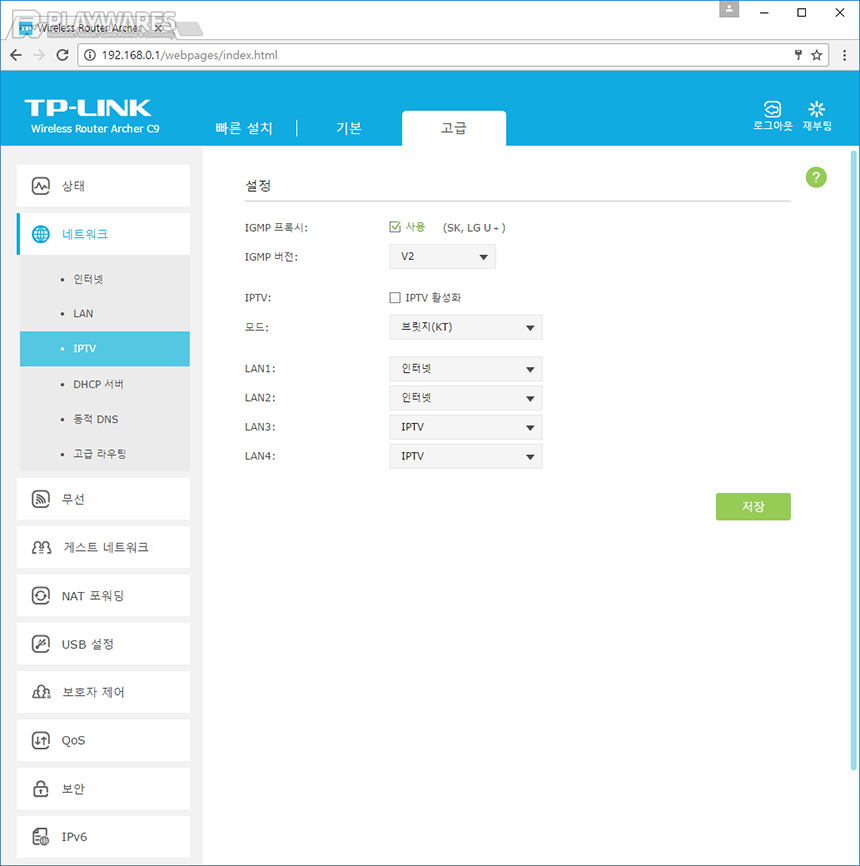
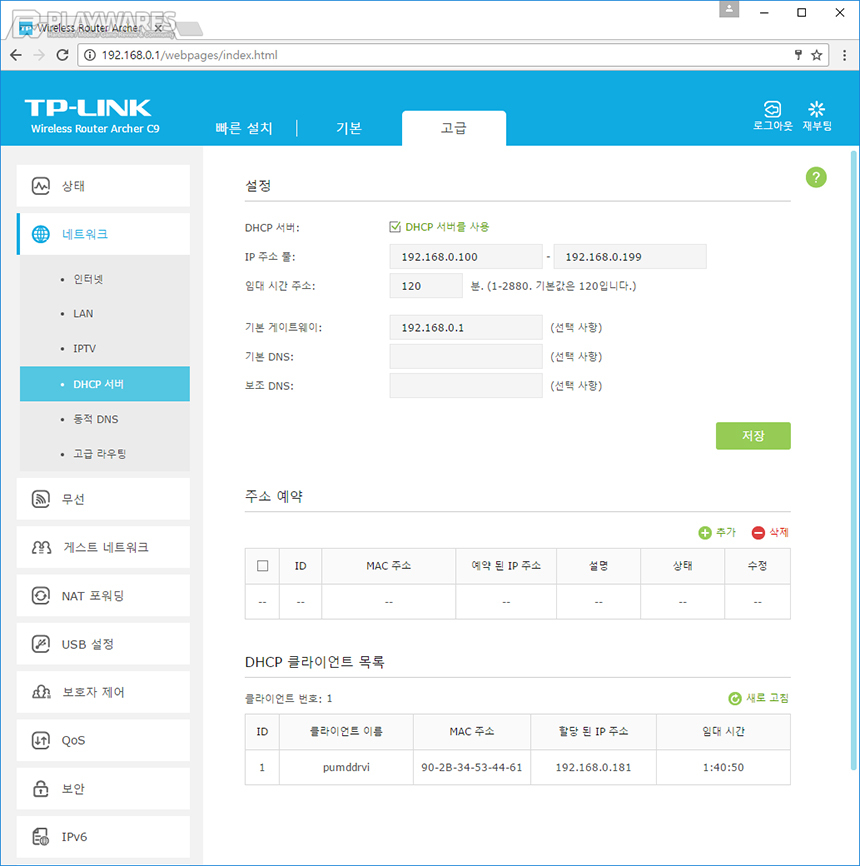
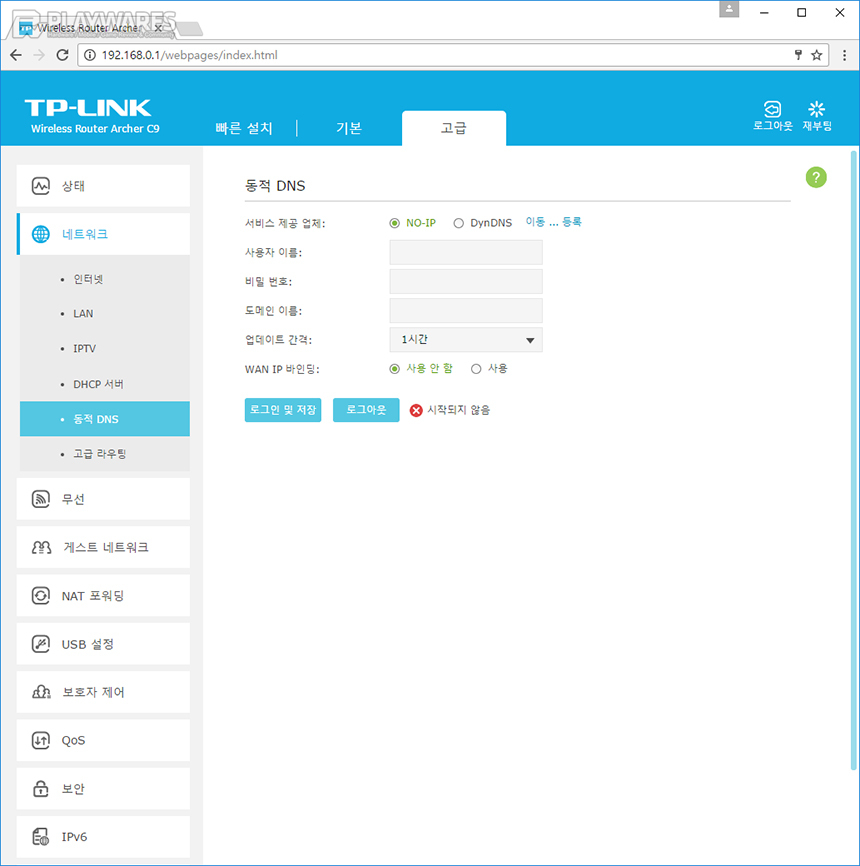
▲ 유동 IP 환경에서 서버를 운영할 때 유용한 동적 DNS 설정 페이지입니다.

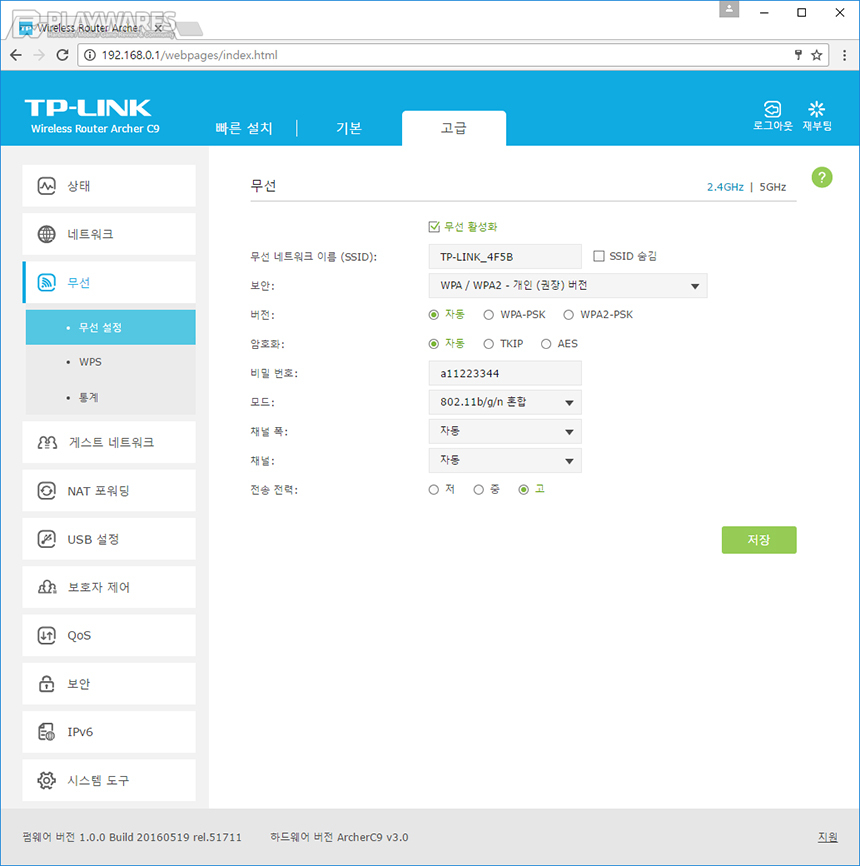
▲ 무선 고급 설정에서는 보안, 버전, 암호화, 모드, 채널 폭, 채널, 전송 전력 등의 설정 항목이 추가된 것을 확인할 수 있습니다.
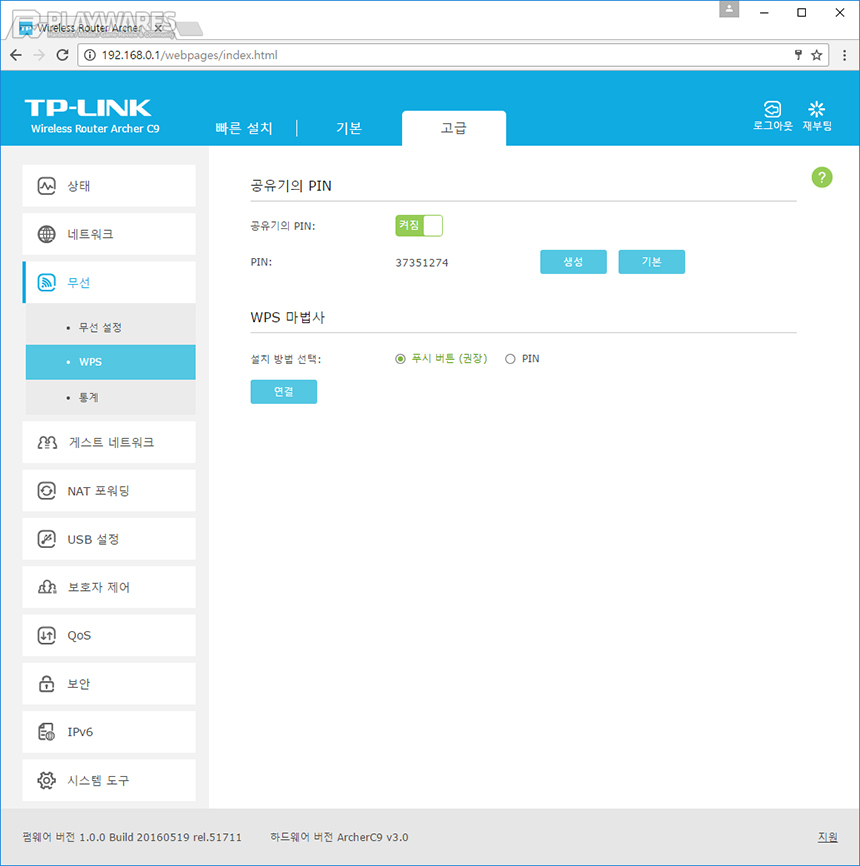
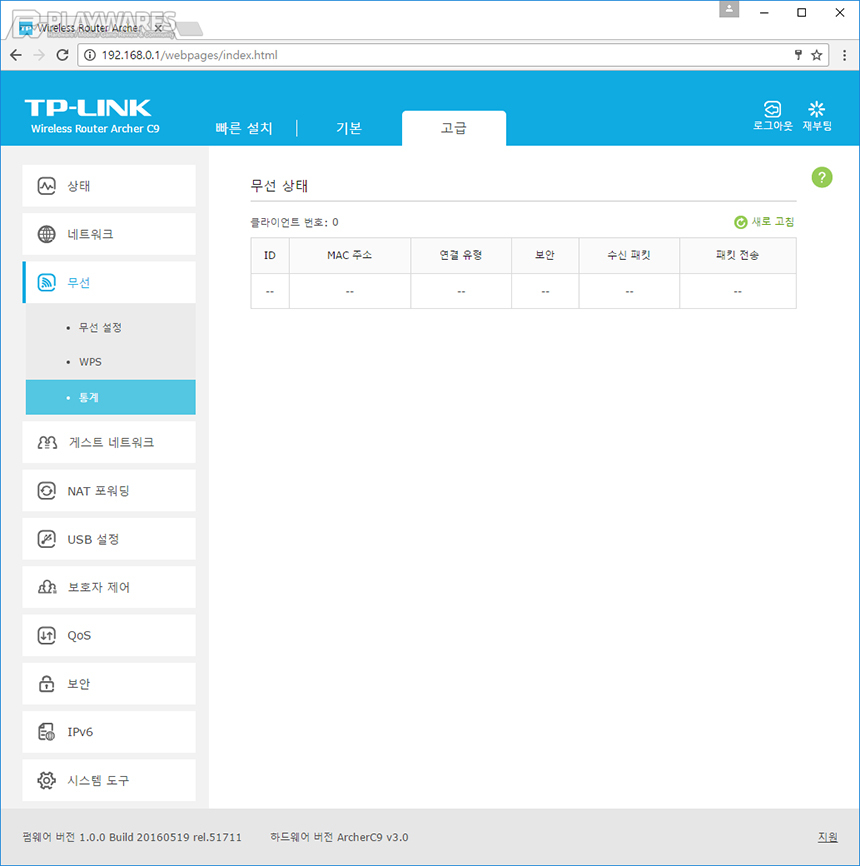

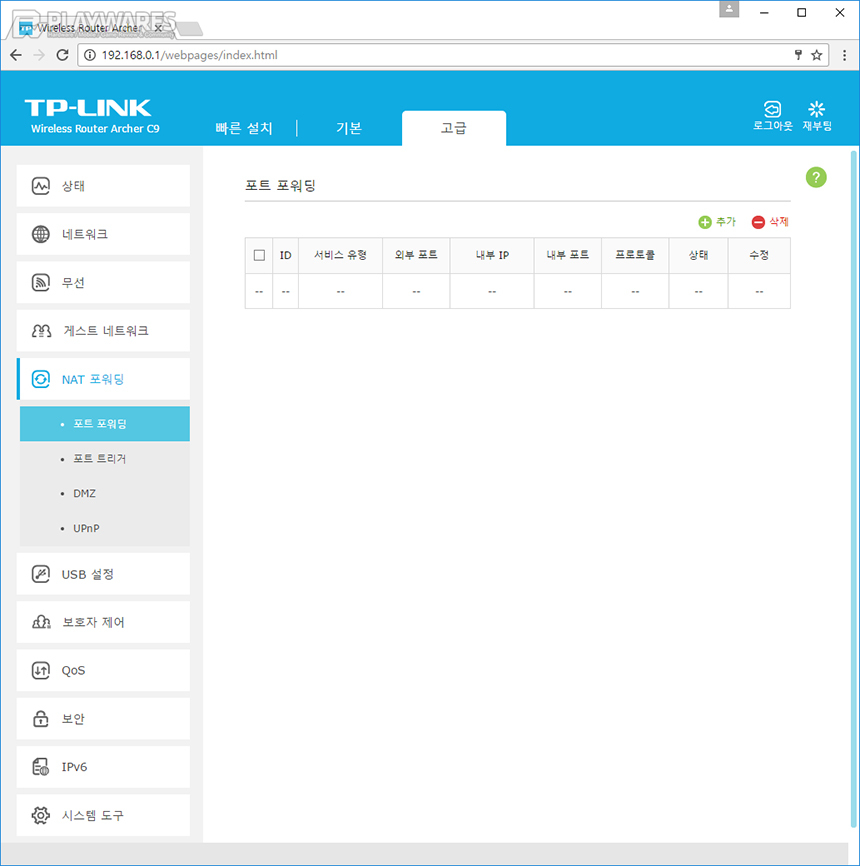
▲ 공인 IP의 특정 포트로 들어온 정보를 특정 내부 IP로 포워딩하도록 설정할 수 있는 포트 포워딩 기능
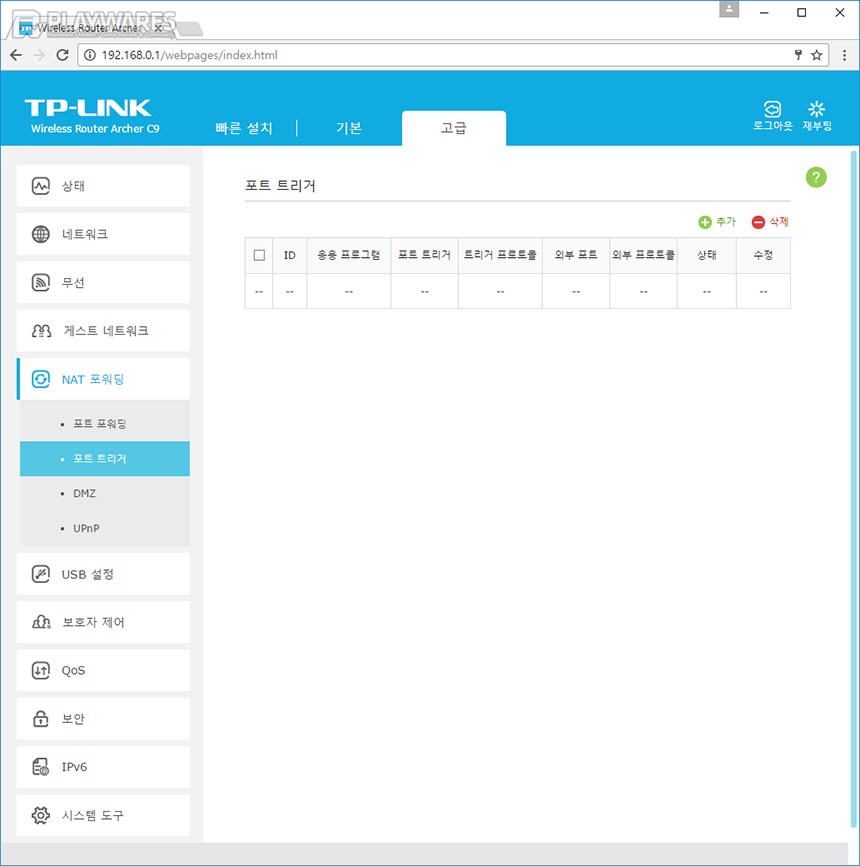
▲ 특정 범위의 포트로 연결된 단말기에서 "사용하겠다"는 신호를 받으면 해당 포트를 단말기에 열어주는 방식인 포트 트리거 설정 화면입니다.
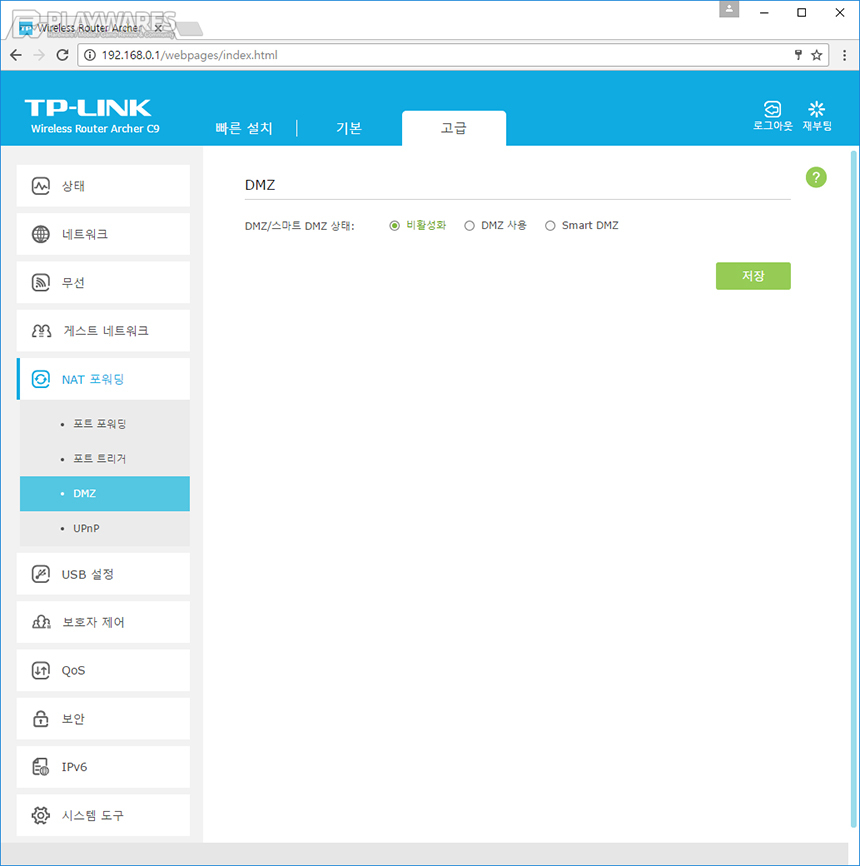
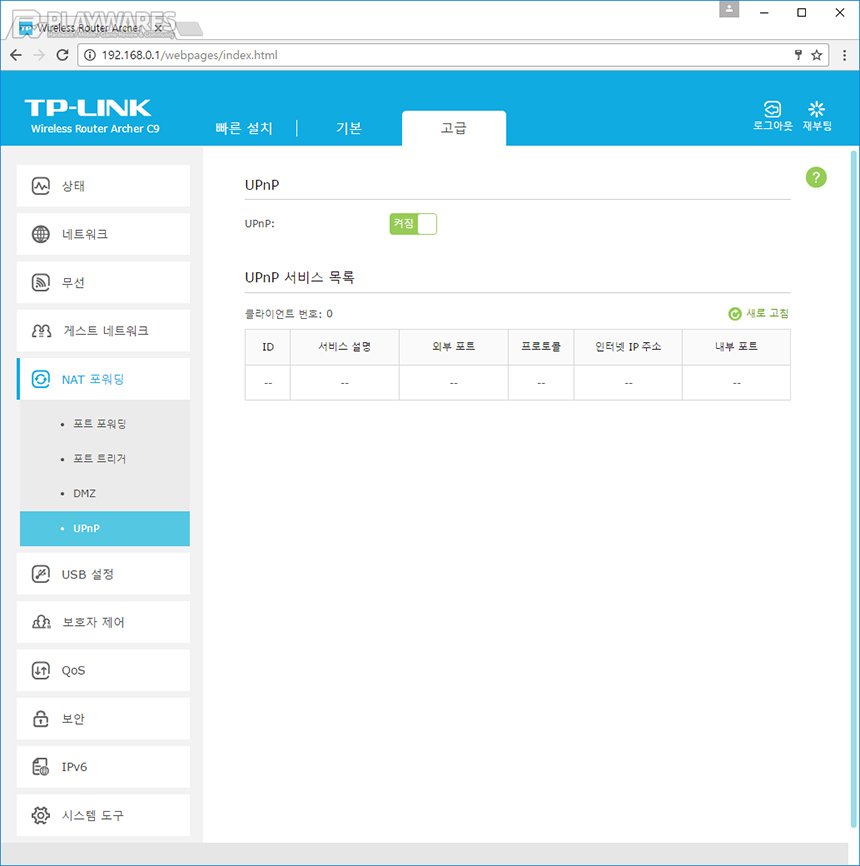
▲ UPnP(유니버셜 플러그 앤 플레이) 기능 설정을 지원합니다.
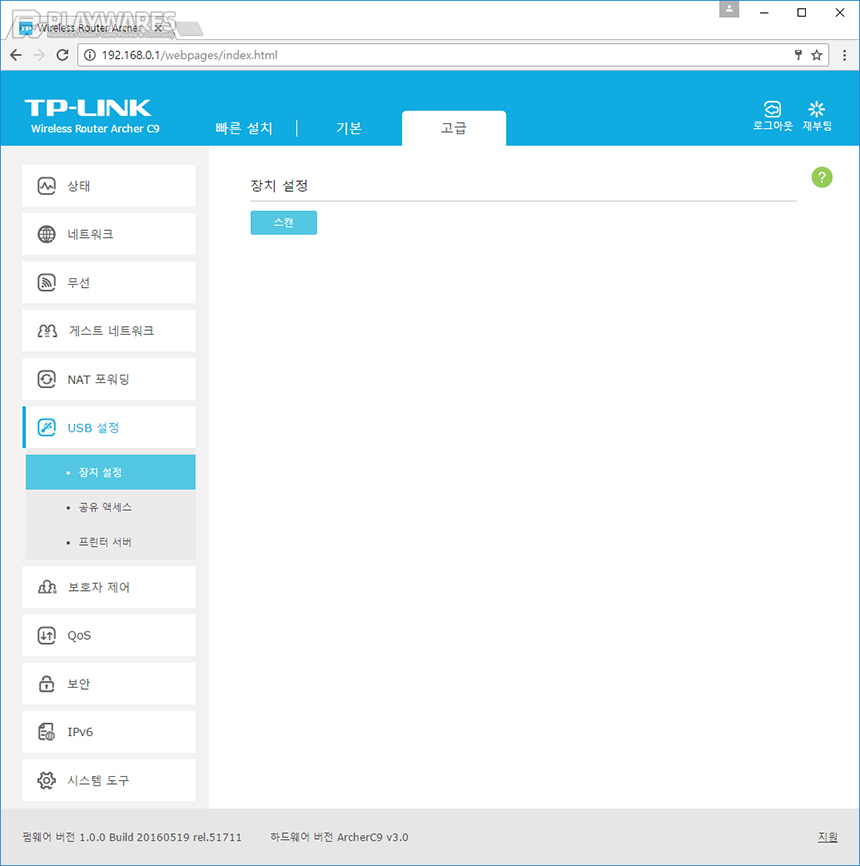
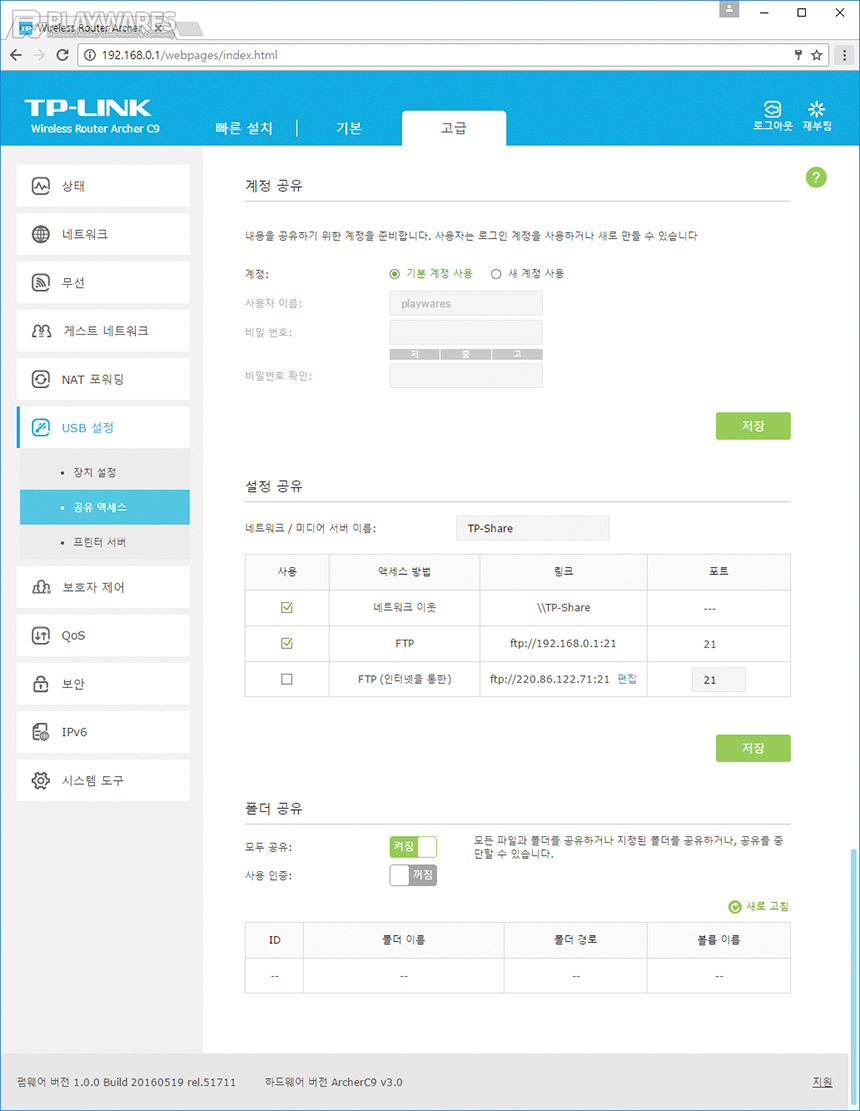
▲ USB에 연결된 저장장치를 FTP로 설정하여 활용하는 것도 가능합니다.
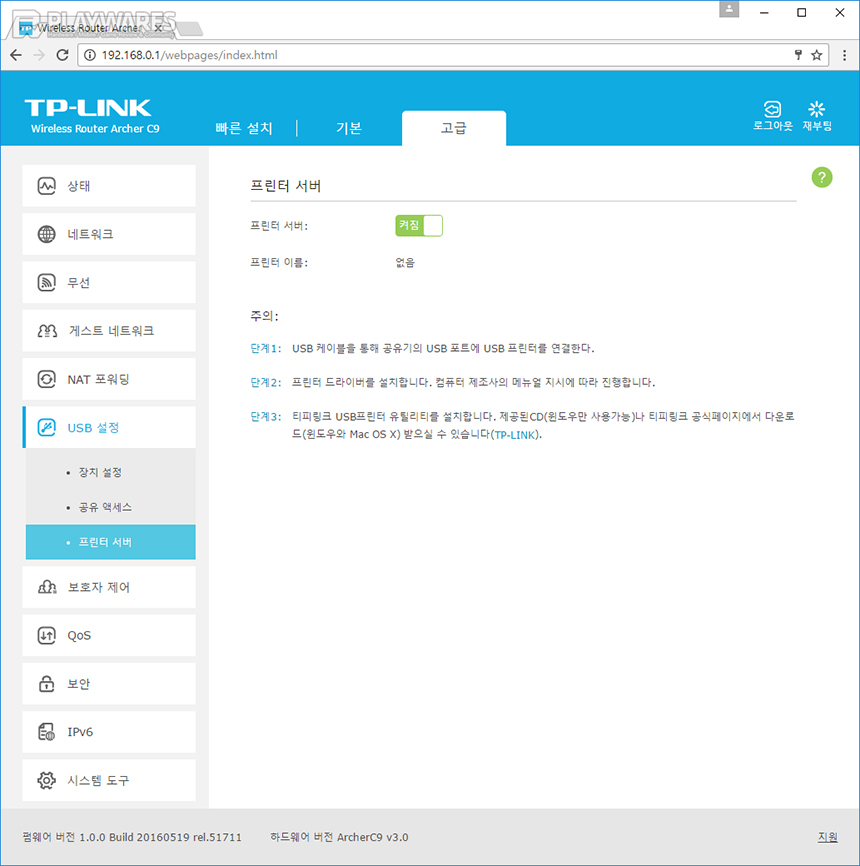
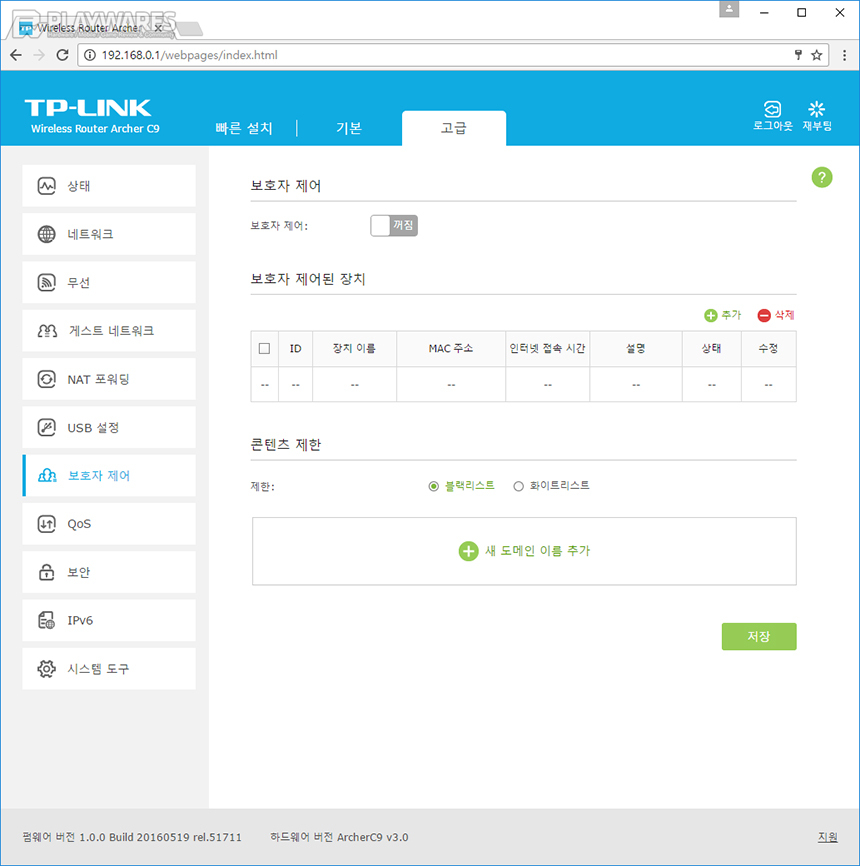
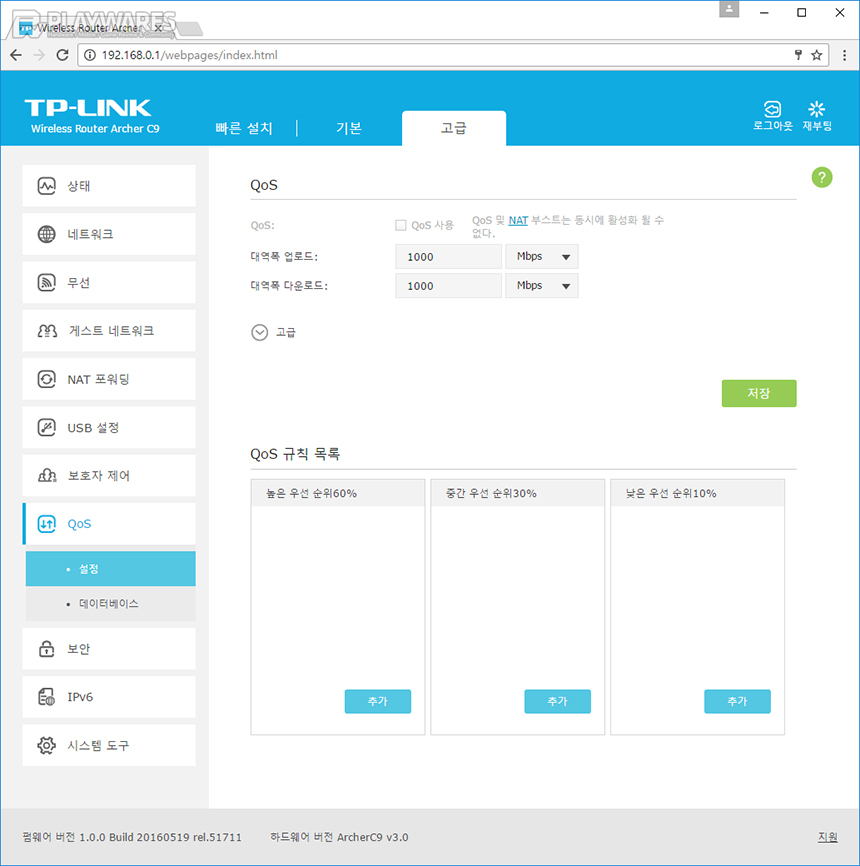
▲ QoS를 통해 네트워크 우선 순위 또는 할당량을 조절할 수 있습니다.
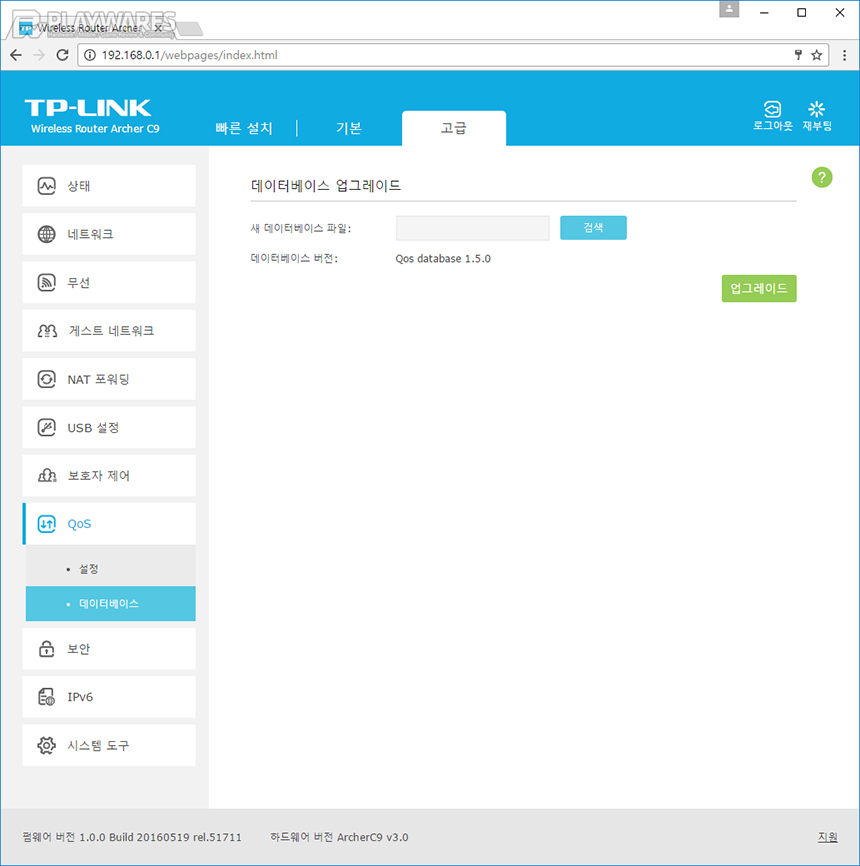
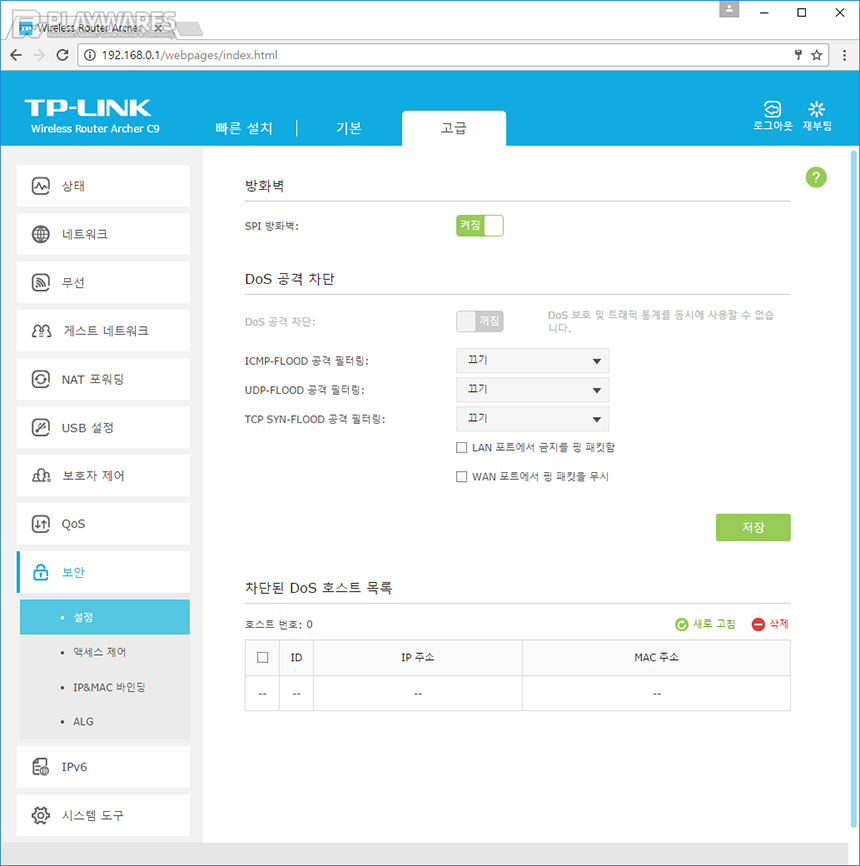
▲ 공유기 레벨에서 외부 네트워크 공격으로부터 방어하기 위한 몇 가지 기능을 제공합니다.
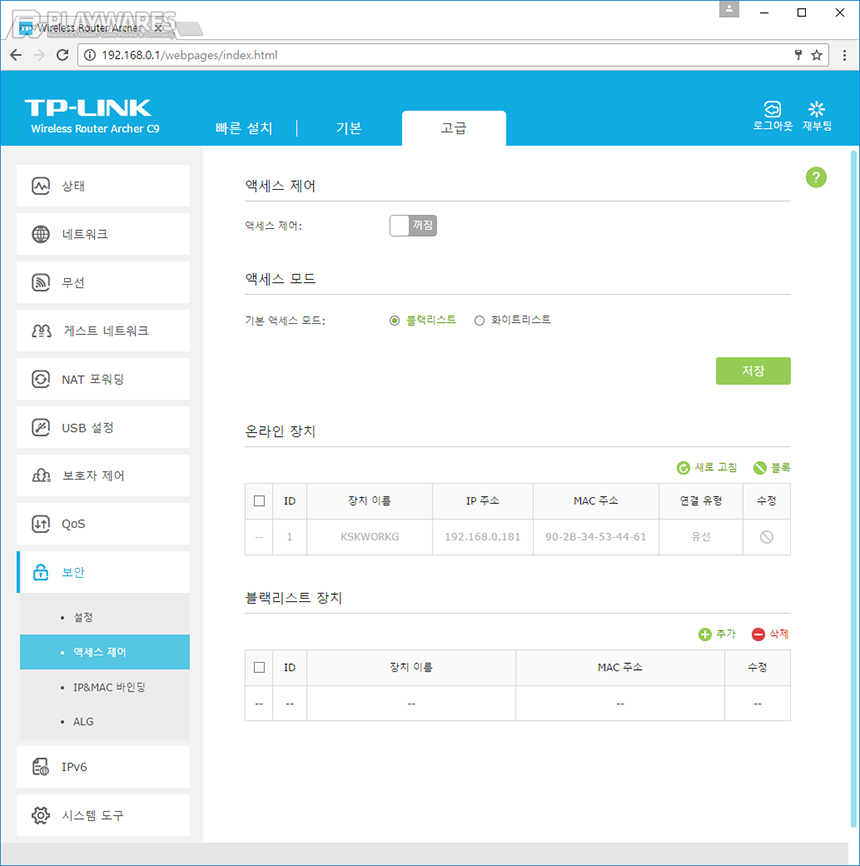
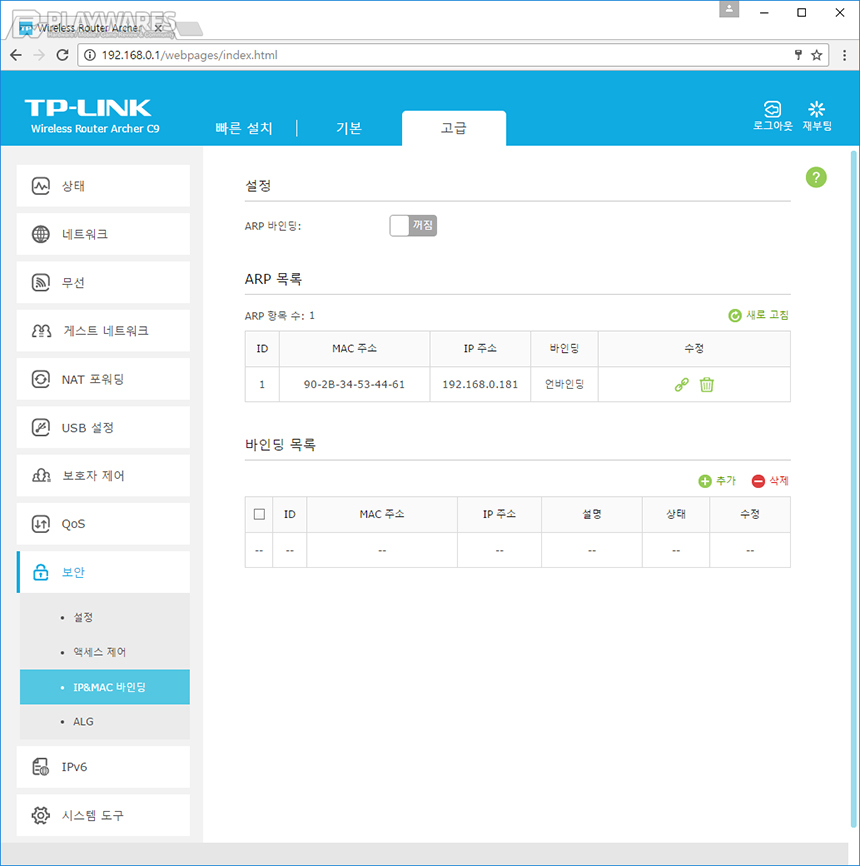
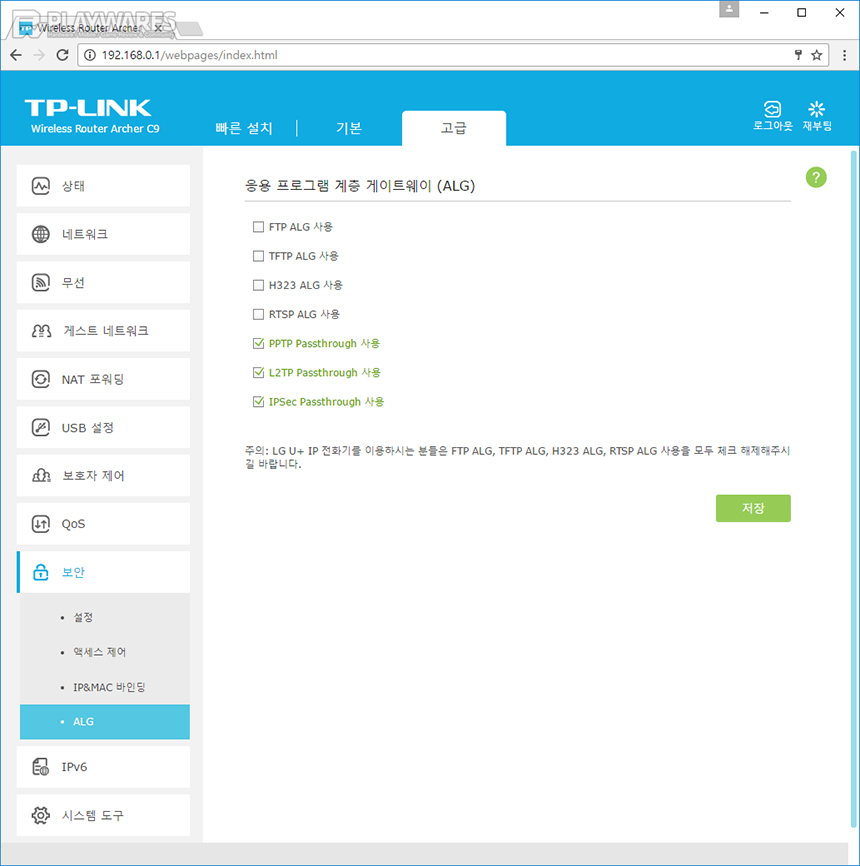
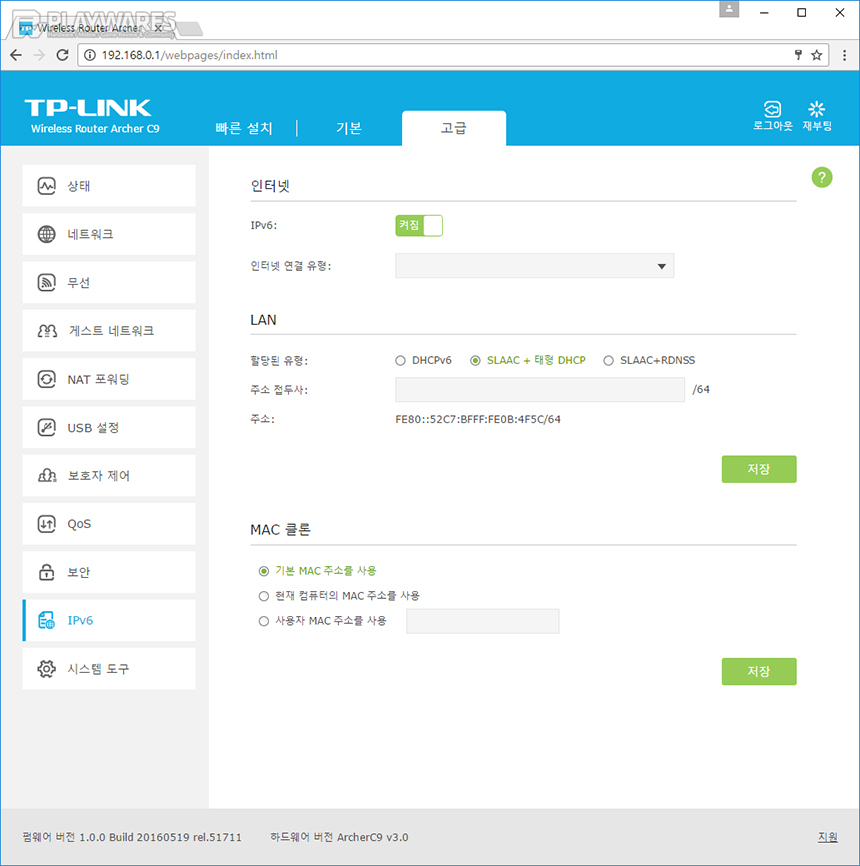
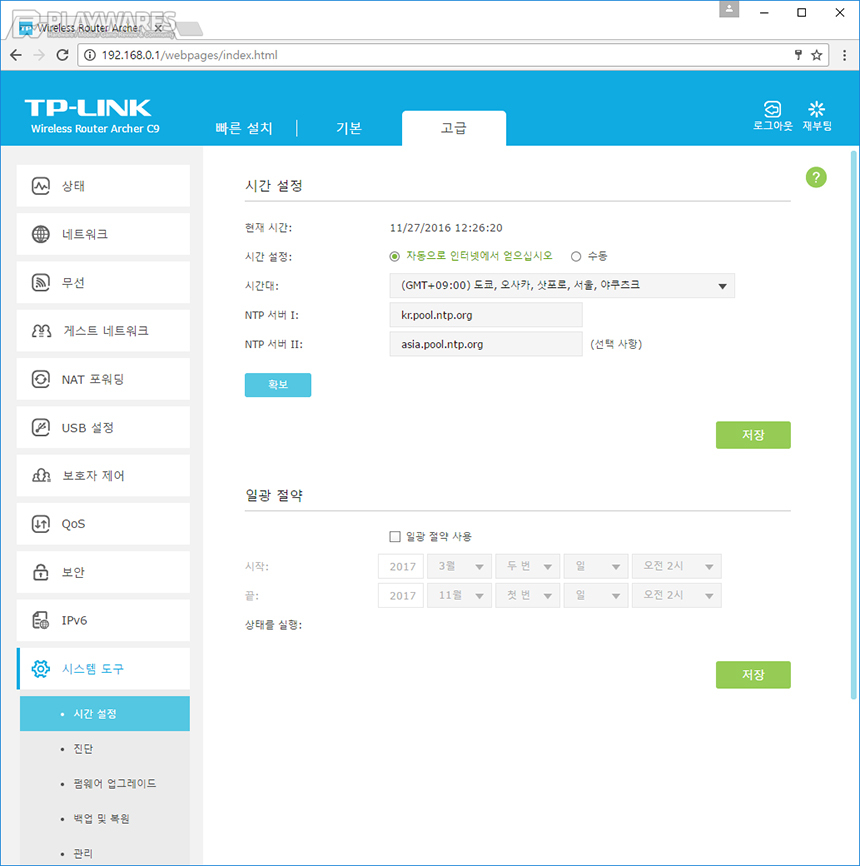
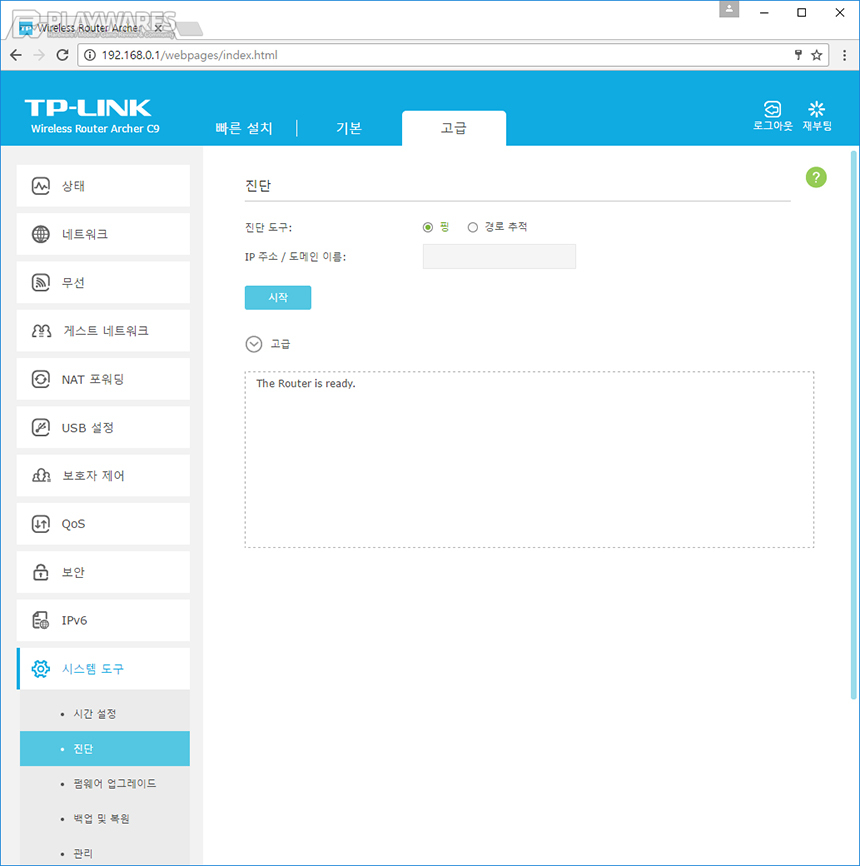
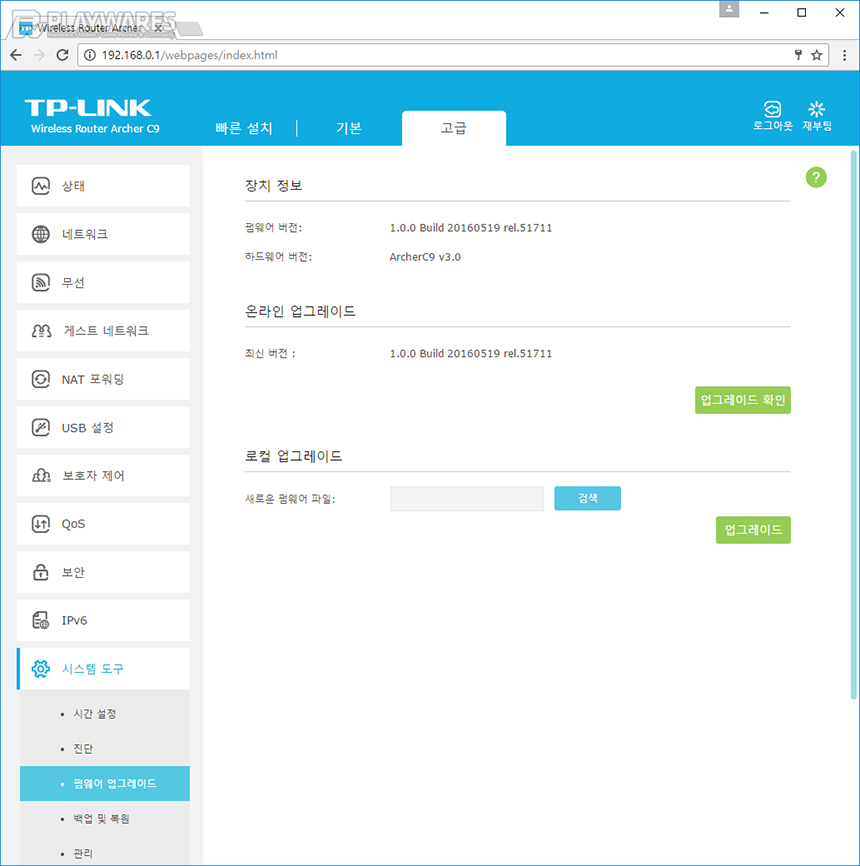
▲ 최신 펌웨어 확인 및 업그레이드가 가능합니다.
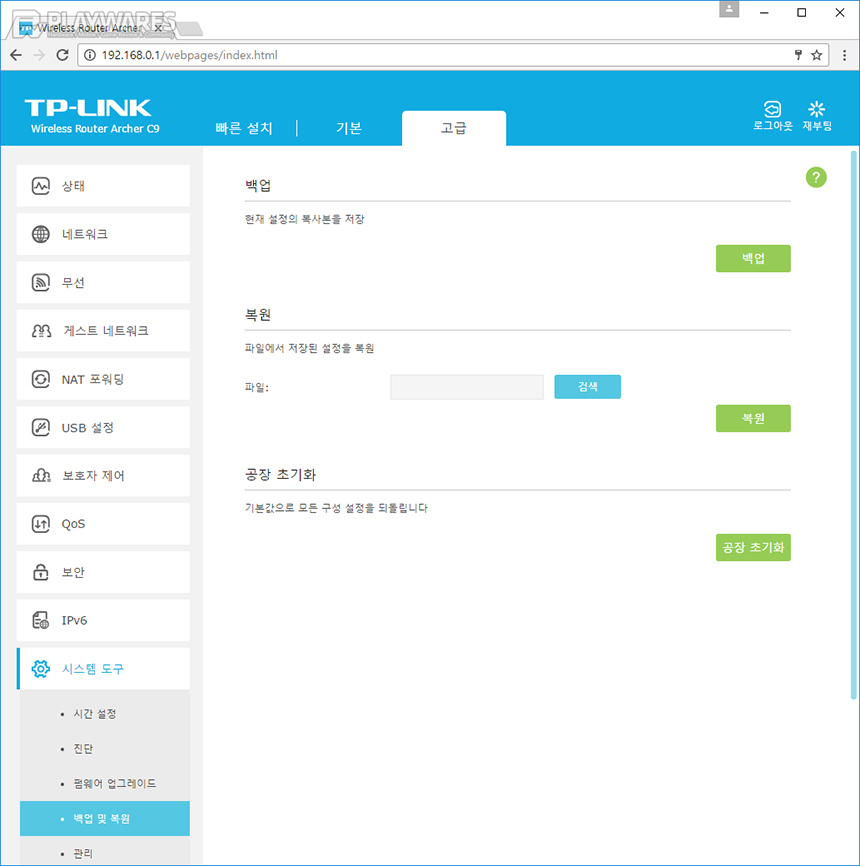
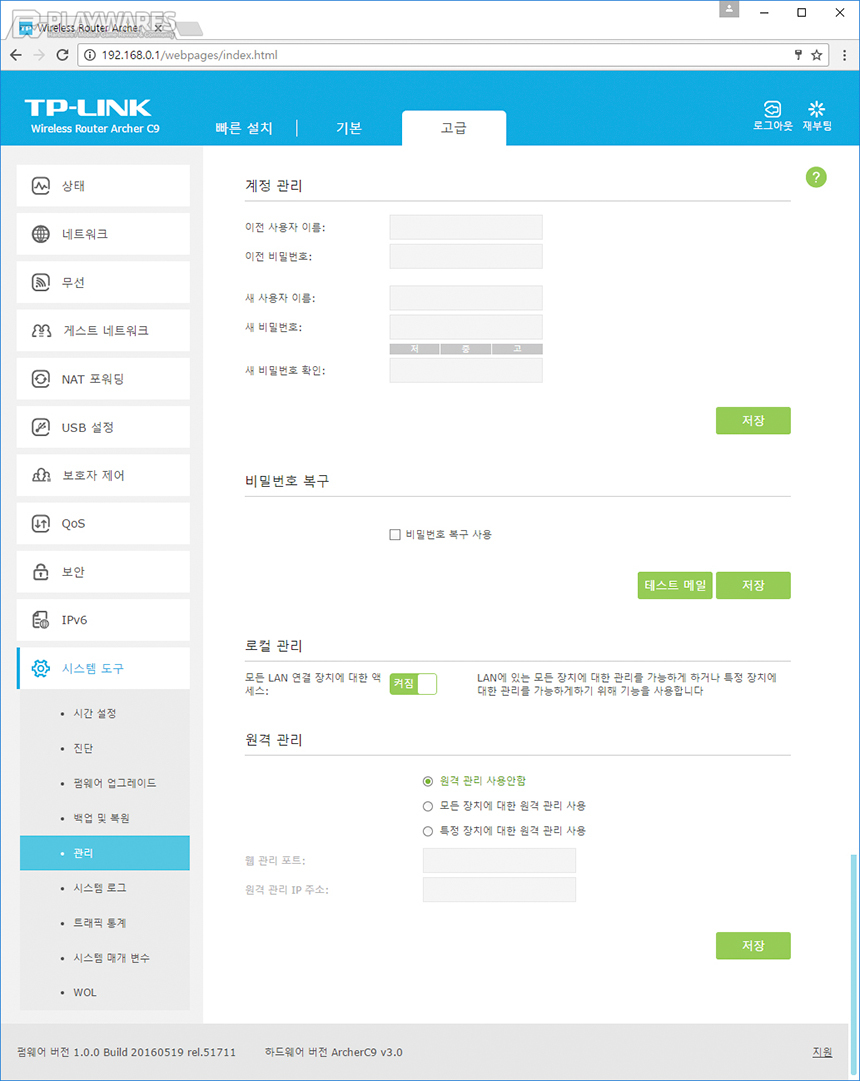

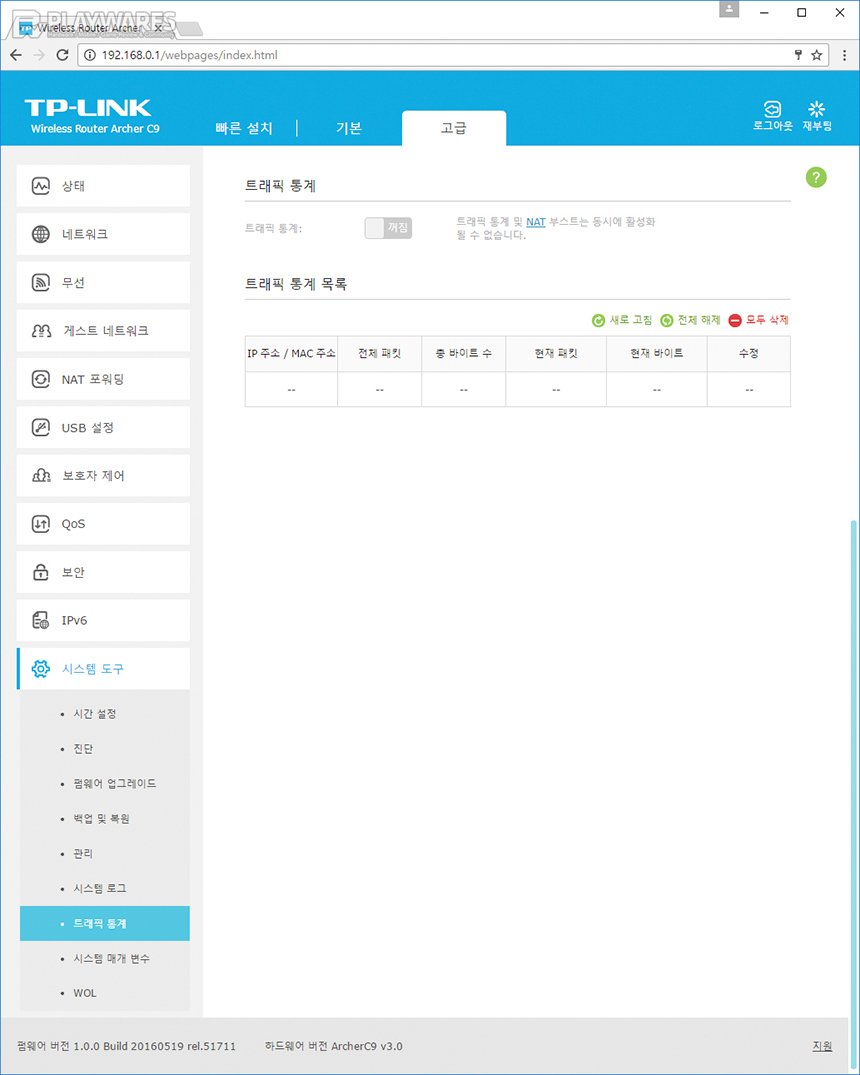
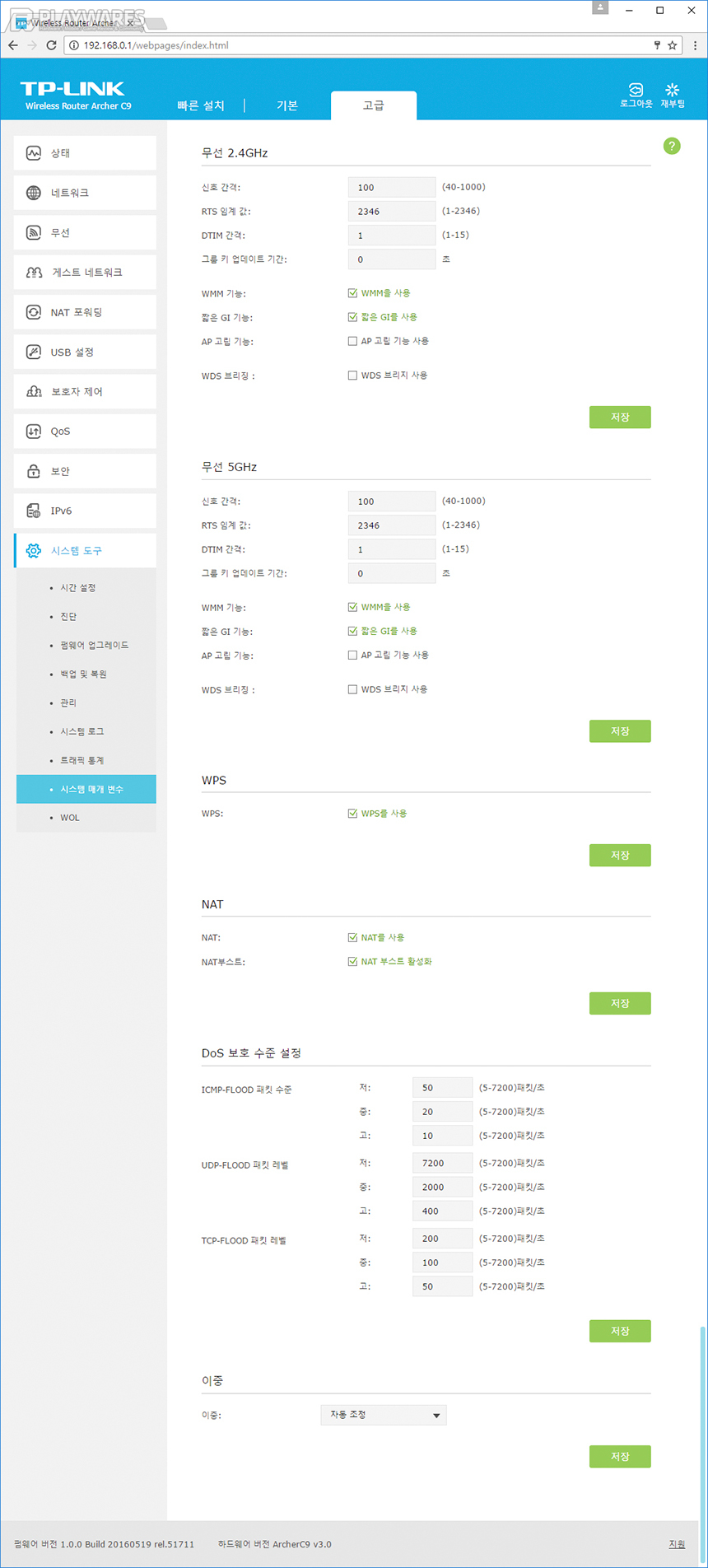

▲ WOL(WAKE ON LAN) 설정이 가능합니다.
5 . 스마트폰 APP
TP-LINK Tether APP을 통해 스마트폰으로 공유기 설정 및 관리가 가능합니다.
구글 플레이 스토어 : https://play.google.com/store/apps/details?id=com.tplink.tether&hl=ko
애플 앱스토어 : https://itunes.apple.com/kr/app/tp-link-tether/id599496594?mt=8
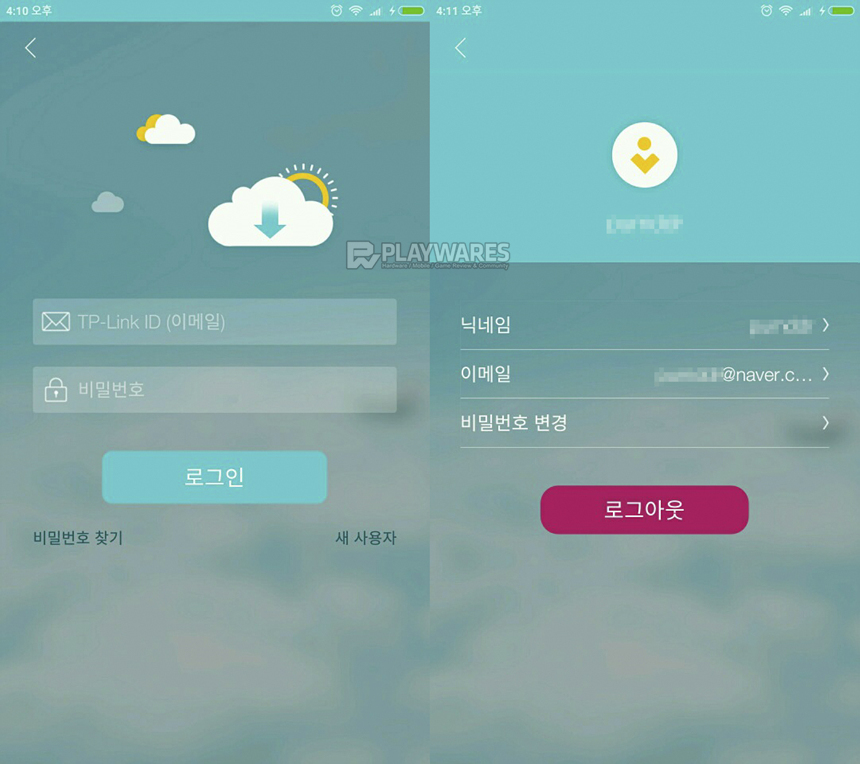
▲ Tether APP 로그인이 필요합니다.
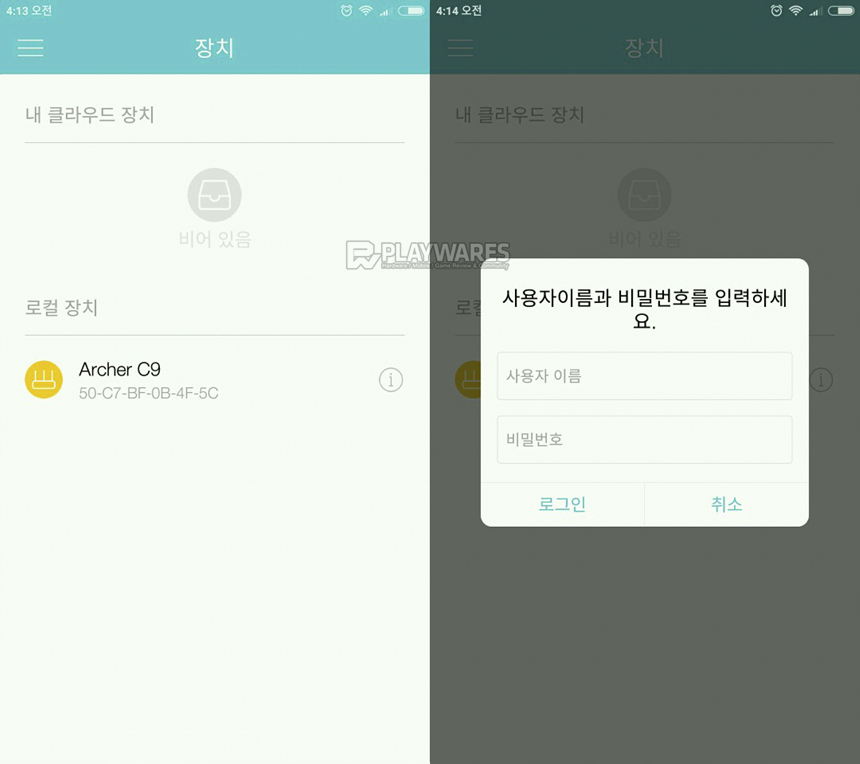
▲ TP-LINK 공유기의 Wi-Fi로 연결된 상태라면 해당 장치가 표시되며, 장치 선택 시 접근을 위한 암호 및 패스워드를 확인합니다.
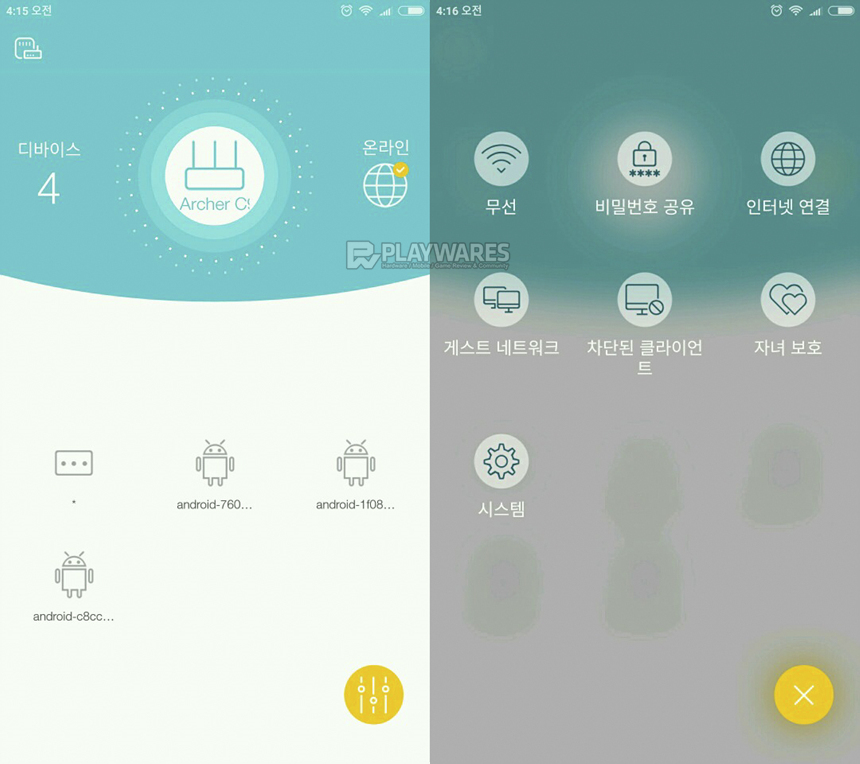
▲ 로그인하면 현재 공유기에 연결된 타 기기들을 확인할 수 있으며, 우측 하단의 노란색 아이콘을 누르면 공유기 설정 메뉴가 나타납니다.
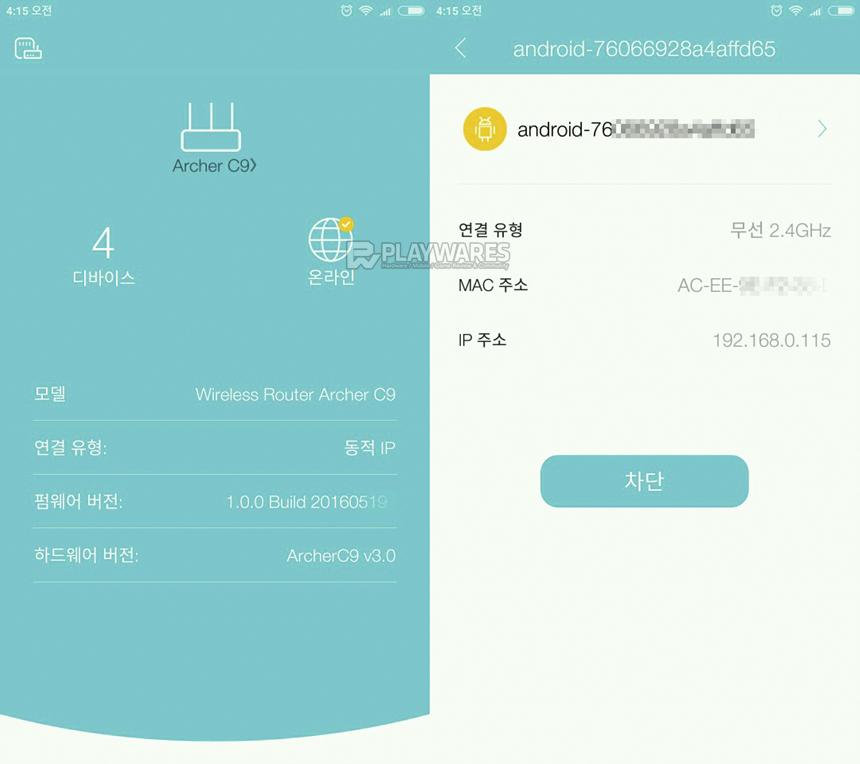
▲ 연결된 디바이스를 확인할 수 있고, 연결된 기기의 접근을 차단할 수도 있습니다.
또한, 무선 연결 확인 및 설정이 가능하며 필요한 경우 비밀번호를 공유하는 것도 가능합니다.

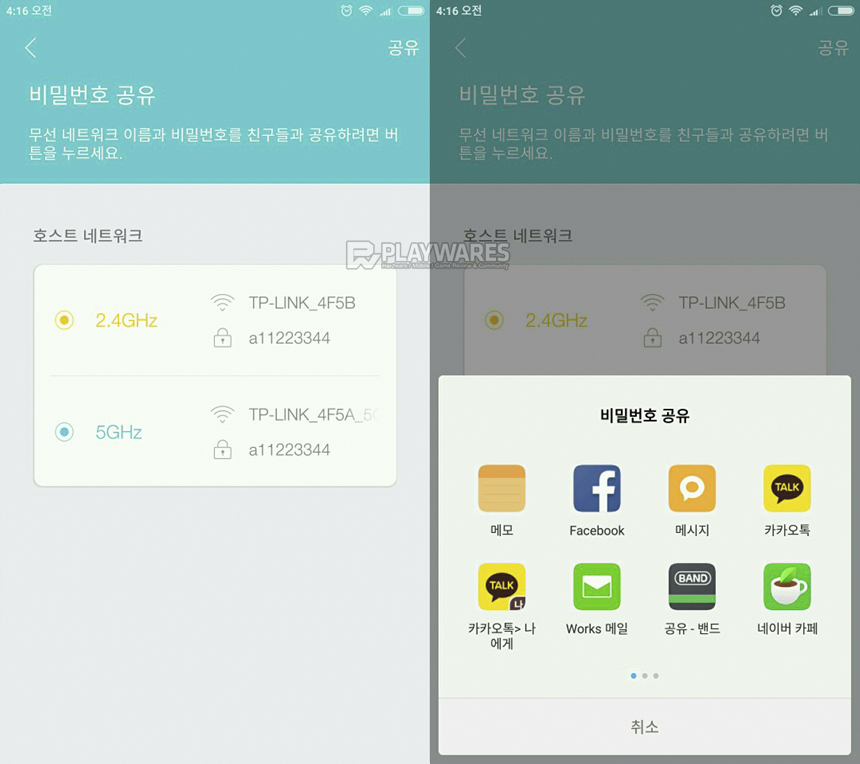
인터넷 연결 설정, 게스트 네트워크 관리, 차단 목록 확인 및 관리가 가능합니다.
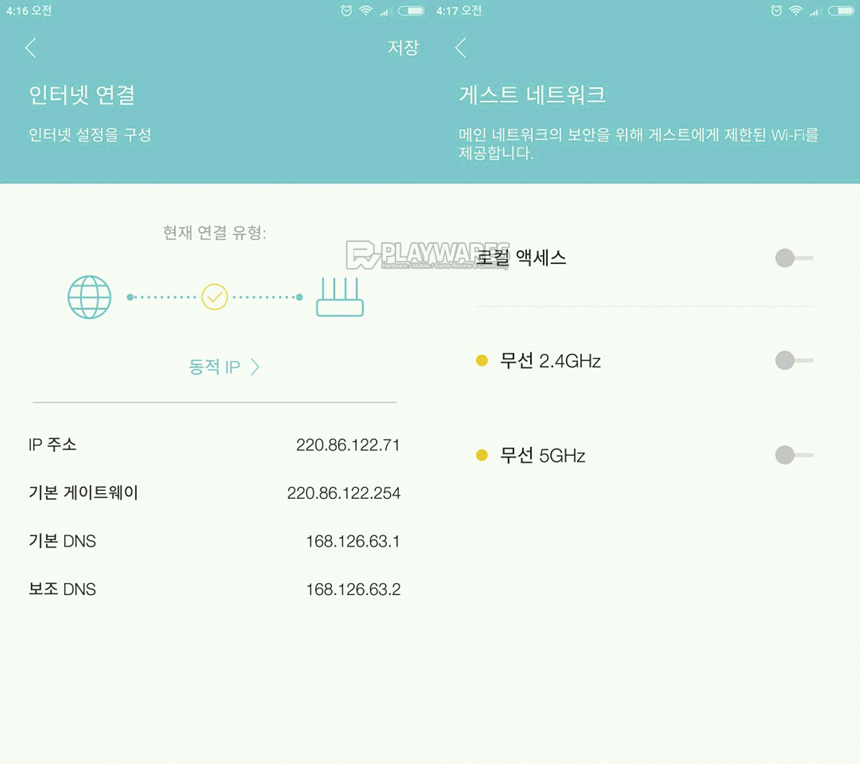

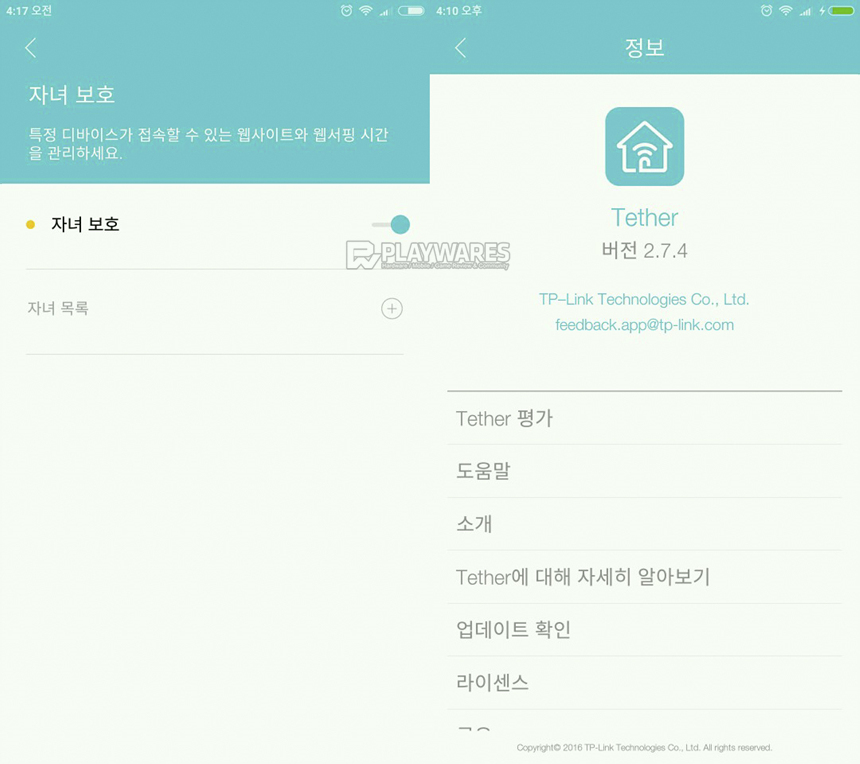
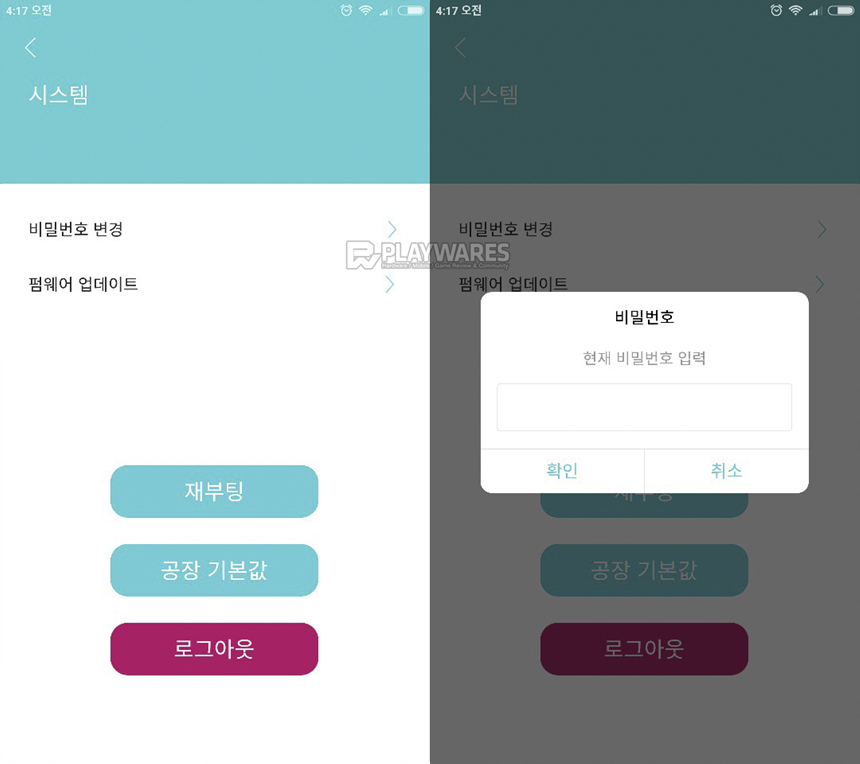
▲ 비밀번호 변경, 펌웨어 업데이트, 재부팅, 공장 초기화 등의 기능도 Tether APP을 사용해서 스마트폰으로 제어 가능합니다.
5 . 네트워크 성능 테스트
네트워크 성능을 알아보기 위해 KT 기가 인터넷(1Gbps) 환경에서 테스트를 진행하였습니다.
테스트에는 티피링크 C5400(펌웨어 버전 1.2.0 Build 20170630 rel.49653) 및 ASUS RT-AC56R(펌웨어 버전 3.0.0.4.378_9529)이 사용되었습니다.
유선 속도의 경우 공유기없이 인터넷 모뎀에 직접 연결한 상태와의 비교가 포함되었습니다.
■ 유선 인터넷 속도 측정
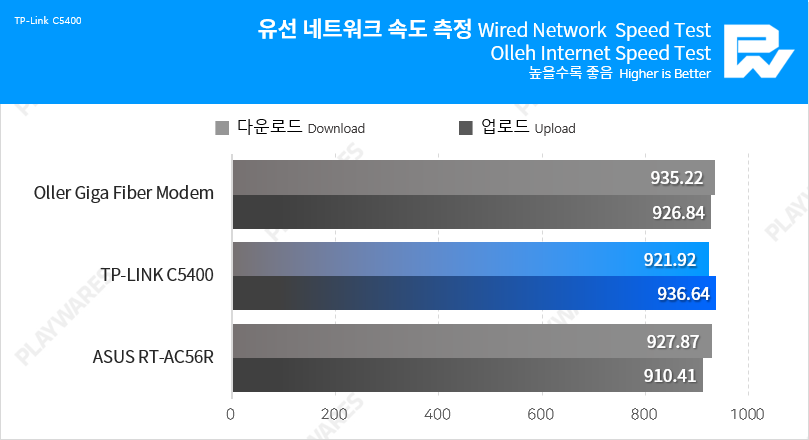
▲ 유선 인터넷 속도 측정 결과
■ 무선 인터넷 속도 측정
공유기와 노트북의 거리가 약 30cm 정도 떨어진 상태에서 테스트를 진행하였습니다.
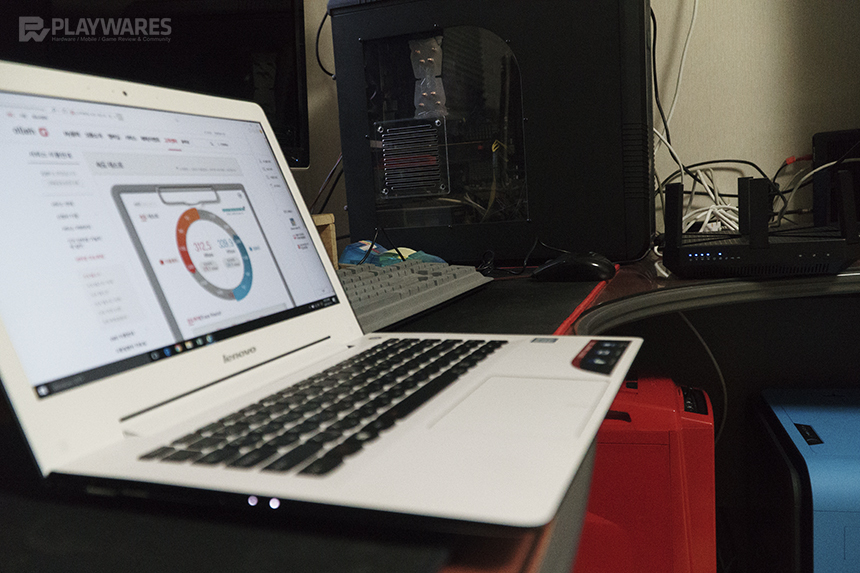
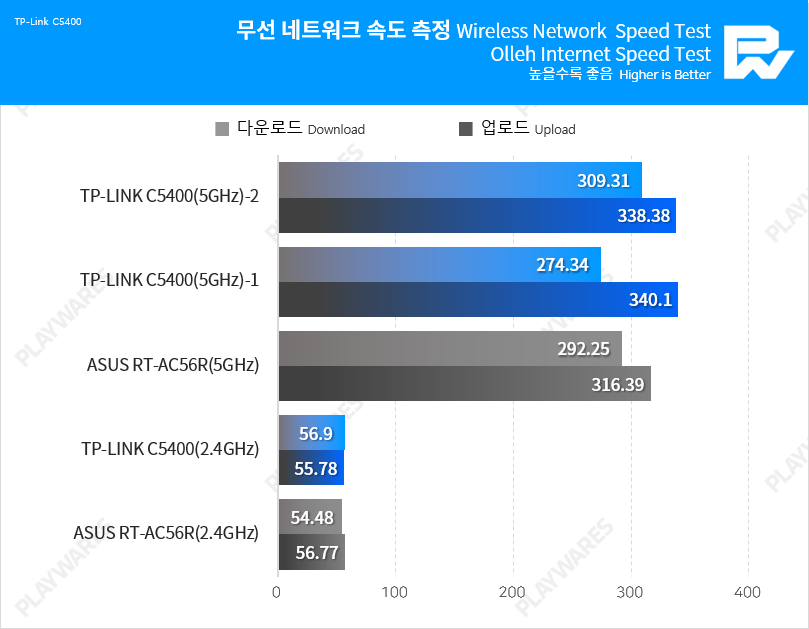
▲ 무선 인터넷 속도 측정 결과
티피링크 Archer C5400은 유선 인터넷의 경우 일반적인 기가비트 이더넷 지원 공유기들과 비슷한 성능을 보였으며, 인터넷 모뎀과 PC를 직접 연결했을 때와 비슷한 속도를 보여주었습니다. 무선 인터넷의 경우 5GHz 대역을 2개 지원하는데, 5GHz-2에서 조금 더 빠른 속도가 기록되었습니다. 초기 설정인 채널 Auto인 상태에서 다른 채널로 변경하였으나, 지속적으로 5GHz-2 대역이 5GHz-1 대역보다 조금 더 빠른 속도를 기록해 채널 설정으로 인한 속도 차이는 아닌 것으로 확인되었습니다. 제품마다 차이가 있을 수 있겠으나 테스트에 사용된 제품을 기준으로 하면 전반적으로 5GHz-2 대역을 가장 빠른 무선 네트워크를 지원하는 기기들을 연결하는 사용하면 Wi-Fi를 조금이나마 효율적으로 사용할 수 있을 것으로 판단됩니다.
6 . 커버리지 테스트
30평형 빌라를 기준으로 커버리지 테스트를 진행했습니다.
테스트에 사용된 집의 구조는 아래 이미지와 같으며, 약간의 오차가 있을 수 있습니다.
검정색으로 표시된 부분은 모두 두꺼운 콘크리트 벽으로, Wi-Fi 신호가 통과하기 매우 까다롭다고 볼 수 있겠습니다.
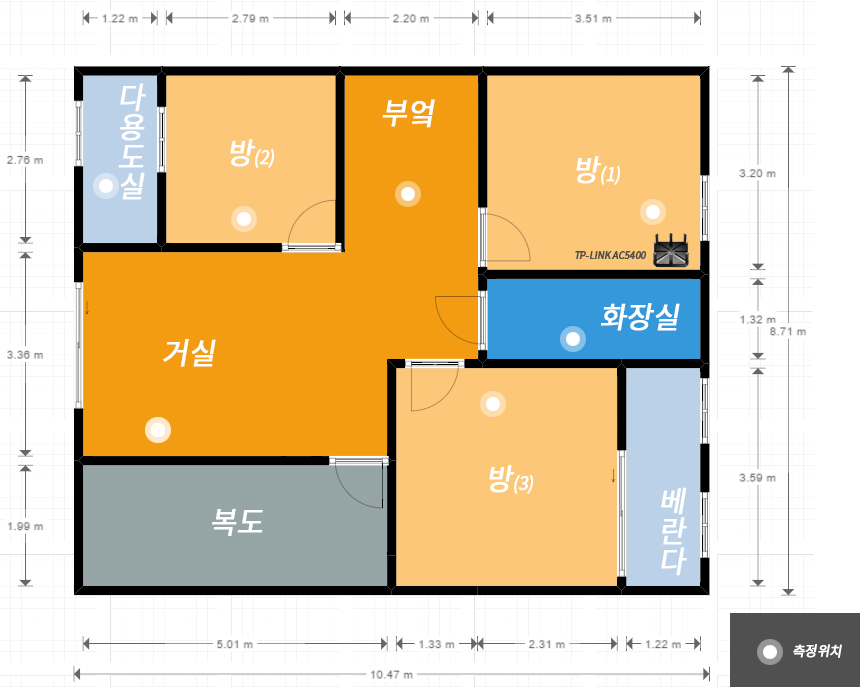
▲ 커버리지 테스트에 사용된 실내 구조
위 이미지대로 테스트를 진행하기 전, 먼저 노트북을 사용하여 방(1), 화장실, 방(3)에서 각각 티피링크 C5400의 2.4GHz 및 5GHz Wi-Fi에 연결한 후 무선 인터넷 속도를 비교하여 Wi-Fi 신호가 콘크리트 벽을 잘 통과할 수 있는지 테스트를 진행하였습니다.
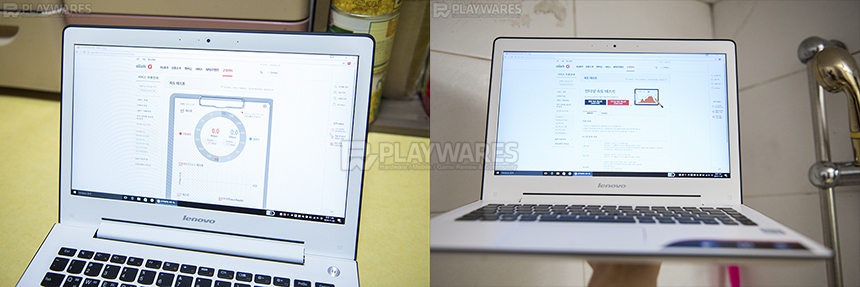
▲ 노트북을 사용하여 방(3) 및 화장실에서 Wi-Fi 속도를 측정중인 모습
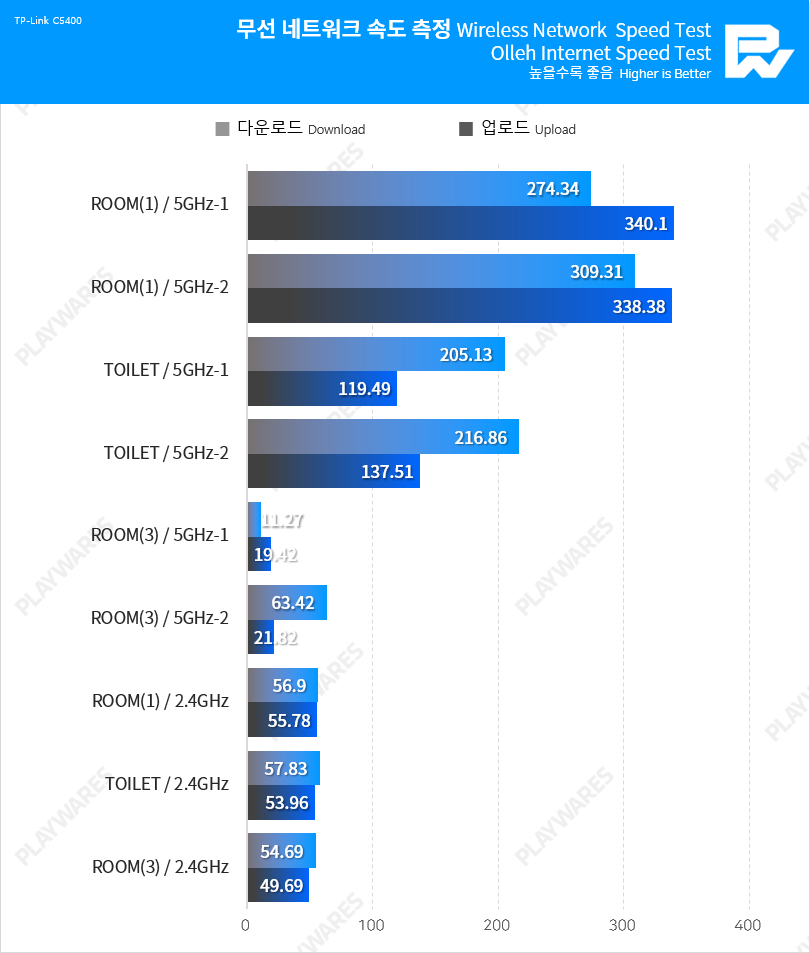
▲ 콘크리트 벽 무선 신호 테스트
티피링크 C5400 유무선 공유기의 경우 방(1)에 배치되었으며, 총 7곳에서 Wi-Fi 연결 상태 유지가 가능한지 테스트해보았습니다. 해당 테스트는 콘크리트 벽에 의한 영향이 큰 5GHz-1 대역을 사용하였습니다.
※ Wi-Fi 수신은 갤럭시S7 스마트폰을 사용하였습니다.

▲ 공유기는 방(1)에 설치되었습니다.
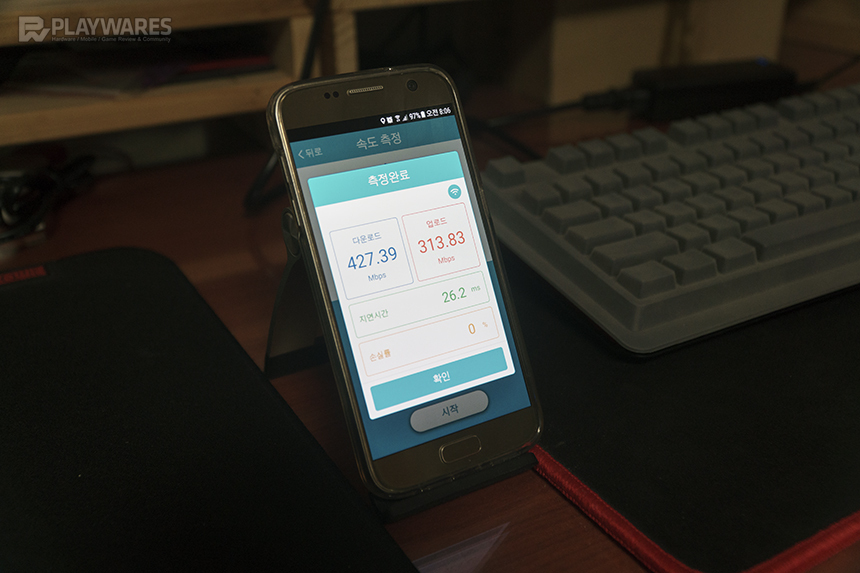
▲ 방(1) 속도 측정 결과
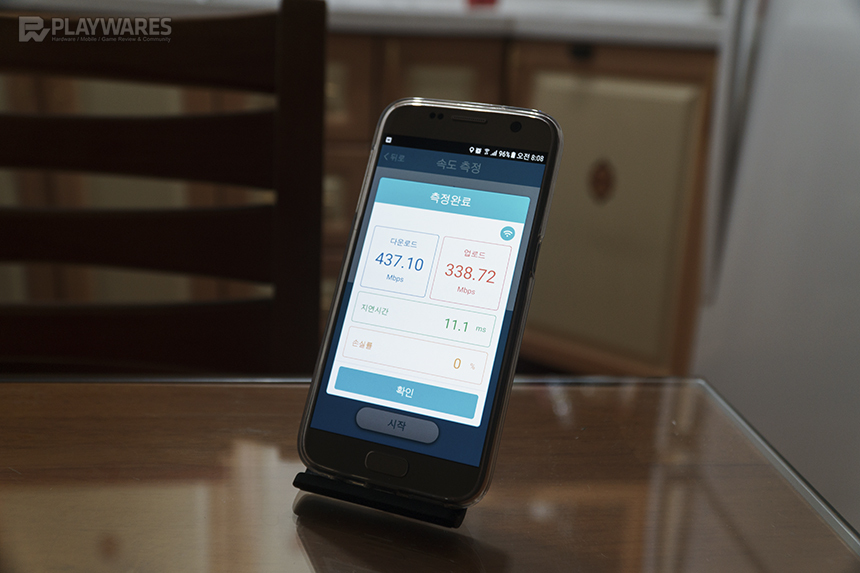
▲ 부엌 속도 측정 결과
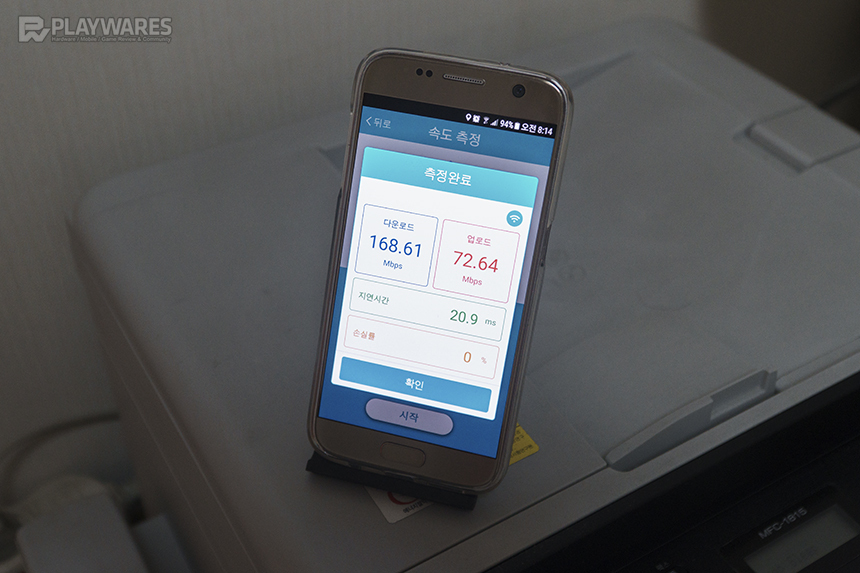
▲ 방(2) 속도 측정 결과
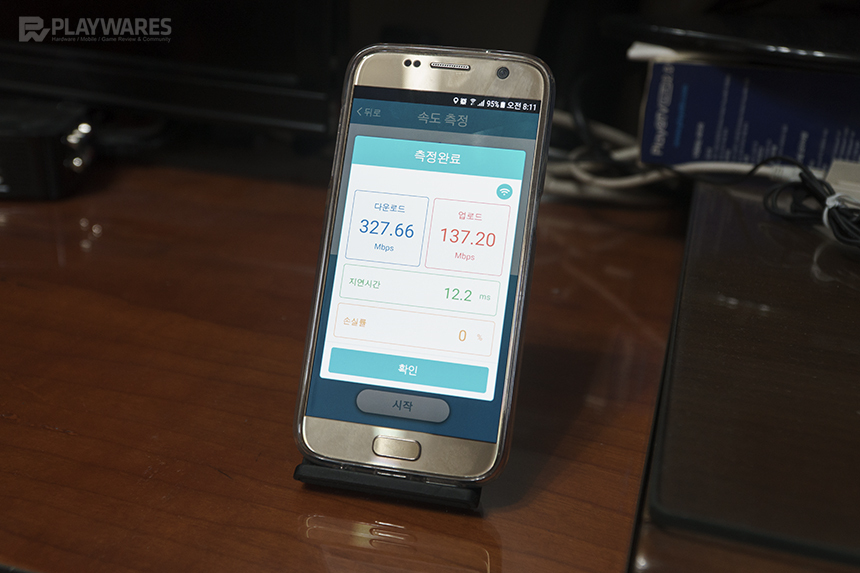
▲ 거실 속도 측정 결과
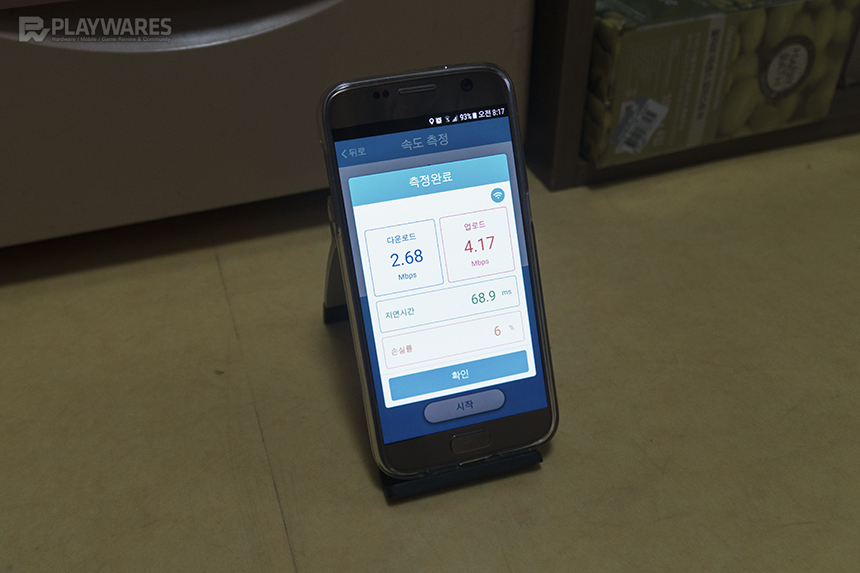
▲ 방(3) 속도 측정 결과 (5GHz-1)
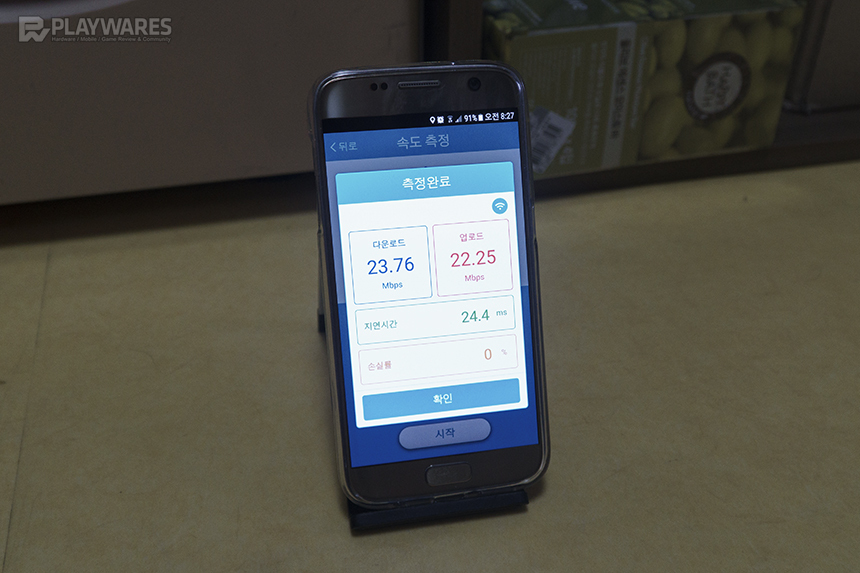
▲ 방(3) 속도 측정 결과 (5GHz-2)
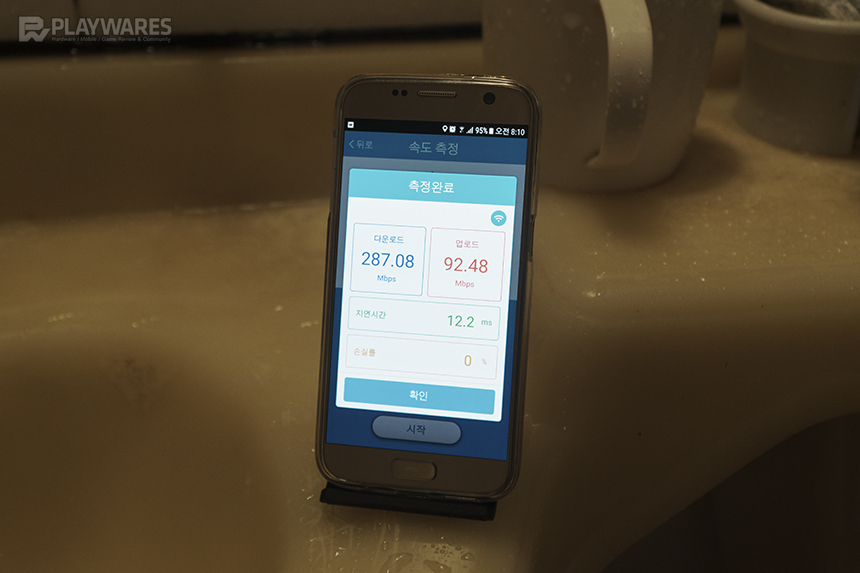
▲ 화장실 속도 측정 결과
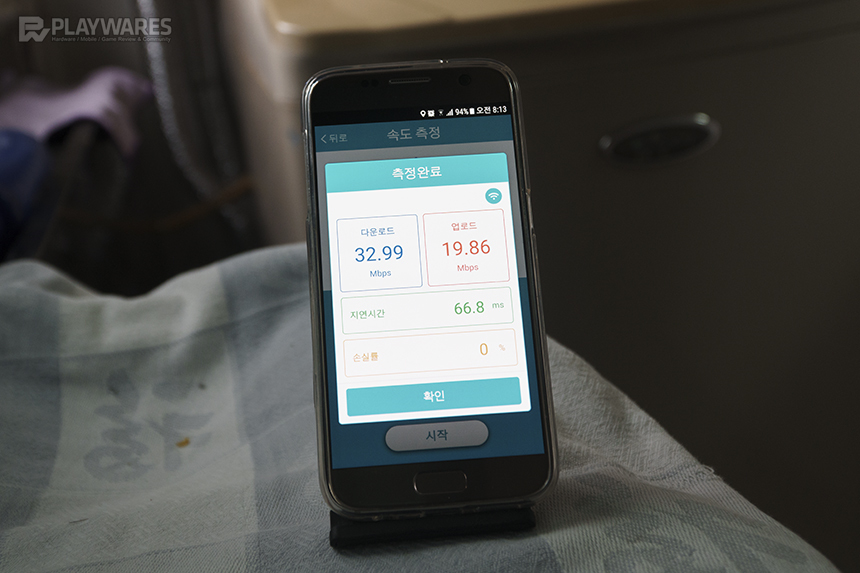
▲ 다용도실 속도 측정 결과
2.4GHz 대역은 벽을 통과할 때마다 신호 세기나 인터넷 속도가 크게 느려지지 않는 모습을 보여주었습니다. 벽 2개를 통과하더라도 10% 내외의 속도 저하만을 보였으며, 신호 강도에는 거의 변함이 없었습니다. 벽 2개를 통과했을 때 5GHz 대역에서는 2.4GHz 대역에 비해 속도 저하가 눈에 띄게 나타났으나 속도는 다소 느려졌지만 안정적인 Wi-Fi 연결 상태를 유지하였습니다. 특히 5GHz-2 대역은 5GHz-1 대역보다 더 강한 신호 세기와 인터넷 속도를 유지하는 모습을 보였습니다.
콘크리트 벽 2개를 가볍게 통과할 정도의 신호 강도를 가지고 있는 만큼 집 전체에서 Wi-Fi 음영 지역이 생기지 않았으며, 콘크리트 벽 2개로 막혀있어 비교적 5GHz 대역의 신호 감쇄가 크게 나타나는 방(3)에서 5GHz-1 및 5GHz-2 대역을 테스트한 결과에서도 5GHz-2 대역의 인터넷 속도가 몇 배나 더 빠르고 안정적인 모습을 보였습니다.
티피링크 Archer C5400에는 무선 커버리지를 늘려주는 Beamforming 기술이 적용되어있고, 8개의 안테나가 탑재되어 있어 콘크리트 벽으로 인한 신호 감쇄가 비교적 크지 않았던 것으로 생각됩니다.
7 . 결론
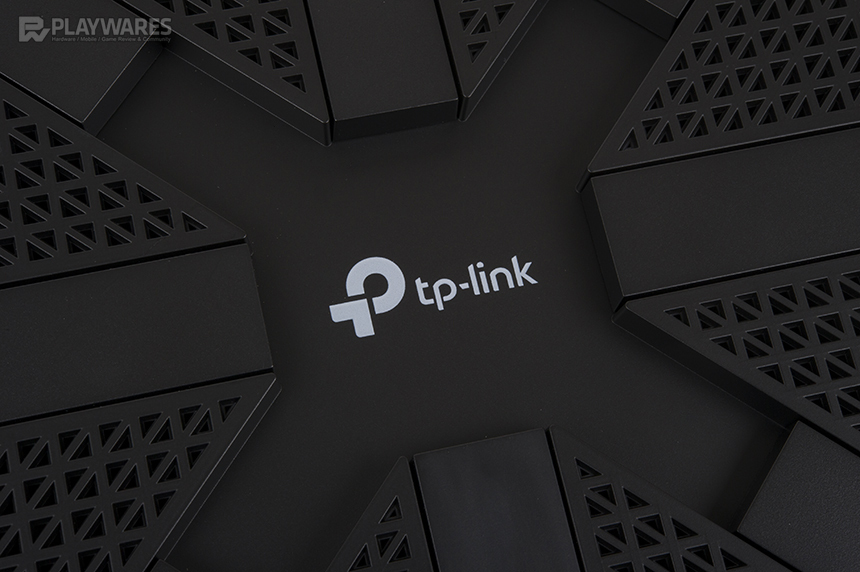
AC5400급 무선 성능, 넓은 커버리지 및 트라이 밴드를 갖춘 끝판왕급 티피링크 C5400
해당 제품은 고급형 제품답게 넓은 커버리지를 위한 NitroQAM 기술이 적용되어 있으며, 실제 테스트에서도 콘크리트 벽 2개를 넘더라도 안정적인 5GHz Wi-Fi 연결 상태를 유지하는 모습을 확인할 수 있었습니다. 또한, 트라이 밴드를 지원하므로 연결되는 기기를 3개의 밴드에 적절히 분산할 수 있어 Wi-Fi 연결이 필요한 디바이스가 많은 경우 또는 사용자가 많은 환경에서 사용하기에 적합하다고 판단됩니다. 특히, 테스트한 기기에서 나타난 5GHz-2 대역의 강력한 무선 성능이 특히 만족스러웠습니다.
유선 네트워크의 경우도 기가비트 이더넷을 지원하므로 티피링크 C5400은 기가인터넷 환경에 적합한 제품이라고 할 수 있겠습니다. USB 2.0 단자 및 3.0 단자를 통해 프린터 서버 및 간이 NAS로 활용하는 것도 가능하므로, 카페나 SOHO 사무실에서 사용하기에 충분한 성능과 기능을 제공한다고 볼 수 있겠습니다. 그동안 C9 같은 일부 기종에서만 펌웨어 업그레이드를 통해 지원되던 티피링크 자체 DDNS가 C5400의 최신 펌웨어에서 정식 지원되어 DDNS 서비스를 필요로 하는 사용자에게는 더 큰 만족을 줄 것으로 생각됩니다. 또한, 최신 펌웨어에서 AP 모드가 추가되어 다른 공유기와 연결하여 커버리지를 확장하는 것도 가능합니다.
넓은 공간에서 많은 사용자들에게 빠른 Wi-Fi 환경을 제공해야 한다면, 티피링크 C5400 유무선공유기를 추천할 수 있겠습니다.
(작성일 기준 온라인 최저가 : 299,000원)

플레이웨어즈
http://playwares.com/pcreview/54536725