How to Configure the Repeater Mode on the Pharos device
This Article Applies to:
Definition: The device in Repeater mode can extend wireless coverage of an existing wireless network to cover “dead” spots, especially to eliminate signal-blind corners in a larger space. The SSID and encryption type of the device should be the same as those of root AP.
Take CPE as an example.
Access web management page of CPE
Please follow this link to access the web interface of CPE.
Note:CPE210 is a 2.4GHz device which can only connect to 2.4GHz wireless networks;CPE510 is a 5GHz device which can only connect to 5GHz wireless networks.Here we take CPE510 as example in this article.
Run Quick Setup
Step 1:
Go to Quick Setup-> Choose “Repeater(Range Extender)” -> Click Next
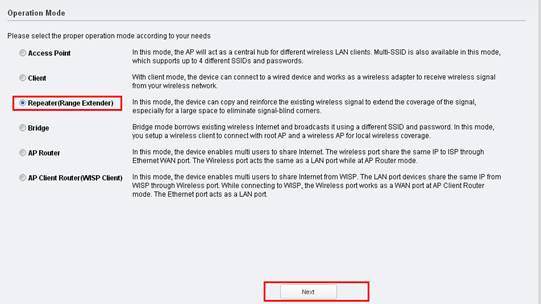
Step 2:
The default IP Address of CPE is 192.168.0.254,we can change it to other IP addresses to fit in the main router’s network. For example, if the main modem/router’s IP Address is 192.168.1.1,we can set up the CPE510 as 192.168.1.* (*=2~254),Subnet Mask 255.255.255.0 .
It is also fine to leave it as the default value if you are not sure about the main router’s IP address, then click Next.
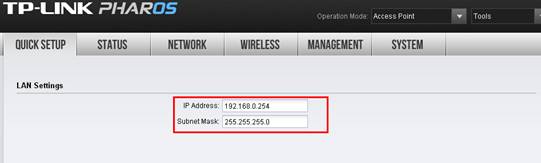
Step 3:
Click Survey
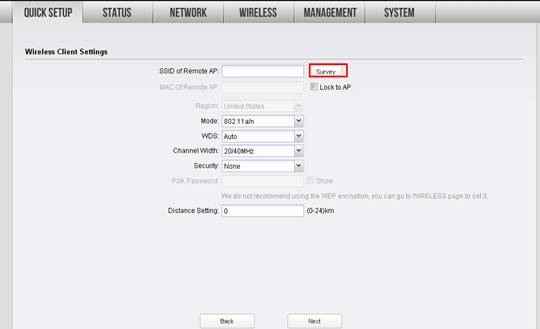 It will scan for all the available wireless networks, please find the main router’s network, check the security type and click Connect. Here we take TP-Link_5GHz-C2FA7C as an example.
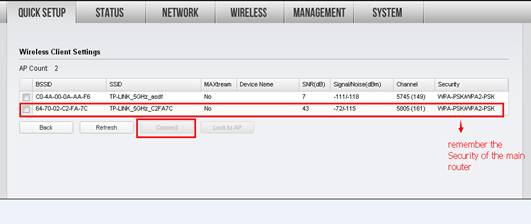 Step 4:
Choose the same Security type as the main router,and type in the same wireless password/Network Security Key of the main router for the PSK Password. Please refer to Main Router’s Manufacturer for details if you are sure about the wireless password/network security key->Click Next.
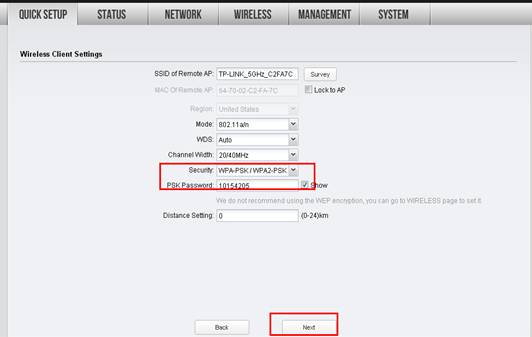 |
Step 5:
Click: Finish, and wait for the settings to take effect, it takes about 1 minute.
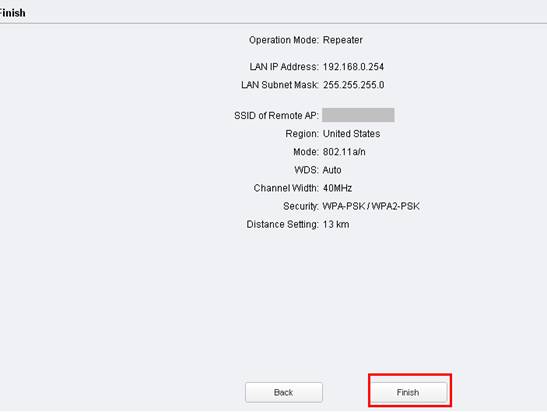
Relocate the CPE
You may now unplug the computer from the LAN port of the PoE adapter,and relocate the CPE to a centralized location in order to make the most of Repeater Mode.
Final Computer Setup Reversion(For Windows OS)
We need change the IP settings back on the computer after the configuration.
Please find Local Area Connection/Ethernet on the computer again, if you cannot remember the procedure, please refer to the FAQ again.
go to Properties →Internet Protocol Version 4(TCP/IP)→ Select “Obtainan IP address automatically” and “Obtain DNS server address automatically”
Click OK to exit
Click OK again to apply the settings.
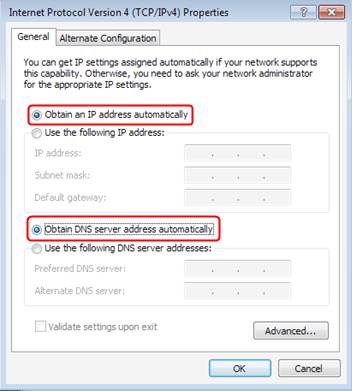
Final Computer Setup Reversion (For Mac OS X)
Go to the Apple->System Preferences->Network-> Highlight Ethernet ->Configure IPv4: Using DHCP.
Click Apply.
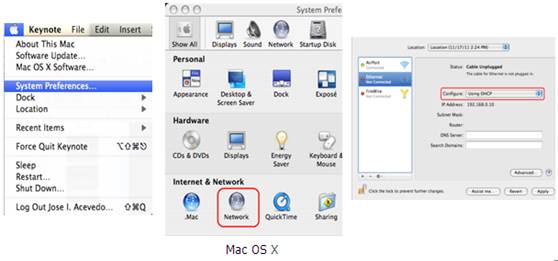
Get to know more details of each function and configuration please go to Download Center to download the manual of your product.
Is this faq useful?
Your feedback helps improve this site.
TP-Link Community
Still need help? Search for answers, ask questions, and get help from TP-Link experts and other users around the world.









2.0-package-2000px_v2_normal_20231207094510m.png)
