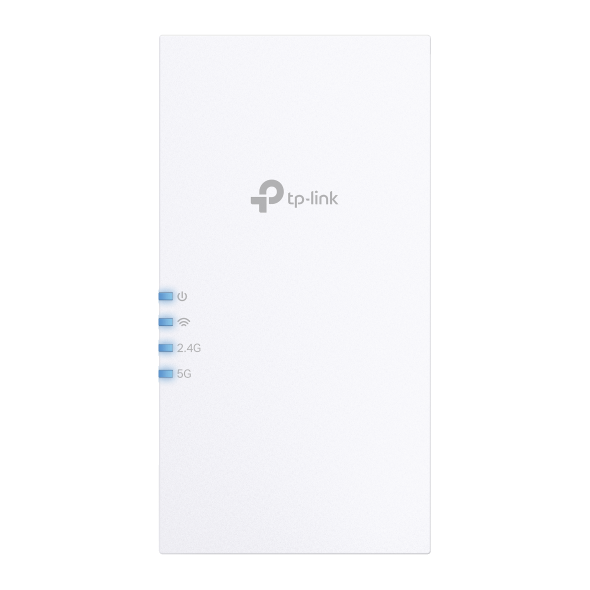How to configure my Range Extender via Web GUI (new-designed blue UI) to extend an existing wireless network’s coverage
Suitable for: RE450, RE580D, RE590T, TL-WA850RE_V2, TL-WA854RE_V2, TL-WA860RE_V2,TL-WA830RE_V3
Note: This FAQ is suitable for all Range Extenders which using the same new designed UI as RE450, and here we just take RE450 as an example.
We have made a clear introduction in the FAQ 698 & 702 about how to configure Range Extender via Web GUI:
How to configure my TL-WA850RE via Web GUI to extend an existing wireless network’s coverage?
How to configure my RE200/RE210 via Web GUI to extend an existing wireless network’s coverage?
And also in FAQ 874 about how to configure Range Extender via WPS button:
How to configure my Range Extender via WPS button to extend an existing wireless network’s coverage?
However, to improve the user experience, in the recent and new-coming Range Extender products we have used a new designed Web GUI. It’s more friendly and helpful for users and now let’s introduce how to configure the Range Extender with new designed UI via Web GUI.
Before we configure RE450, please check the hardware connection first:
- Plug your RE450 into a power outlet near your wireless router or AP.
- Use an Ethernet cable to connect your RE450 to your PC.
Note: We strongly suggest you should configure your RE450 via wired connection. But if you don’t have any PC, or the RE product you use like TL-WA854RE doesn’t have any Ethernet port, you can only configure RE450/TL-WA854RE via Wi-Fi in this situation.
Now let’s begin configuring RE450:
1. Log into the Web GUI of RE450 using its domain name: tplinkrepeater.net or default IP: 192.168.0.254.
The default username and password are both “admin”. Click “Login” to log into the Web GUI of RE450.

Note:
If it’s the first time that you configure your RE450, after clicking “Login”, you can see the pop-up window below. It’s recommended to set a new username and password. But if you don’t need, please click the “x” in the top-right corner to quit the pop-up window.

2. Select your Region here, and click “Next”.

3. Then RE450 will start to scan all 2.4G & 5G wireless networks around. After scanning, click the wireless network you want to extend and type the wireless password.
Here I connect to “C3200_2.4G”, click “Next” to continue to configure 5G wireless settings.

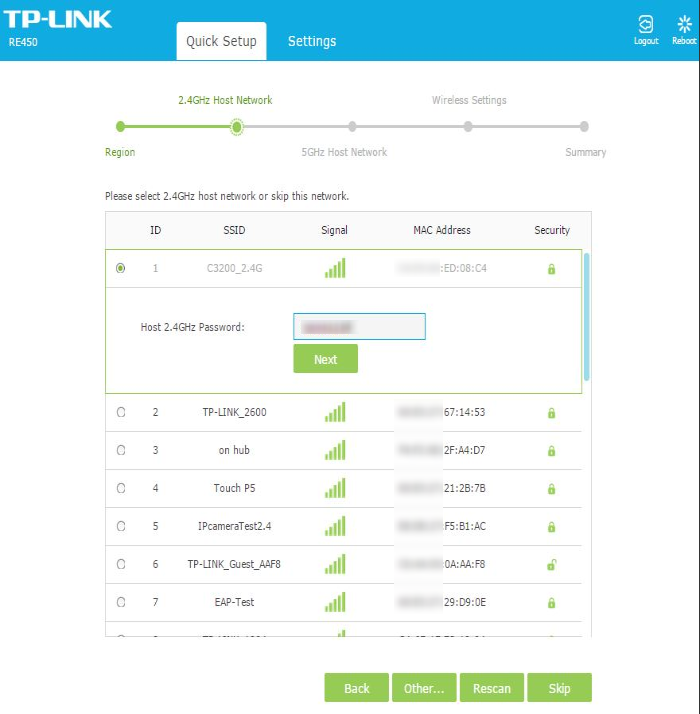
4. Click to select the 5G wireless network you want to extend, then type the wireless password. Here I connect to “C3200_5G”, click “Next” to continue.
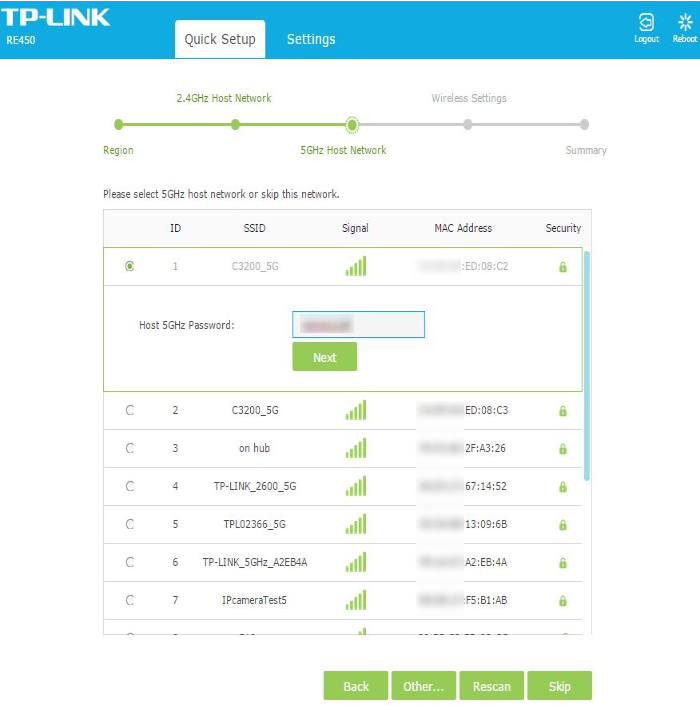
Note: If your router is only a single band wireless router (2.4GHz), you needn’t configure here and just click “Skip” in the bottom-right corner.
5. After configuring 2.4G & 5G wireless network, here we can choose whether to change the SSID of Extended 2.4G & 5G Wi-Fi. As we can see from below, RE450 will use the same SSID as the main router by default. Click “Next” to continue.

Note:
- By default, RE450 will use the same SSID as the main router (C3200). In this way you can set up a roaming network: your wireless clients can switch to the wireless network with the better signal strength either from your main Router/AP or your RE450. However, the roaming experience will be decided by your wireless clients. For more detail information about “roaming”, please refer to: What can I do if my client can’t roam between my wireless router and TP-Link AP & Range Extender product?
- Of course you can also set a different SSID in your RE450. In this way you can’t experience “roaming network” but you can manually choose to connect to either Wi-Fi from your main Router/AP or RE450 according to the signal strength your wireless clients get.
6. Here is a Summary of your configuration, click “Finish” to finish the configuration if all is fine.
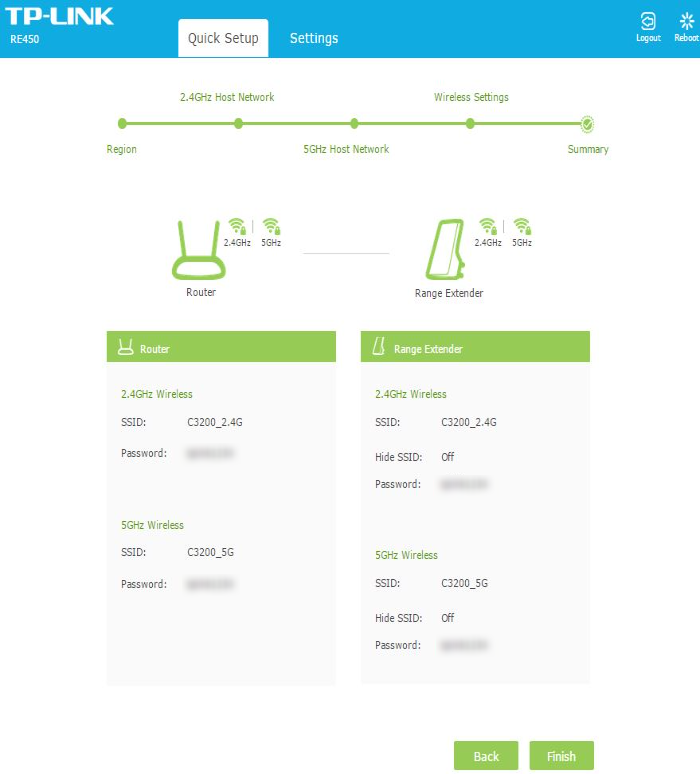
7. After the Reboot, RE450 will connect to C3200 automatically. If there is a “√” in Internet icon, it means RE450 has connected to the Internet and you can enjoy the extended wireless network by RE450.
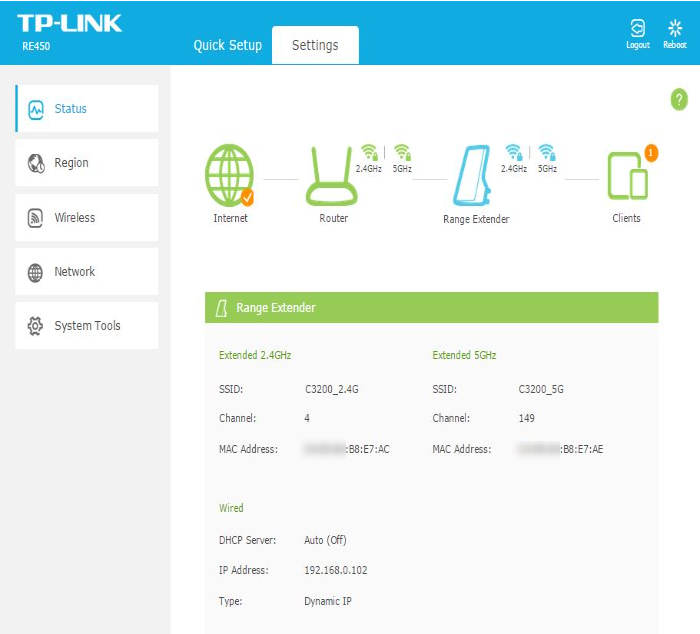
Note: You can also determine whether RE450 has connected to the main router/Internet according to its LED lights. If 2.4G or 5G LED is on, it means RE450 has connected to the 2.4GHz or 5GHz wireless network of your host network.

Get to know more details of each function and configuration please go to Download Center to download the manual of your product.
Is this faq useful?
Your feedback helps improve this site.
TP-Link Community
Still need help? Search for answers, ask questions, and get help from TP-Link experts and other users around the world.