故障排除:常見的無線問題排查手冊
內容
此文章說明如何排查某些常見的無線問題。
- Omada AP
- Omada 控制器 (軟體控制器/硬體控制器/雲端控制器, v5.9 以上)
使用網路時,無線用戶端可能會遇到多種無線問題,例如用戶端無法偵測 AP 的 Wi-Fi、用戶端無法連接 AP 的 Wi-Fi、用戶端未取得 IP 位址、用戶端無法存取本地 LAN、用戶端無法存取網際網路、吞吐量差等問題。此篇文章將提供如何排查一般的無線問題。
控制器日誌可記錄某些異常用戶端行為,例如連線、漫遊或驗證等問題。建議您啟用控制器日誌中的所有用戶端事件類型,若用戶端遇到無線問題,可透過查看控制器日誌尋找異常問題,快速縮小排查範圍。

步驟 1. 確認 AP 使用的 WLAN 群組 是否包含目標 SSID。

步驟 2. 確認目標 SSID 上的 SSID 廣播 是否啟用。


步驟 3. 確認目標 SSID 上的 無線排程 是否已啟用。

步驟 4. 請確認目標 SSID 上的 SSID 取代 是否已啟用。

步驟 5. 確認目標 SSID 上的廣播是否已啟用。

步驟 6. 確認 AP 的實際運作頻道是否為 DFS 頻道。

步驟 7. 請確認用戶端是否支援目前 AP 的運作頻道。
步驟 1. 若 Wi-Fi 密碼變更了,紀錄先前密碼的用戶端將無法連接 Wi-Fi。在此狀況下,請先移除或忘記用戶端上的無線網路,重新輸入 Wi-Fi 的新密碼。
步驟 2. 確認 安全金鑰(Wi-Fi 密碼)並輸入正確的密碼連接 Wi-Fi。

步驟 3. 檢查網路名稱是否包含非 ASCII 字元(例如:中文、符號),這將導致用戶端無法辨認。若有包含,請刪除這些字元後再試一次。
步驟 4. 請確認用戶端是否支援設定的 WPA 模式。若設定了 WPA3 加密,某些 IoT 設備或 802.11n 設備將無法正常連線。在此情況下,您可以修改 WPA 模式,例如 WPA/WPA2-PSK 並重新連接用戶端。
步驟 5. 請確認 SSID 是否設定 PMF 功能,當 PMF 功能設為強制啟用時,不支援 PMF 的用戶端將無法連接網路。在此狀況下,您需要停用 PMF 功能後再試一次。

步驟 6. 確認用戶端的訊號強度,若用戶端 Wi-Fi 訊號強度微弱,用戶端連線將失敗。在此情況下,您可以將用戶端移動至靠近 AP 的位置後重新連線。
步驟 7. 確認連線時是否有搭配第三方驗證伺服器進行驗證。
- 請確認 SSID 的 安全性 方式為 WPA-Enterprise 或 PPSK with Radius。
- 請確認 MAC-Based Authentication 功能是否已啟用。
- 若需要搭配 Radius Authentication Server,請確認 Radius 設定檔是否設定正確。
- 若使用 PPSK with Radius 加密或啟用 MAC-Based Authentication,請確認 MAC-位址格式與 Radius 伺服器中使用的格式一致。
步驟 8. 請確認是否已設定 MAC 相關功能以禁止特定用戶端的存取。
- 請確認 MAC 過濾 是否已啟用。若為 SSID 設定 MAC 過濾功能的拒絕列表,列表中的用戶端將無法連接至 SSID。

- 請確認洞察頁面上的封鎖列表。您可以前往 洞察 > 已知的用戶端 > 封鎖 進行確認。封鎖列表中的用戶端將無法存取網路。

- 請確認是否有啟用 鎖定至無線設備。若啟用鎖定置無線設備,用戶端只能連接特定的 AP。您可以前往 洞察 > 已知的用戶端,選擇對應時間和用戶端,確認用戶端是否鎖定連接特定 AP。

- 確認 WIPS 動態封鎖列表(只有 Omada Pro 控制器支援),若已設定上述功能,您需要停用它後試著重新連線。
步驟 9. 請確認是否啟用了 負載平衡。
- 請確認是否啟用了 最大連線裝置,若已啟用,請確認目前用戶端連線的數量是否已達到臨界值。
- 請確認 RSSI 臨界值 是否已啟用,若已啟用 RSSI 臨界值,訊號強度在臨界值以下的用戶端將無法連接網路。排查時可試著停用此功能或讓用戶端靠近 AP 後重新連線。

步驟 10. 請確認是否啟用了 802.11 速率控制。舉例來說,若 2.4GHz 的速率控制設為 24Mbps,協商速率低於此速率的裝置(例如僅支援 802.11b 的裝置)將無法連線。在此狀況下,您可以關閉此功能後重新連接用戶端。

步驟 11. 請確認是否啟用了 Deauthenticate(僅在 Omada Pro 控制器中支援)。
步驟 1. 請確認是否可到達 DHCP 伺服器,您可以使用控制器提供的 網路檢查 功能測試連線。

步驟 2. 請確認 DHCP 位址範圍是否還有可用的位址,如果 DHCP 位址範圍中的 IP 已分配滿,則需要擴大 IP 範圍。
步驟 3. 請確認網路中的 VLAN 設定是否正確。
- 請確認是否啟用了 SSID VLAN。若已啟用 SSID VLAN,請確認網路中交換器和路由器的對應連接埠已設定對應 VLAN。
- 若 SSID 的安全性為 PPSK without Radius,請確認 PPSK 設定檔是否已設定 VLAN 屬性,並檢查前端網路交換器和路由器的對應連接埠是否有設定對應的 VLAN。
- 若需要 Radius Authentication Server,請確認 Radius 設定檔中是否已啟用 VLAN,且 Radius Server 中設定的 VLAN Authorization 屬性設定是否正確。例如:Tunnel-Type 值固定在 13(或 VLAN);Tunnel-Medium-Type 值固定在 6;且 Tunnel-Private-Group-ID 值為劃分後的 VLAN 值。確認是否為期望的 VLAN 值。
- 若為有 Downlink 連接埠的 AP 型號(例如 Wall 系列 AP),請確認 連接埠 VLAN 是否已啟用,並確認前端網路交換器和路由器的對應連接埠已設定對應 VLAN。
步驟 1. 請確認用戶端連接的 SSID 是否啟用 訪客網路。通常訪客網路無法存取本地 LAN。
步驟 2. 請確認是否有設定 ACL。
步驟 3. 請確認用戶端是否設定了防火牆規則,若有,請先停用防火牆後再試一次。
步驟 1. 請確認用戶端取得的網路參數是否正確。
- 若網路中有非法的 DHCP 伺服器分配錯誤的 IP 位址或閘道給用戶端,用戶端將無法存取網際網路。因此,需要檢查用戶端取得的網路參數如 IP 位址、子網路遮罩和閘道 IP 位址是否正確。若不正確,請找到非法 DHCP 伺服器並移除它。
- 若用戶端使用固定 IP 位址,請確認閘道位址和 DNS 伺服器 IP 位址是否正確。
步驟 2. 確認用戶端是否 IP 衝突。若 IP 發生衝突,用戶端的 IP 位址無法正常使用。您可以用下列兩種方式確認 IP 是否衝突:
- 檢查控制器用戶端列表中的用戶端 IP 位址。
- 檢查 DHCP 伺服器中的 DHCP 用戶端列表,是否有重複的 IP 位址。
步驟 3. 檢查用戶端和路由器之間的連線是否正常。
步驟 4. 檢查用戶端和 DHCP 伺服器之間的連線是否正常。
- 確認用戶端是否可 Ping 通 DNS 伺服器。
- 確認 DNS 解析是否正常。以 Windows 系統為例,在命令提示字元視窗中輸入 nslookup 指令,例如 nslookup www.google.com ,查看是否有回應。
- 將 DNS 伺服器位址修改為公共 DNS 伺服器 位址(例如: 8.8.8.8),接著再試一次。
步驟 5. 確認有線網路是否可正常上網,直接透過網路前端的網關或交換器連接有線用戶端,檢查有線用戶端是否可以正常上網,如果無法正常上網,請檢查有線網路。
步驟 6. 請確認無線網路環境中是否遭受干擾,阻止用戶端存取網際網路。當連線頻段的頻道使用率大於 70%,使用者的網際網路體驗將受影響。請確認頻道使用率,若頻道使用率太高,建議切換至較低頻道使用率的頻道。
步驟 7. 確認是否有非法 Multicast 或 Broadcast 來源佔用無線資源。請檢查 Omada 控制器上的 Multicast 和 Broadcast 訊息統計(Omada 控制器 5.14 以上支援)。若短時間內有太多 Multicast 或 Broadcast 訊息,建議啟用 Multicast/Broadcast 速率限制(Omada 控制器 5.14.30 以上支援)或 Multicast Filtering(Omada 控制器 5.9 以上支援)。
步驟 8. 請確認通訊規則是否設定為限制用戶端存取網際網路,建議關閉特殊設定後重新存取網際網路。
- 請確認 EAP ACL 有沒有開啟。

- 請確認 網址過濾 是否已開啟。

- 請確認 門戶認證 是否已開啟。
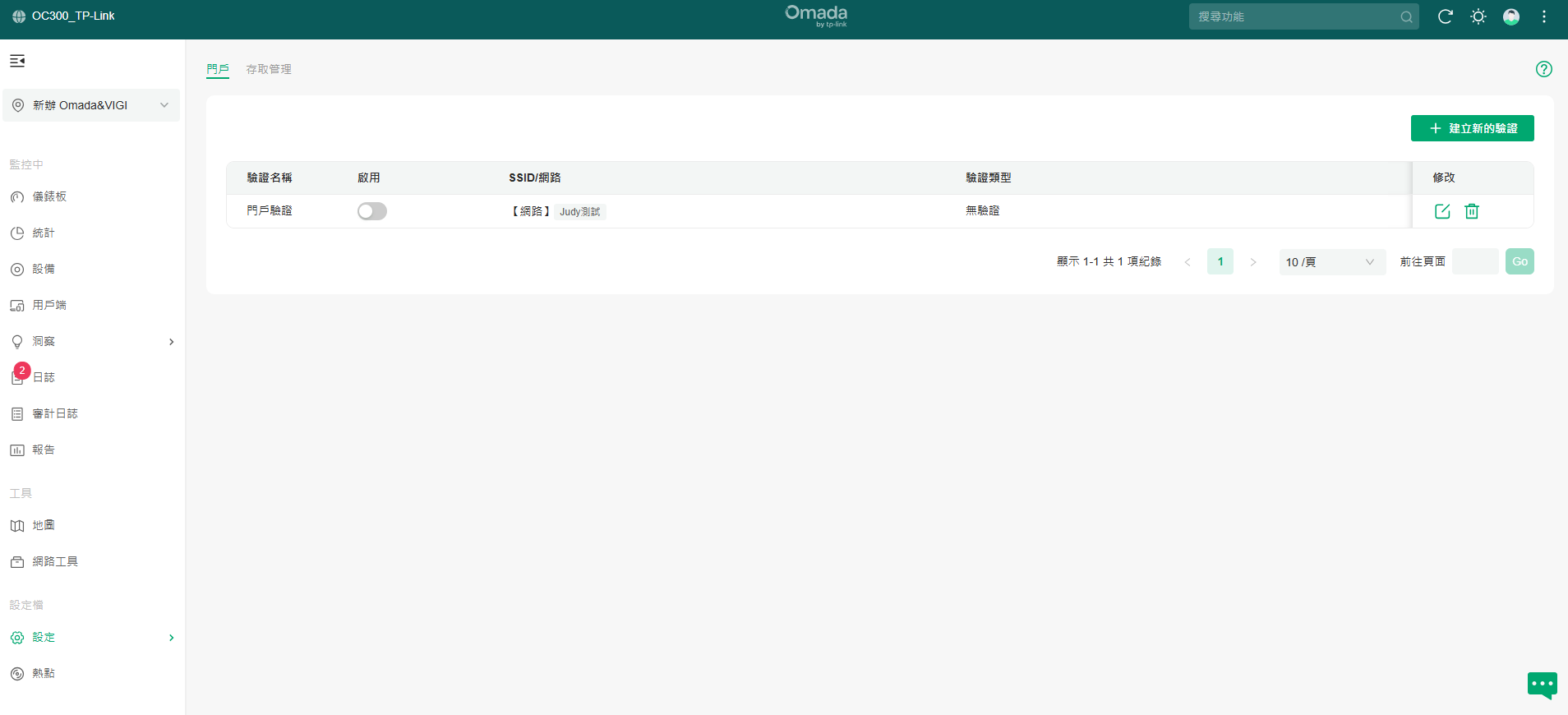
步驟 9. 請確認用戶端是否設定防火牆規則,請停用防火牆後再試一次。
步驟 1. 檢查用戶端列表中的用戶端訊號強度,一般而言,用戶端訊號強度需要大於 -65 dBm。若用戶端強度太弱,您可以:
- 調整 AP 的傳輸功率以增加覆蓋範圍。
- 增加 AP 數量消除死角和微弱訊號的區域。
- 將用戶端移動靠近 AP 之後再次測試。

步驟 2. 檢查 AP 頻道使用率,若頻道使用率高於 70 %,將影響使用者的網路體驗。在此情況下,您可以:
- 手動設定乾淨的頻道進行測試。
- 若佈署多台 AP,建議啟用 無線網路優化 自動佈署功率和頻道降低 AP 之間的干擾。

步驟 3. 確認網路中 Multicast 和 Broadcast 流量。若有太多 Multicast 和 Broadcast 訊息,將佔用大量的無限頻寬資源,影響用戶端的網路體驗。在此狀況下,建議使用下列方式控制 Multicast 和 broadcast 流量:
- 啟用 Multicast/Broadcast 速率限制(Omada 控制器 5.14.30 以上版本支援)。
- 啟用 ARP-to-Unicast Conversion(Omada 控制器 5.14.30 以上版本預設啟用)和 Multicast-to-Unicast Conversion(Omada 控制器 5.9 以上版本預設啟用)。
- 若網路中沒有 Multicast 應用,您可以啟用 Multicast Filtering。
步驟 4. 確認網路中是否有其他用戶端執行網路使用,例如下載大檔案,您可以在用戶端列表中查看每個用戶端的流量使用資訊。在此情況下,您可以設定速率限制。
- 啟用 SSID 速率限制,將限制整個 SSID 的上網速率。
- 啟用 用戶端速率限制,將限制每個用戶端的速率。

步驟 5. 請確認網路中是否有多台用戶端訊號微弱且速率低,您可以在用戶端列表中查看 RSSI 資訊。在此例中,您可以啟用 RSSI 臨界值 強制將訊號不佳的用戶端斷線。

步驟 6. 確認用戶端連線的 AP 連線是否過載。若過載,請啟用 最大連線用戶端 控制存取 AP 的用戶端數量。

步驟 7. 確認 頻段導向 是否已啟用(Omada 導向 5.14 以上版本預設啟用),無線環境中 2.4GHz 頻段的干擾通常會比 5GHz/6GHz 頻段嚴重。因此,建議啟用頻段導航並設為優先 5GHz/6GHz,讓支援 5GHz/6GHz 的用戶端優先連接 5GHz/6GHz 頻段。

步驟 8. 確認網路環境中是否有其他 Wi-Fi 干擾,請在解決干擾來源後再次對照測試。
使用不同用戶端測試無線問題是否只在特定用戶端上發生,若只在特定用戶端上發生,建議重開用戶端後再試一次。
此篇文章提供一些常見無線問題的詳細問題排查分析,若您遇到相關無線問題,請按照此篇文章的排查流程進行問題排查。
若要了解更多功能和設定詳情,請至下載中心下載您產品的手冊。
這篇faq是否有用?
您的反饋將幫助我們改善網站









