How to set Session Limit on TP-Link Router
What’s the Session?
In computer science, in particular networking, a session is a semi-permanent interactive information exchange, also known as a dialogue, a conversation or a meeting, between two or more communicating devices, or between a computer and user (see Login session). A session is set up or established at a certain point in time, and torn down at a later point in time. An established communication session may involve more than one message in each direction. A session is typically, but not always, stable, meaning that at least one of the communicating parts need to save information about the session history in order to be able to communicate, as opposed to stateless communication, where the communication consists of independent requests with responses.
Communication sessions may be implemented as part of protocols and services at the application layer, at the session layer or at the transport layer in the OSI model.
There is a session table which is maintained in router for saving session information which will take some memory and CPU dynamic, such as session count. The size of session table is fixed, if it is crammed sometimes the router can’t forward data even there is outgoing stream.
Let’s explain session issue by using some specific examples below.
1) When we open a website, such as www.tp-link.com, session count will be 80 almost. It will be released in one minute, so don’t worry it will affect your internet speed. But why there are so many sessions? As there are many pictures and videos on some webpage, when you browse it you need to download them to temp folder on your computer.
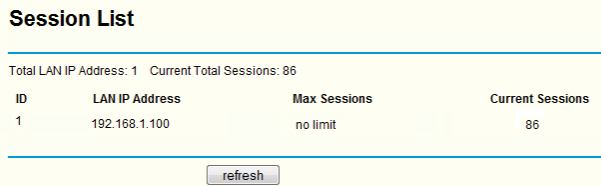
2) When we download by using BT, it will take a great lot of sessions. In initialization period, it will take 2000 sessions almost, but it will drop when download is stable. The Session List below is showing current sessions when download speed and upload speed are  by using BT.
by using BT.
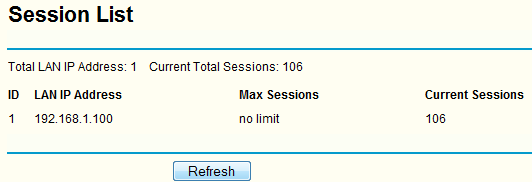
It is like so by using other P2P software, as they work in same mechanism.
Note there is no necessary relationship between session and speed. When there are many sessions, the speed won’t be high always. Otherwise, when the speed is high, it won’t have many sessions always. But it will get high speed if there are many sessions mostly.
What’s the purpose to set session limit?
1) It can prevent some P2P software taking too many sessions which may cause network slowing down or disconnecting from internet, it also can avoid P2P software using too much bandwidth indirectly.
2) It can avoid resource or bandwidth consumption by some attack or virus which will require large sessions.
How to set session limit on TP-Link Router?
Step 1 Open the web browser and type the LAN IP address of the router in the address bar, the default IP address of TP-Link router is 192.168.1.1, and then press Enter.

Step 2 Type the username and password in the login page, the default username and password both are admin.
Step 3 Click Session Limit->Session Limit on left page, and enable Session Limit then click Save button to save settings.
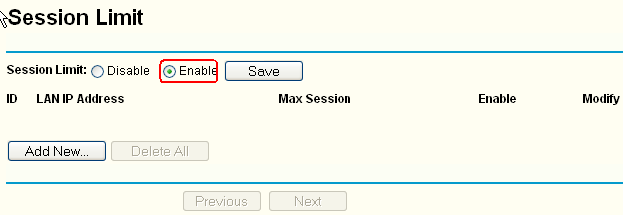
Step 4 Click Add New to configure session limit rule, type your LAN IP Address you would like to limit and set Max Session you would like your computers to take.
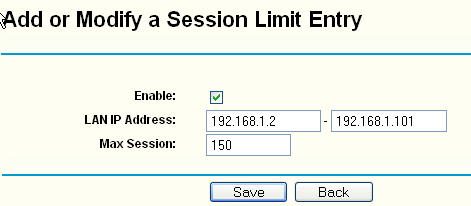
Note Max Session is individual limit for single computer even you set a range of LAN IP Address.
If you would like to set session limit, recommended value of Max Session is 100 or 200. You can configure it on your detailed demand.
Suitable for: TL-R470T+ V2, TL-R480T+ V5, TL-ER5120, TL-ER6120
Step 1 Open the web browser and type the IP address of the router (default is 192.168.0.1) into the address bar and then Press Enter.
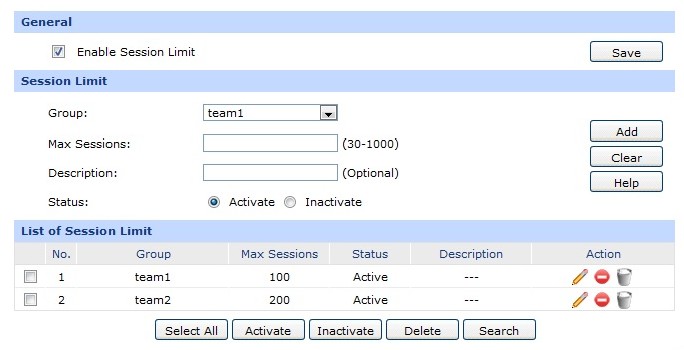
Fick du svar på din fråga?
Your feedback helps improve this site.
TP-Link Community
Still need help? Search for answers, ask questions, and get help from TP-Link experts and other users around the world.







