Como configurar o switch como servidor DHCP no controlador Omada SDN
Em alguns cenários, você pode querer que o switch atue como servidor DHCP em vez de roteador. Aqui apresentaremos a configuração com um exemplo:
Topologia de rede:
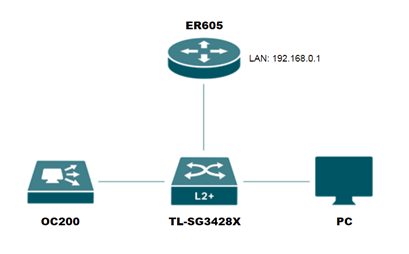
Passo 1. Desligue o servidor DHCP no roteador
Se houver dois servidores DHCP em sua rede, isso causará conflito na atribuição de IP, então a primeira coisa que precisamos fazer é desligar o servidor DHCP do roteador.
Desconecte o roteador e o switch, conecte o PC diretamente ao roteador, faça login na interface de gerenciamento do roteador e desligue o servidor DHCP. (Novos dispositivos não podem mais obter um endereço IP do roteador)
Aqui tomamos ER605 como exemplo, vá para Rede> LAN> Servidor DHCP , desmarque o status de ativação e clique em Salvar .
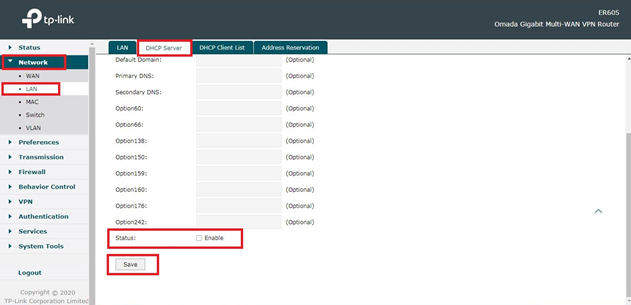
Depois que o servidor DHCP for desligado, podemos fazer um teste para garantir que o servidor DHCP não esteja mais atribuindo endereço IP.
Conecte um novo dispositivo ao roteador e agora podemos ver que o novo dispositivo recebeu um endereço IP inválido --- 169.254.XX, o que significa que o servidor DHCP foi desligado com sucesso.
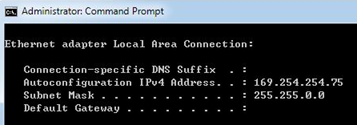
Passo 2. Adote o controle de ativação
Sem servidor DHCP, o switch usa 192.168.0.1 (assim como o roteador que deve ser alterado ou desconectado temporariamente) como endereço IP padrão, OC200/OC300 usa 192.168.0.253. Para poder gerenciar a rede no PC, precisamos definir um IP estático no PC para caber neste intervalo de IP 192.168.0.X (2~252).
Conecte o PC ao Switch, inicie o Controlador de Software/Controlador de Hardware e adote o Switch. (Se você usar OC200/OC300, poderíamos inserir este endereço IP em um navegador da web para iniciar o controlador de hardware).
Assim que o controlador estiver funcionando, vá para Devices, você verá o Switch is Pending, clique no botão adopt no lado direito, quando o status mudar para Connected, poderemos continuar a configuração.
Para configurar o endereço IP no Windows 10, consulte FAQ919
Nota: Por favor, defina um IP estático para o seu OC200/OC300, uma vez que o Switch seja adotado pelo OC200/300, e o OC200/OC300 obtenha um endereço IP atribuído do Switch, será difícil descobrir o endereço IP do Controlador novamente. (No controlador, vá para Configurações> Controlador , nas configurações gerais, altere-o de DHCP para IP estático e insira os parâmetros de IP.)
Etapa 3. Habilite o servidor DHCP no controlador para switch
No controlador, vá para Dispositivos> Configuração> Interface VLAN , clique em Editar e você poderá editar a interface VLAN, definir o IP estático para o switch e configurar o servidor DHCP no switch. (Não podemos adicionar uma nova rede aqui, se você quiser criar uma nova interface VLAN, vá para Configurações> Redes com fio>LAN para adicionar uma nova LAN.)
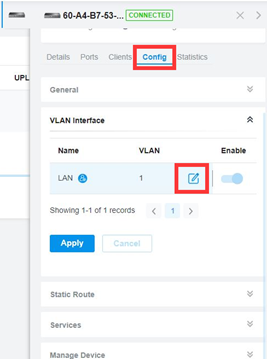
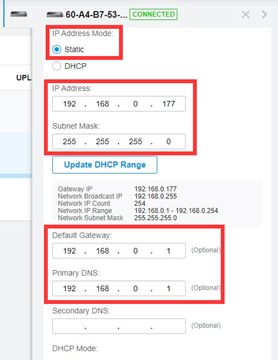
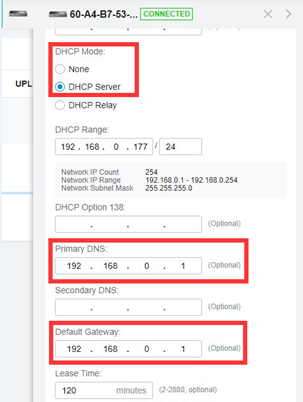
Clique em Aplicar para aplicar a alteração.
Observação: insira o endereço DNS correto e o endereço IP do gateway padrão aqui.
Passo 4. Teste final
Mude o PC de volta para obter um endereço IP automaticamente ou conecte um novo dispositivo a esta rede, siga FAQ838 para verificar o endereço IP, os dispositivos podem obter o IP correto do Switch e você verá os dispositivos conectados nas listas de clientes, conecte o roteador novamente ao Switch, a internet está funcionando bem.
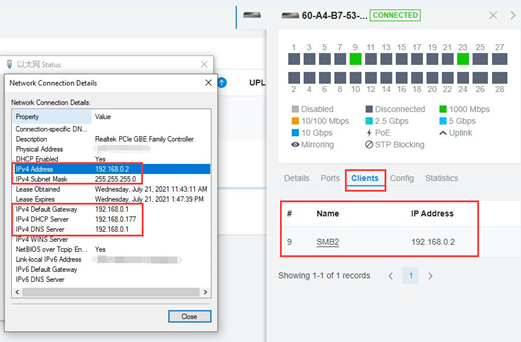
Para saber mais detalhes de cada função e configuração acesse a Central de Download para baixar o manual do seu produto
Artigos relacionados:
Como configurar multi-redes e multi-SSIDs no controlador Omada SDN?
Qual é a função que podemos configurar quando o switch é gerenciado pelo Omada SDN Controller?
Esta FAQ é útil?
Seu feedback ajuda a melhorar este site.










