O que devo fazer se não conseguir iniciar o Omada Controller no sistema Windows (Controller 4.1.5 ou superior)
Adequado para Omada Controller V4.1.5 ou superior.
Às vezes, podemos enfrentar o problema de que a página inicial do Controlador não aparecerá automaticamente quando clicar duas vezes no ícone de início e não pudermos iniciar o Controlador Omada com êxito.
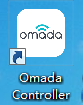
De um modo geral, uma versão java alta (devemos usar java 8 para executar o Controller) ou o caminho de início java errado no windows REGEDIT pode causar esse problema, já que precisamos usar o ambiente java runtime para iniciar o Omada Controller. Aqui estão algumas soluções para corrigir esse problema.
1. Inicie o Omada Controller via "start.bat"
Vá para a pasta "bin" do caminho de instalação do Omada Controller e clique duas vezes no botão "start.bat", verifique se podemos iniciar o Controller com sucesso. O caminho padrão de "start.bat" é C:\Users\Administrator\Omada Controller\bin\start.bat.
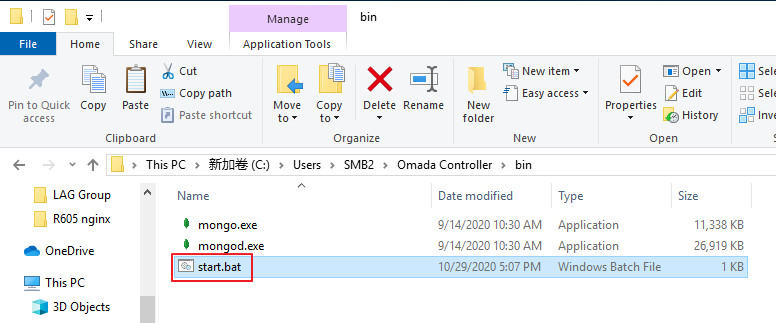
2. Inicie o Omada Controller através do comando CLI.
1) Abra o CMD no sistema Windows, use o comando cd para fazer login na pasta "lib" do Omada Controller, para o caminho de instalação padrão ele deve ser cd C:\Users\<USERNAME>\Omada Controller\lib.
- Talvez seja necessário executar o CMD como administrador se você personalizou o caminho de instalação ou não poderá iniciar o controlador.
- Verifique se você está usando CMD, mas não powershell aqui, ou você não será capaz de executar o comando cd.
2) Deve haver um arquivo local-starter-<YOUR_OMADA_VERSION>.jar sob esse caminho. Inicie-o pelo comando java -jar local-starter-<YOUR_OMADA_VERSION>.jar, como java -jar local-starter-5.11.8.jar. A versão pode variar, basta substituir pela sua versão instalada.

3. Modifique o caminho de execução do java no editor de registro do Windows.
1) Digite "win+R" para abrir o shell de execução. Insira "regedit" para abrir o editor do Registro.
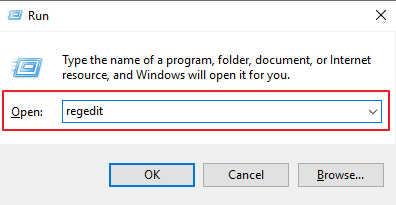
2) Vá para HKEY_CLASSES_ROOT\jarfile\shell\open\command para verificar os dados em execução do ambiente java em execução.
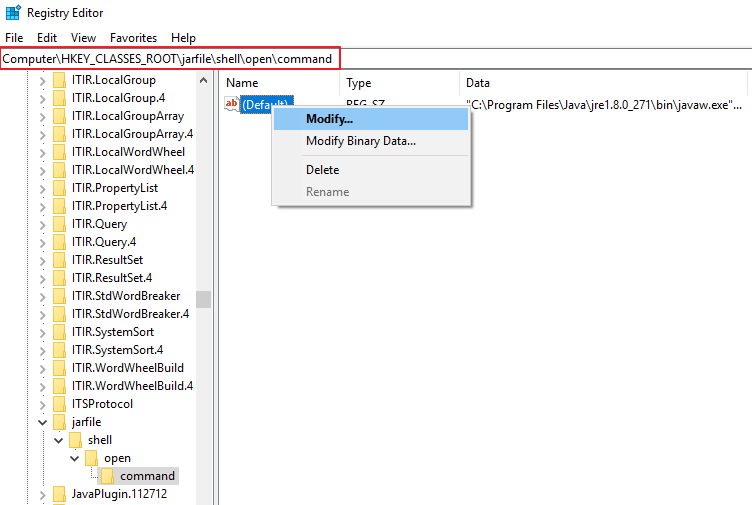
3) Devemos usar o java 8 (jre 1.8.0) para executar o Omada Controller.
- Certifique-se de que a versão jre nos dados do valor é 1.8.0. Caso contrário, instale o java8 primeiro ou altere o valor para o caminho real do java8 em seu PC, como "C:\Arquivos de Programas\Java\jre1.8.0_271\bin\javaw.exe".
- Certifique-se de que ele tenha –jar nos dados de valor, ou também causará o problema de inicialização malsucedido do Controller. (Às vezes, o ambiente anormal do PC, como a relação de vinculação de arquivo anormal, pode causar a falta regidit do comando –jar.)
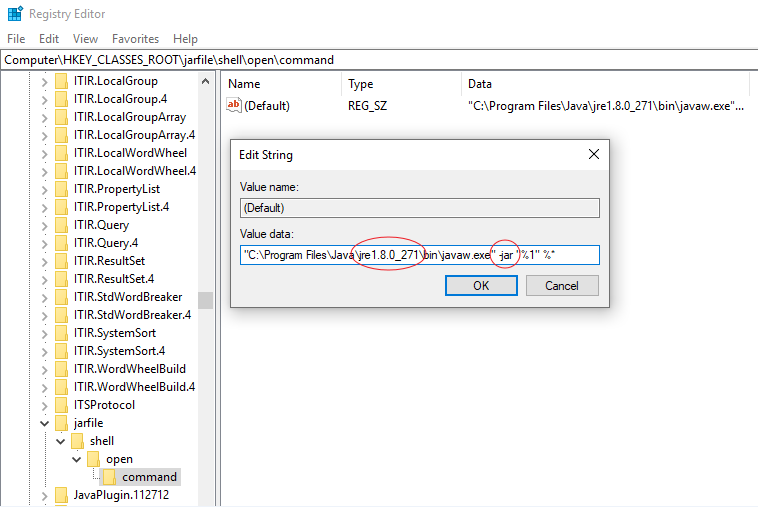
Artigos relacionados:
Como instalar o Java Runtime Environment (JRE) 1.8 no seu computador Windows?
Esta FAQ é útil?
Seu feedback ajuda a melhorar este site.








4.0-F_normal_1593323303811i.png)
4.0-F_normal_1593323197059j.png)
