What should I do if I cannot start the Omada Controller in windows system (Controller 4.1.5 or above)
Suitable for Omada Controller V4.1.5 or above.
Sometimes we may face the issue that the Controller start page will not pop up automatically when double click the start icon, and we can’t start the Omada Controller successfully.
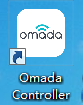
Generally speaking, a high java version (we should use java 8 to run the Controller) or the wrong java start path in windows REGEDIT may cause this issue, since we need to use the java runtime environment to start the Omada Controller. Here are some solutions to fixed this issue.
1. Start the Omada Controller via “start.bat”
Go to the “bin” folder of the Omada Controller installation path and double click the “start.bat”, check if we can start the Controller successfully. The default path of “start.bat” is C:\Users\Administrator\Omada Controller\bin\start.bat.
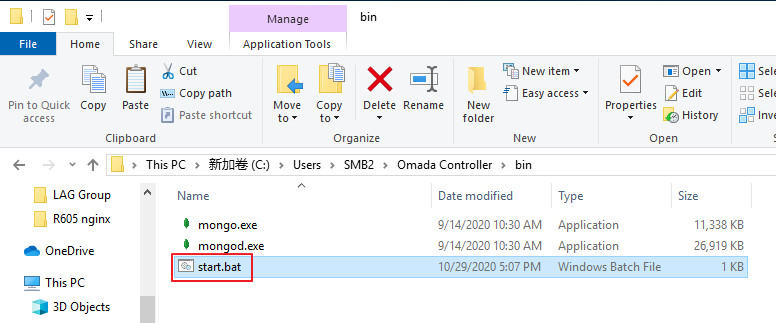
2. Start the Omada Controller via CLI command.
1) Open the CMD in windows system, use the cd command to log in to the “lib” folder of Omada Controller, for default installation path it should be cd C:\Users\<USERNAME>\Omada Controller\lib.
- You might need to run CMD as administrator if you customized the installation path, or you won’t be able to start the controller.
- Make sure you are using CMD, but not powershell here, or you won’t be able to execute cd command.
2) There should be a local-starter-<YOUR_OMADA_VERSION>.jar file under that path. Start it by command java -jar local-starter-<YOUR_OMADA_VERSION>.jar, such as java -jar local-starter-5.11.8.jar. The version may varies, just replace with your installed version.

3. Modify the running path of java in registry editor of windows.
1) Enter “win+R” to open the run shell. Input “regedit” to open the registry editor.
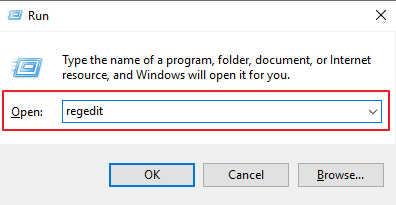
2) Go to HKEY_CLASSES_ROOT\jarfile\shell\open\command to check the running data of the java running environment.
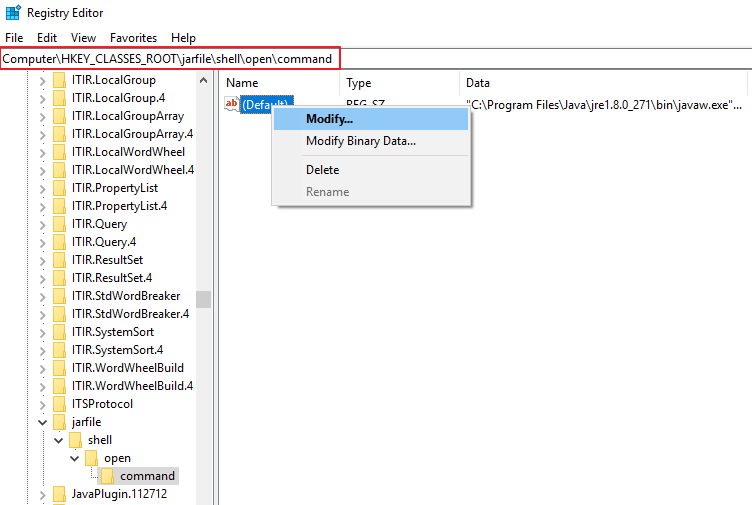
3) We should use the java 8 (jre 1.8.0) to run the Omada Controller.
- Please make sure the jre version in the Value data is 1.8.0. If not, please install the java8 at first or change the value to the actual path of the java8 in your PC, such as “C:\Program Files\Java\jre1.8.0_271\bin\javaw.exe”.
- Please make sure it has –jar in the value data, or it will also cause the unsuccessful starting issue of Controller. (Sometimes the abnormal PC environment, such as abnormal file binding relationship may cause the regidit lack of the –jar command.)
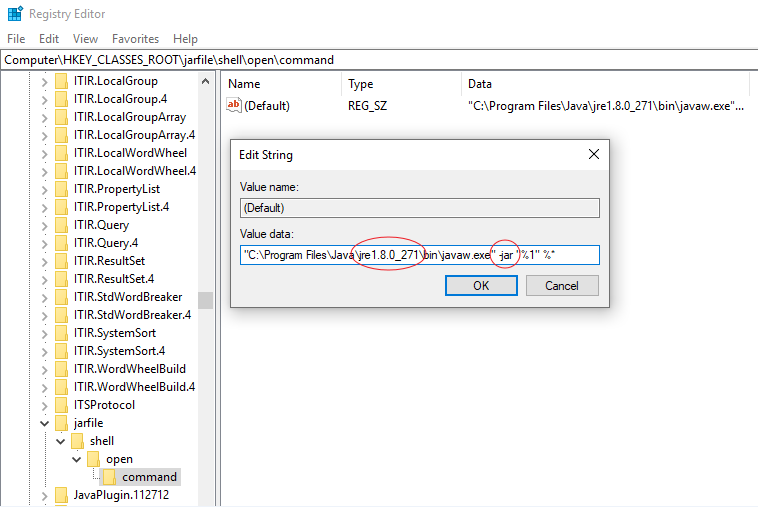
Related Articles:
How to install Java Runtime Environment (JRE) 1.8 on your Windows computer?
Is this faq useful?
Your feedback helps improve this site.
TP-Link Community
Still need help? Search for answers, ask questions, and get help from TP-Link experts and other users around the world.










1.0_normal_1609659027171k.png)