Why can’t my Mac access the remote network after connecting to the VPN server of the Omada Gateway?
TL-ER7206 , TL-R605 , ER7206 , ER605
Recent updates may have expanded access to feature(s) discussed in this FAQ. Visit your product's support page, select the correct hardware version for your device, and check either the Datasheet or the firmware section for the latest improvements added to your product. Please note that product availability varies by region, and certain models may not be available in your region.
With L2TP over IPsec, the VPN client can securely access the remote network resources. But you may find after connecting to the VPN server, the Windows clients are working well, but the Mac clients from Apple Inc. cannot access the remote network.
Why is it like this? Actually, after the Windows clients are connected, all traffic will be forwarded to the VPN server by default; while Mac clients will still forward Internet traffic to the local gateway. The difference causes that the Windows clients may work fine, but Mac clients cannot access the remote network.
How to solve this problem? Here are two options.

Option 1. Enable “Send all traffic over VPN connection”
Since the Windows client works fine, we can adopt the same configuration, and the Mac should also work fine.
Go to System Preferences – Network, find your VPN connections, go to Advanced, check “Send all traffic over VPN connection”, click “OK”, then click “Apply” to enable the settings. After connection, all traffic will be forwarded to the VPN server, Mac can access both the Internet and remote network.
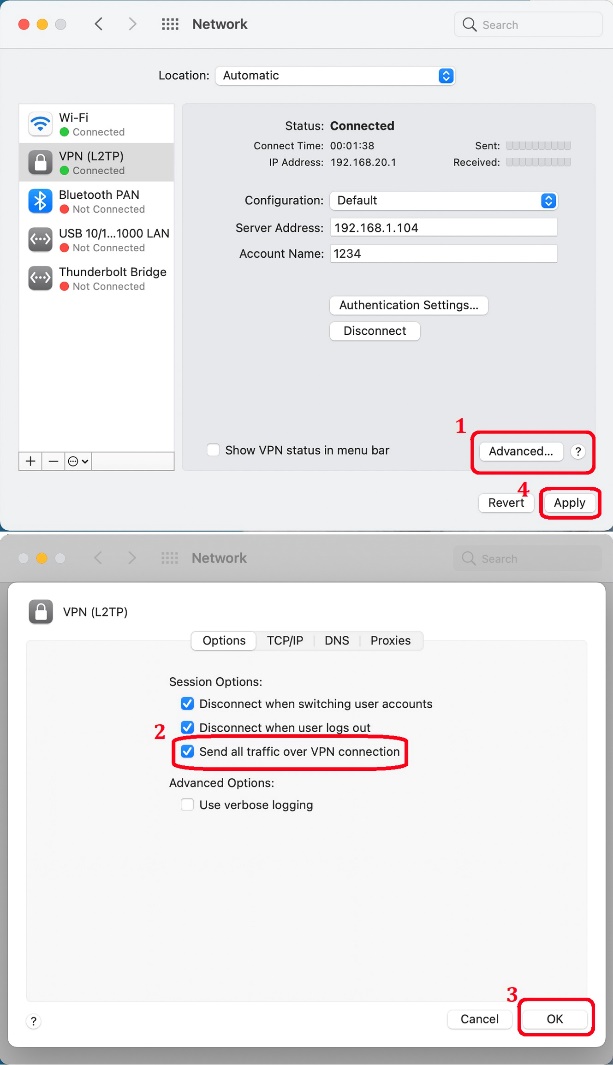
Option 2. Set up Class A or B network for the LAN IP and VPN IP Pool.
Modify the LAN IP and VPN IP Pool to Class A or B addresses, so that the routing table generated after connecting to the VPN server, ensures that it can access the remote network.
Class A network include IP addresses: 10.0.0.0 to 10.255.255.255; while Class B network include: 172.16.0.0 to 172.31.255.255.
Note: If you use a Class B network, make sure the second segments of the IP addresses of the LAN IP and the VPN IP are the same. For example, if LAN IP is 172.30.30.1, then the VPN IP Pool should be 172.30.X.Y.
For example, here we set up the LAN IP of the VPN router as 172.30.30.1/24, and the VPN IP Pool as 172.30.50.1 – 172.30.50.20 (for standalone mode) or 172.30.50.1/24 (for Omada SDN Controller). After the VPN client is connected, it obtains a VPN IP as 172.30.50.1.
Configuration screenshot of the Omada Gateway in standalone mode.

Configuration screenshot of the Omada SDN Controller.

Related Articles:
How to establish an L2TP Server by Omada Gateway in Standalone mode?
Looking for More
Is this faq useful?
Your feedback helps improve this site.
What’s your concern with this article?
- Dissatisfied with product
- Too Complicated
- Confusing Title
- Does not apply to me
- Too Vague
- Other
Thank you
We appreciate your feedback.
Click here to contact TP-Link technical support.
Recommend Products
TP-Link Community
Still need help? Search for answers, ask questions, and get help from TP-Link experts and other users around the world.
This website uses cookies to improve website navigation, analyze online activities and have the best possible user experience on our website. You can object to the use of cookies at any time. You can find more information in our privacy policy . Don’t show again
This website uses cookies to improve website navigation, analyze online activities and have the best possible user experience on our website. You can object to the use of cookies at any time. You can find more information in our privacy policy . Don’t show again
Basic Cookies
These cookies are necessary for the website to function and cannot be deactivated in your systems.
TP-Link
SESSION, JSESSIONID, accepted_local_switcher, tp_privacy_base, tp_privacy_marketing, tp_smb-select-product_scence, tp_smb-select-product_scenceSimple, tp_smb-select-product_userChoice, tp_smb-select-product_userChoiceSimple, tp_smb-select-product_userInfo, tp_smb-select-product_userInfoSimple, tp_top-banner, tp_popup-bottom, tp_popup-center, tp_popup-right-middle, tp_popup-right-bottom, tp_productCategoryType
Youtube
id, VISITOR_INFO1_LIVE, LOGIN_INFO, SIDCC, SAPISID, APISID, SSID, SID, YSC, __Secure-1PSID, __Secure-1PAPISID, __Secure-1PSIDCC, __Secure-3PSID, __Secure-3PAPISID, __Secure-3PSIDCC, 1P_JAR, AEC, NID, OTZ
Zendesk
OptanonConsent, __cf_bm, __cfruid, _cfuvid, _help_center_session, _pendo___sg__.<container-id>, _pendo_meta.<container-id>, _pendo_visitorId.<container-id>, _zendesk_authenticated, _zendesk_cookie, _zendesk_session, _zendesk_shared_session, ajs_anonymous_id, cf_clearance
Analysis and Marketing Cookies
Analysis cookies enable us to analyze your activities on our website in order to improve and adapt the functionality of our website.
The marketing cookies can be set through our website by our advertising partners in order to create a profile of your interests and to show you relevant advertisements on other websites.
Google Analytics & Google Tag Manager
_gid, _ga_<container-id>, _ga, _gat_gtag_<container-id>
Google Ads & DoubleClick
test_cookie, _gcl_au









1.0_normal_1609659027171k.png)