如何通過RTSP串流在PC上查看 VIGI 攝影機
VIGI 攝影機支援RTSP協議,因此可以與同樣支援RTSP協議的第三方NVR或NAS設備一起使用。如果用戶想要使用第三方App(如VLC Player)查看攝影機的即時串流,只需在VLC Player App中輸入RTSP串流的URL即可。
VIGI 攝影機的RTSP即時串流URL會是:
高質量串流1的URL為:rtsp://IP地址/stream1
低質量串流2的URL為:rtsp://IP地址/stream2
說明:
1. 使用者名稱/密碼是您透過VIGI App 建立的攝影機帳號。
2. IP 位址是路由器分配的攝影機 IP 位址。您可以在路由器的 DHCP 列表或 VIGI App 中找到它(前往攝影機設定並切換到攝影機詳細訊息頁面)。
3. 如果您想要遠端使用第三方App查看VIGI 攝影機的即時串流,您首先需要在您的路由器上開啟攝影機的Port 554。
4. 您也可以使用ONVIF標準,使用攝影機的使用者名稱/密碼和IP位址來加入VIGI 攝影機。
除了VIGI App之外,VIGI 攝影機也可以與其他第三方軟體配合使用以及管理您的VIGI 攝影機。
說明:開始之前,請確認電腦和攝影機連接到同一網路。
Step 1:確認您對攝影機的存取權限
確認您可以通過在一開始時建立的 使用者名稱/密碼 存取攝影機。
Step 2:在 iSpy 上加入您的 VIGI 攝影機
1. 在電腦執行 iSpy 軟體。
2. 點選左上角選單中的 加入(Add),然後選擇 ONVIF 攝影機。
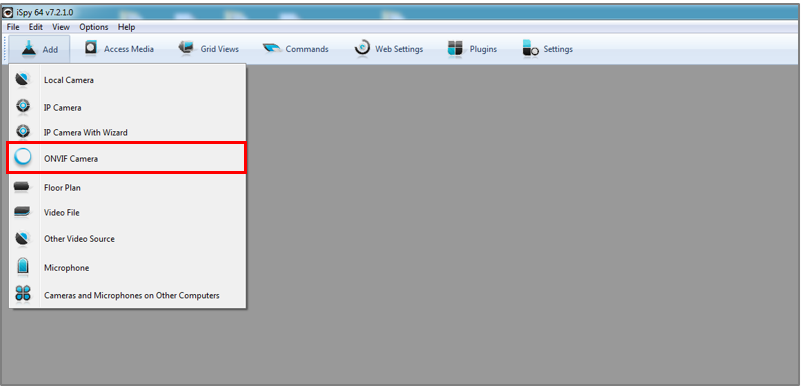
3. 在彈出視窗中輸入您為攝影機設定的 使用者名稱/密碼,選擇 網路位址,然後點選 下一步。如果需要,您可以自定義其他參數。
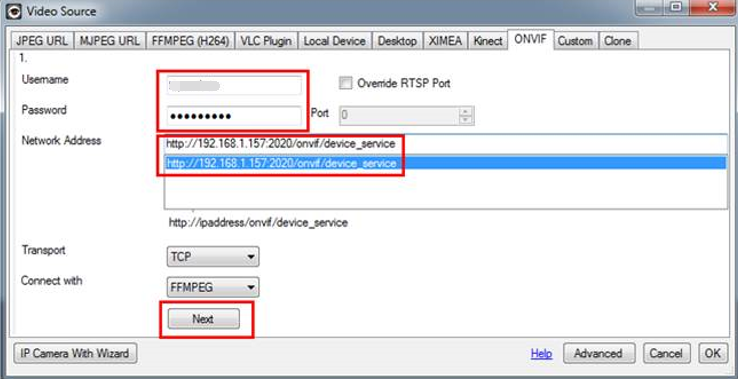
4. 選擇影片的解析度,然後點選 確認。
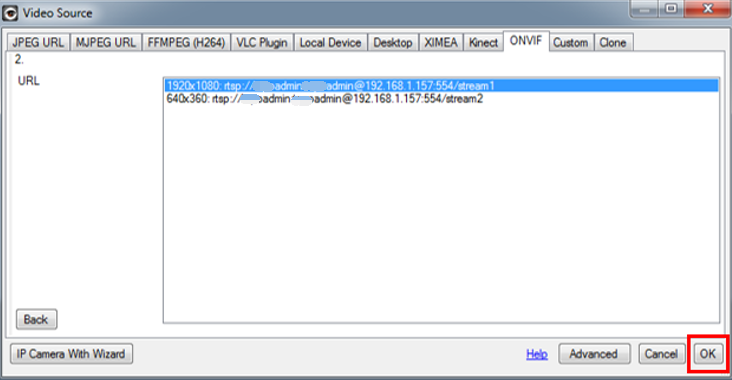
5. 根據需要自定義攝影機設定,包含麥克風、通話、移動偵測、警報、錄製、圖像、行程以及儲存。您也可以稍後更改所有設定。點選 完成 將攝影機加入到 iSpy。
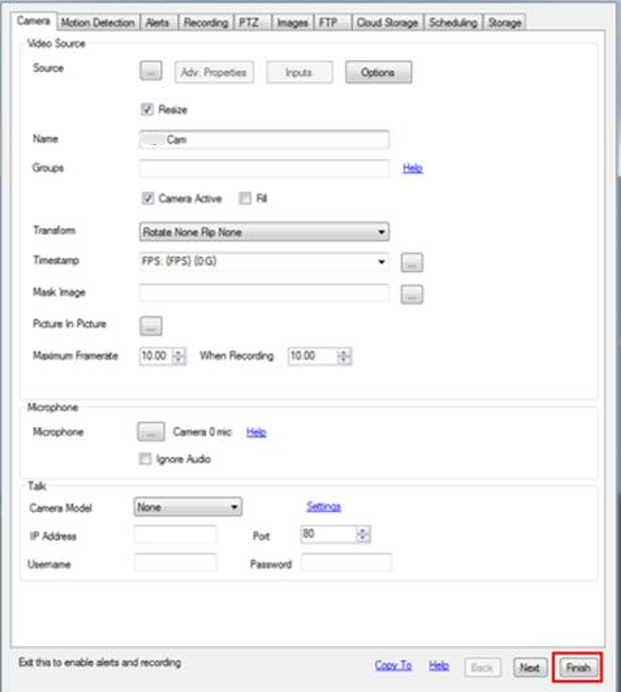
6. 將 VIGI 攝影機機加入到 iSpy 後,您可以使用該App監控以及管理它。查看即時影像、自定義移動偵測、偵測到移動時錄製影像、設定錄製時間表、錄製影像等。
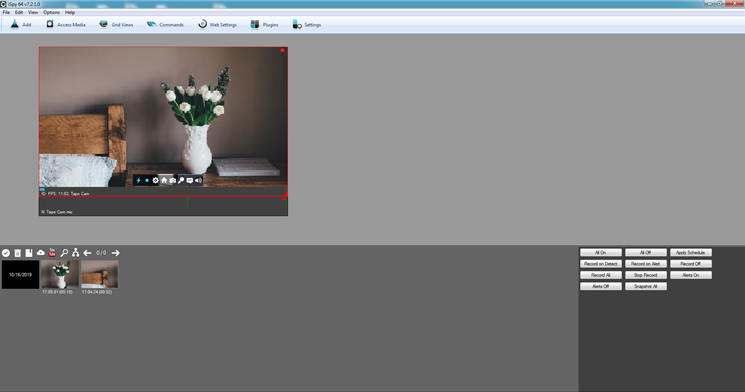
如想要了解每項功能的操作說明和設定,請前往 Download Center 下載您產品的手冊。
這篇faq是否有用?
您的反饋將幫助我們改善網站










