為什麼我成功連到TP-Link路由器的無線網路但還是無法上網(Windows作業系統)?
問題敘述:
您已設定好無線路由器,並成功連至您的無線網路,但無法上網。
步驟1:
請確認您電腦的無線網路連線是否設定為自動取得IP位址、自動取得DNS伺服器,若您不知該如何設定,請點此。

步驟2:
同時按Windows鍵和R鍵來開啟執行,輸入cmd(命令提示字元),並點選確定。在開啟的視窗中輸入ipconfig -all,然後按Enter。


若您的IP位址為169.254.xxx.xxx,則需要嘗試更新您的IP位址。請輸入ipconfig -renew重新取得IP位址。若您仍然無法取得正確的IP位址,請確認您的路由器已經啟用DHCP伺服器功能。您可以使用已成功連接路由器的設備登入http://tplinklogin.net (或http://tplinkwifi.net、http://192.168.0.1)。
步驟3:
登入路由器的網頁管理介面,請開啟網頁瀏覽器並在網址列輸入:http://tplinkwifi.net,接著輸入您的使用者名稱和密碼,預設的使用者名稱和密碼皆為全部小寫的admin。
步驟4:
當您登入後,請檢察狀態(Status)頁面上的網際網路(Internet),確認是否已列出IP位址,若已成功取得IP位址,則代表路由器已設定成功可以上網。
若沒有列出IP位址,請檢察您設備的實體連接或致電您的網路業者檢查線路。
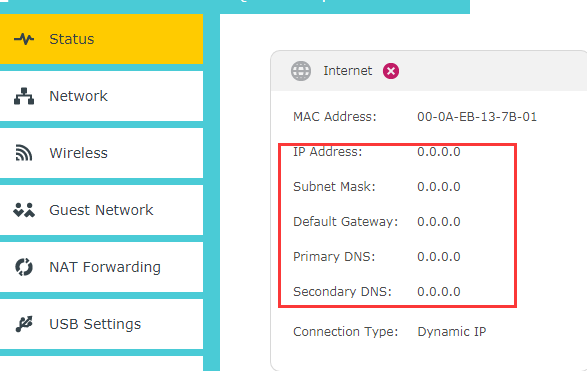
步驟5:
如果狀態頁面上的WAN(Internet)有取得IP位址,並透過系統工具>診斷ping 公共IP位址如8.8.8.8,來測試連線。若失敗請重新取得您的WAN IP位址。若成功請您檢查是否可以上任何網站。若不行您可能需要更改您的DNS伺服器。請至DHCP>DHCP設定然後將主要DHCP伺服器設定為8.8.8.8,次要DNS伺服器輸入8.8.4.4,並點選儲存。
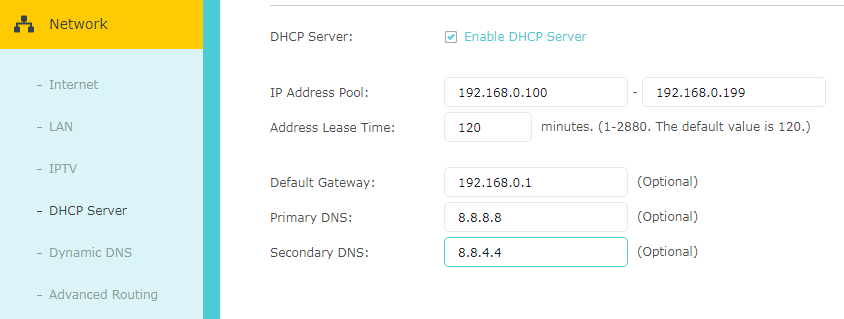
步驟6:
重新啟動(Reboot)路由器
若重新啟動後您仍無法上網,請向TP-Link技術支援團隊聯絡。
這篇faq是否有用?
您的反饋將幫助我們改善網站
4.0-A_normal_1584497134650q.png)
3.0-A_normal_1584497102381x.png)
3.0-L-D-2000px_normal_1584496942417r.png)