How to Configure Omada Controller as a Windows Service(above Controller 2.5.4)
This document is suitable for Omada Controller V2.5.4 or above. For Omada Controller V4.1.5 or above, please refer to FAQ 2915.
Introduction
This document introduces how to configure Omada Controller as a Windows Service by using NSSM.
Prerequisites
1. A computer with the Omada Controller installed already.
2. Download the NSSM – the Non-Sucking Service Manager (https://nssm.cc/download)
Procedures
1. Extract nssm.exe to a convenient location, here I use “C:\Program Files (x86)\TP-LINK” as e xample.
2. Make sure you have ran Omada Controller before, or you can just keep Omada Controller running during this operation.
3. Run Windows Command Line as administrator and cd to the path you placed nssm.exe. Here is the C:\Program Files (x86)\TP-LINK.
4. Type nssm install “Omada Controller” to create a new Service using nssm.
Set the following parameters as listed below:
Application
Path:
C:\Program Files (x86)\TP-LINK\EAP Controller\jre\bin\java.exe
Startup directory:
C:\Program Files (x86)\TP-LINK\EAP Controller\jre\bin\
Arguments:
-server -Xms128m -Xmx1024m -XX:MaxHeapFreeRatio=60 -XX:MinHeapFreeRatio=30 -XX:+HeapDumpOnOutOfMemoryError -Deap.home="C:\Program Files (x86)\TP-LINK\EAP Controller" -cp "C:\Program Files (x86)\TP-LINK\EAP Controller\lib\*" com.tp_link.eap.start.EapMain
Details
Display name:
Omada Controller by default
Description:
Add one if you want
Startup type:
Automatic
Log on
Local System account and select “Allow service to interact with desktop”
Environment
set scriptDir="C:\Program Files (x86)\TP-LINK\EAP Controller\bin"
set eapHome="C:\Program Files (x86)\TP-LINK\EAP Controller"
JAVA_HOME="%eapHome%\jre"
PATH=%JAVA_HOME%\bin;%path%
5. Click Install service and will show you the successful note.
6. After the Omada Controller service is successfully set up, please restart your computer and the Omada Controller service will startup automatically. Please check on Windows Task Manager to see if the java.exe and mongod.exe are running properly. Then you can type http://127.0.0.1:8088 or https://127.0.0.1:8043 to login to the Omada Controller’s Web management page.

Note:
1. It is not recommended that you put nssm.exe in the installation path of the Controller, otherwise it will disappear when you upgrade the Omada Controller.
2. When you are going to update the Controller, please remember to stop the service first, or the process will be denied.
3. Run Windows Command Line as administrator and and cd to the path you placed nssm.exe. Type in the following commands to manage the service.
(1) nssm edit “Omada Controller”
(2) nssm start “Omada Controller”
(3) nssm stop “Omada Controller”
(4) nssm restart “Omada Controller”
(5) nssm status “Omada Controller”
(6) nssm remove “Omada Controller”
Czy ten poradnik FAQ był pomocny?
Twoja opinia pozwoli nam udoskonalić tę stronę.
z United States?
Uzyskaj produkty, wydarzenia i usługi przeznaczone dla Twojego regionu.













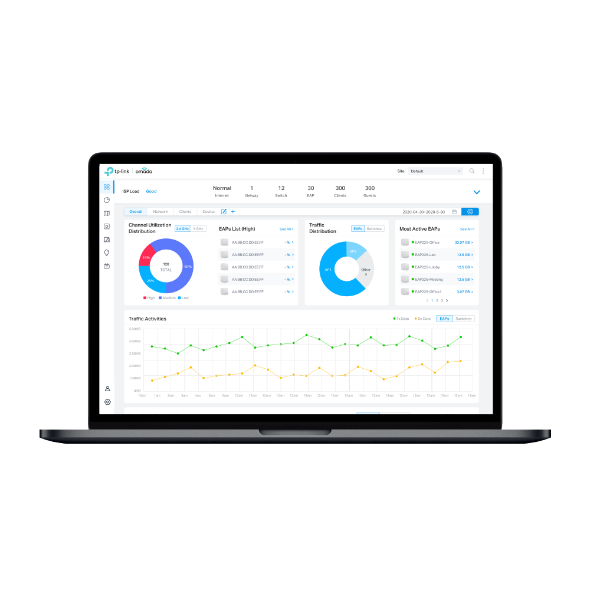
4.0-F_normal_20221110005015k.png)
4.0-F_normal_1593323303811i.png)