VIGI 앱에서 VIGI Wi-Fi(무선) 카메라를 구성하는 방법
목차
목표
해당 문서는 VIGI 앱을 사용하여 VIGI 무선 카메라를 구성하는 방법에 대한 가이드입니다.
요구 사항
- VIGI 무선 카메라
- VIGI 앱
개요
시작하기 전에 초기 설정되지 않은 무선 IP 카메라가 전원에 연결되어 있는지 확인하세요. QR 코드를 스캔하고 아래의 설정 프로세스에 따라 카메라를 VIGI 앱에 추가할 수 있습니다.
활성화
1단계. VIGI 앱을 열고 TP-Link ID로 로그인하세요. 계정이 없는 경우 먼저 가입해 주세요.
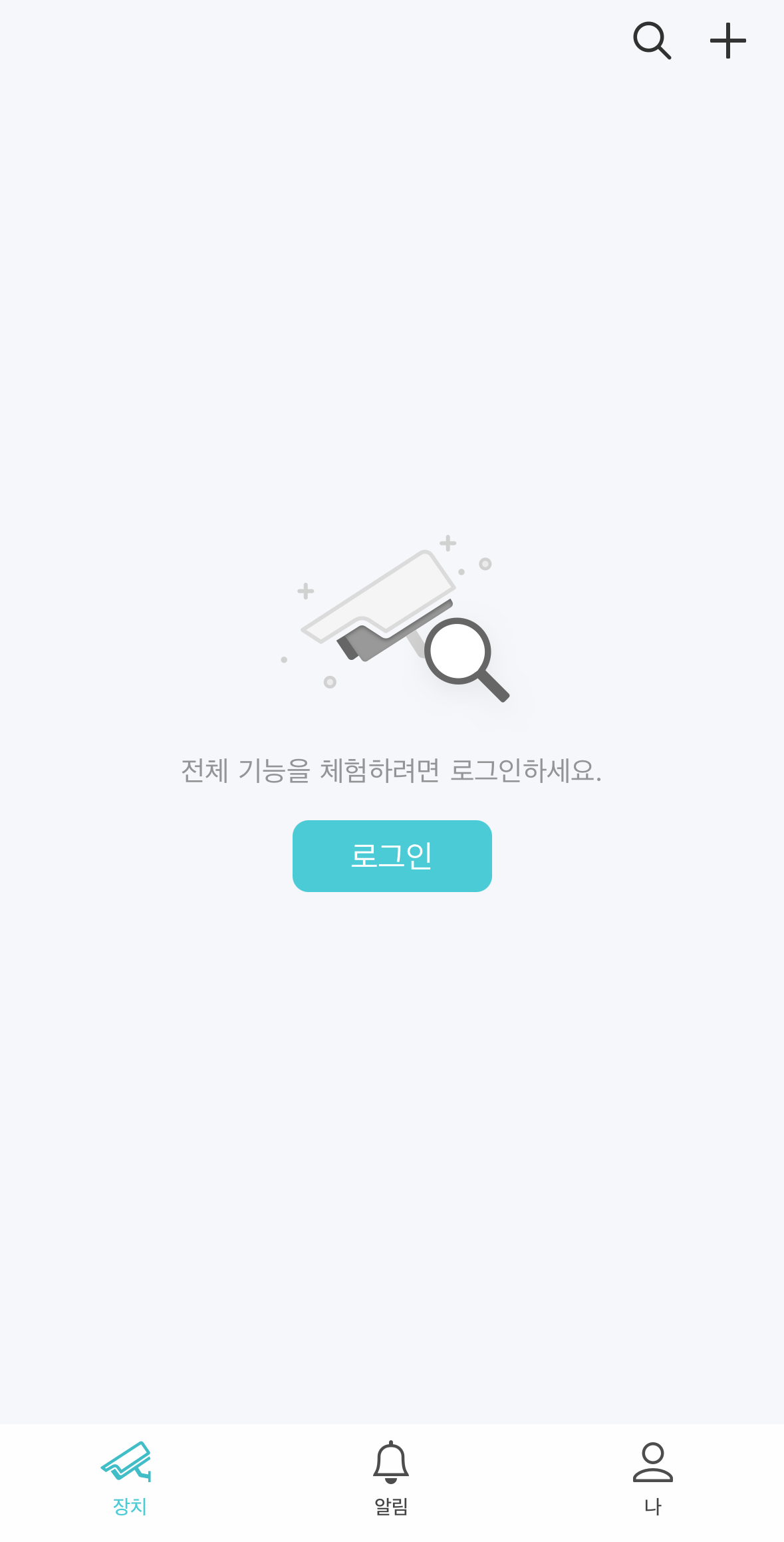
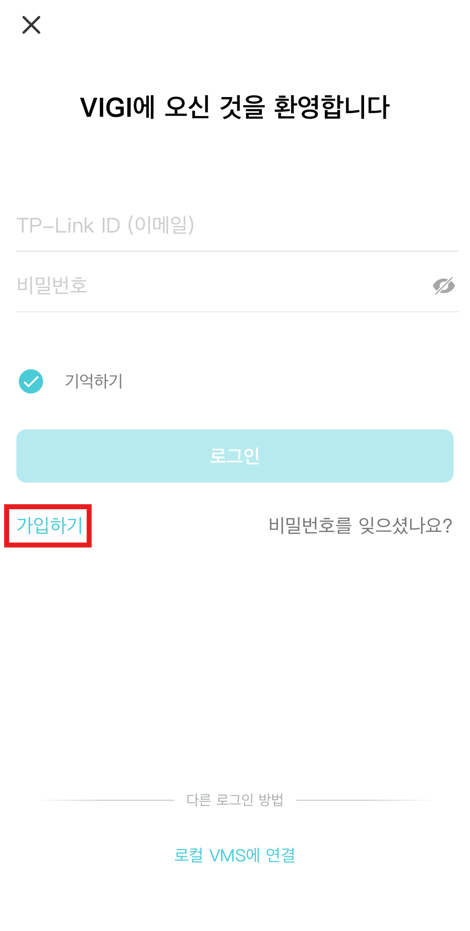
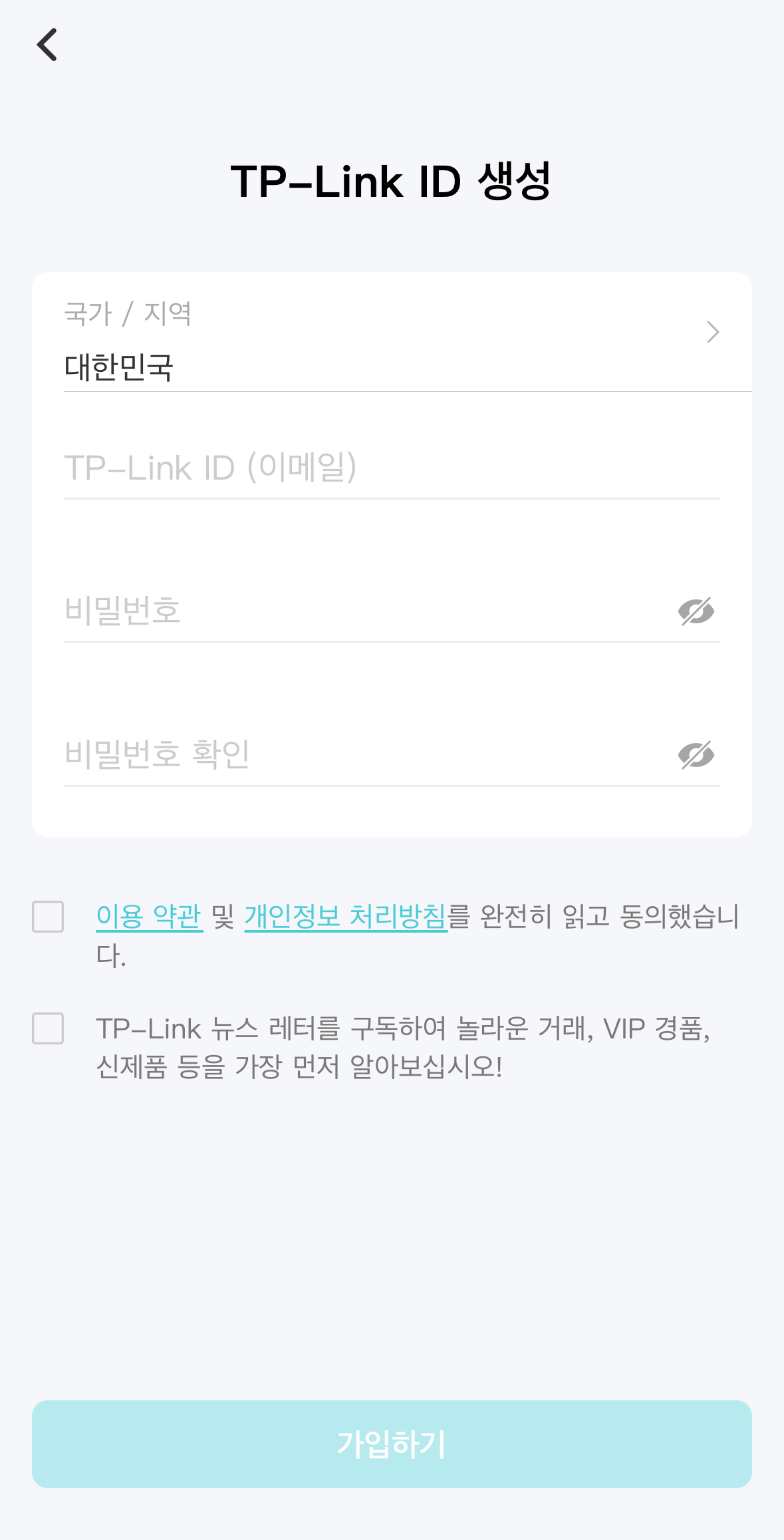
2단계. 우측 상단의+버튼을 탭하고 카메라로 QR 코드를 스캔하세요.
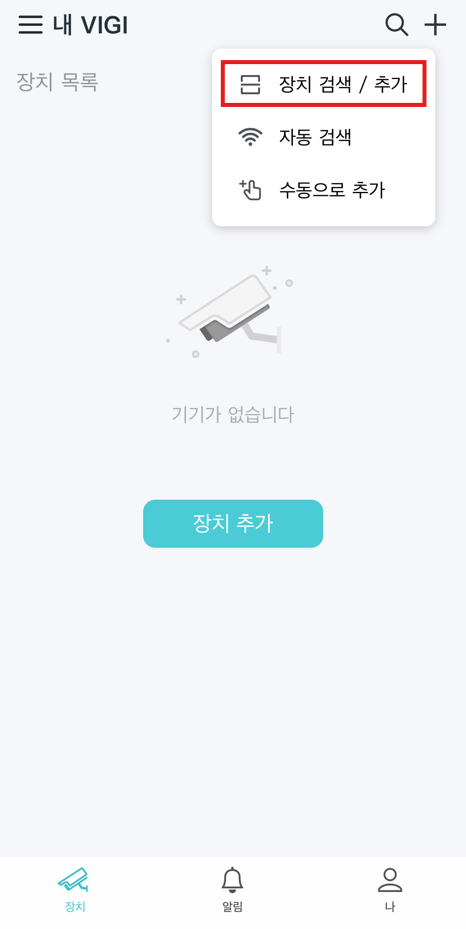
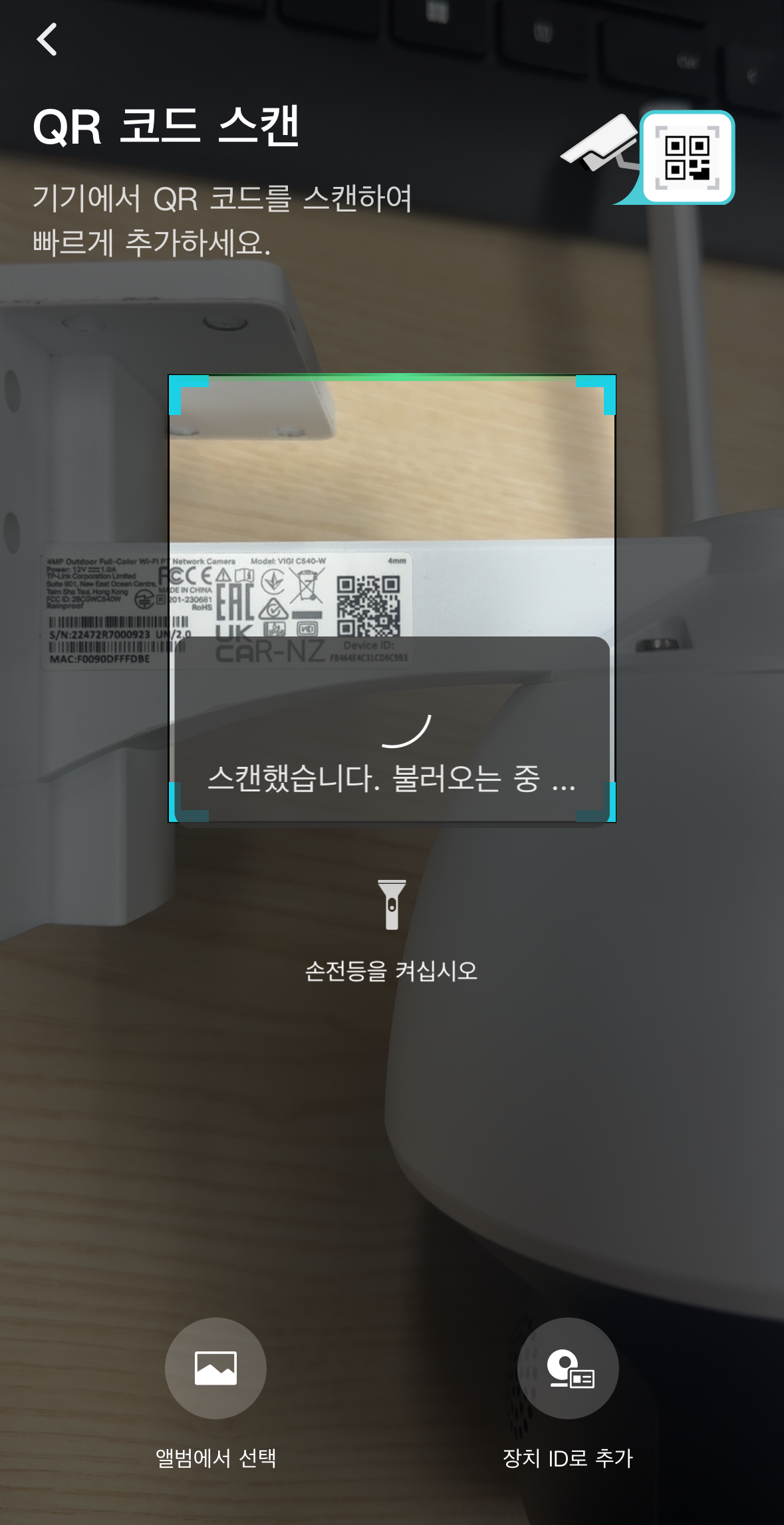
3단계. VIGI 무선 카메라의 전원을 켜고 무선 연결을 선택한 후 LED 표시등이 빨간색과 녹색으로 깜박일 때까지 약 45초간 기다립니다. LED가 빨간색과 녹색으로 깜박임을 클릭하고 다음 단계로 진행합니다.
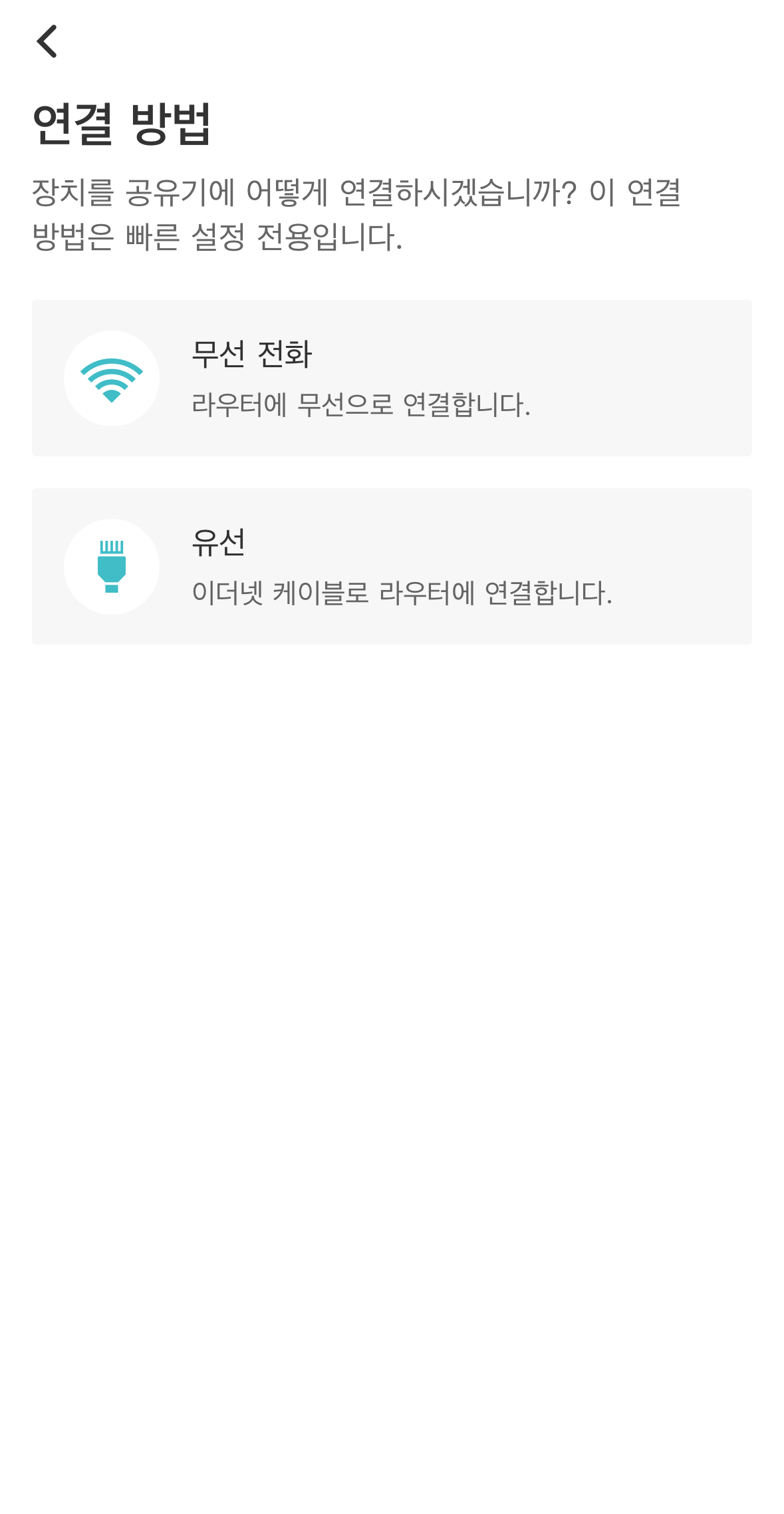
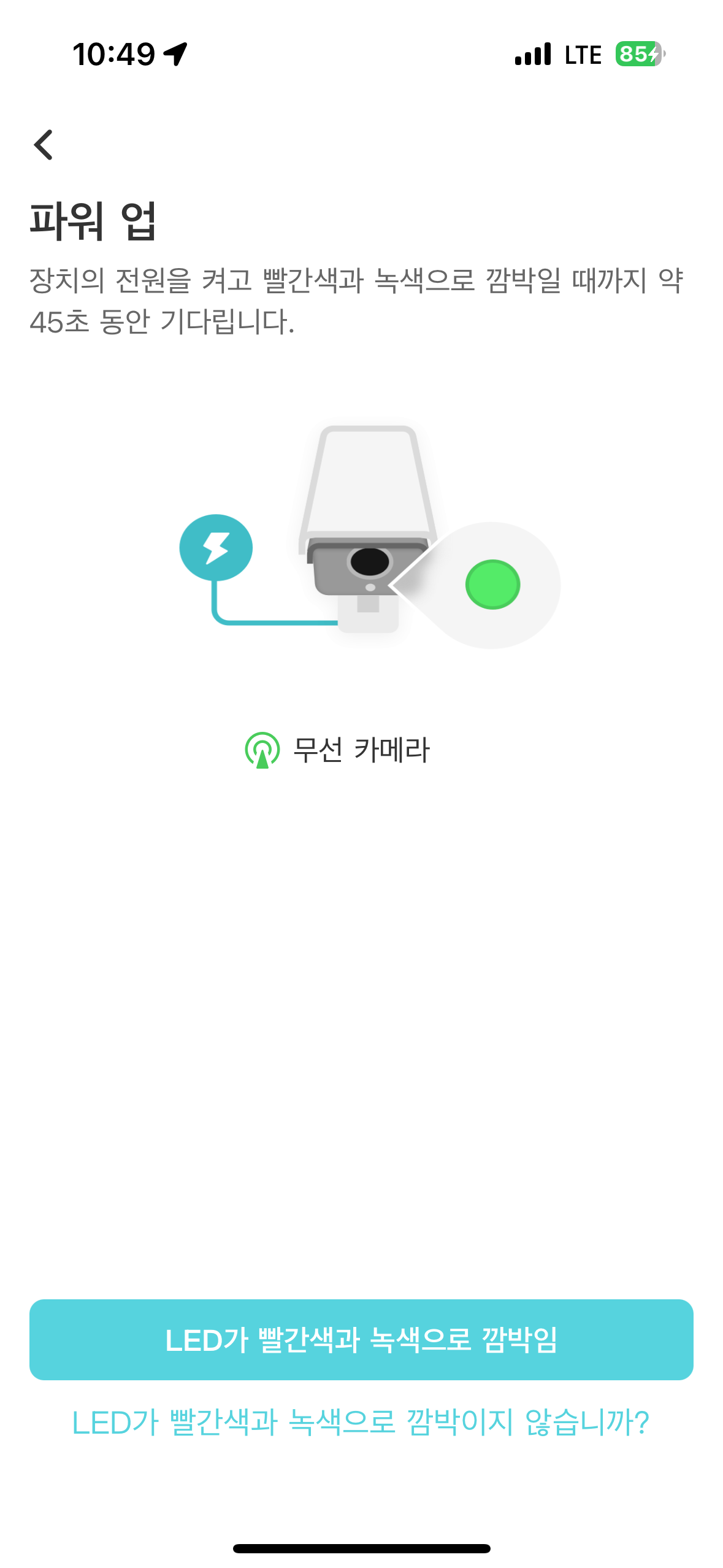
4단계. 휴대폰에서 위치 액세스를 활성화하세요. 휴대폰의 Wi-Fi 설정으로 이동하여 VIGI 카메라의 개방형 네트워크인 VIGI_IPC_XXXX 에 연결합니다(XXXX는 VIGI 카메라의 MAC 주소 마지막 네 자리입니다). VIGI 앱이 VIGI 카메라를 감지할 때까지 기다립니다.

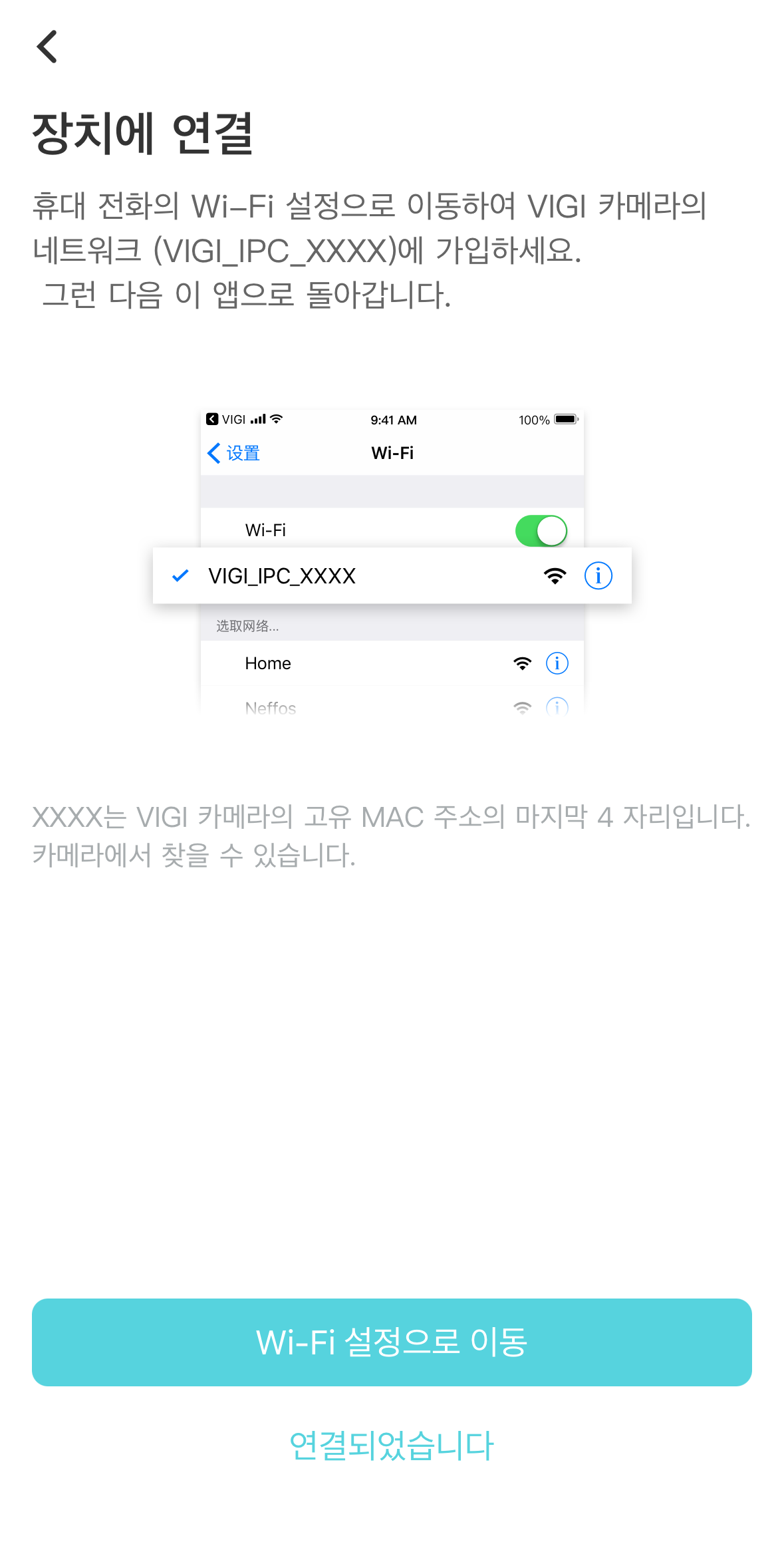

5단계. 활성화할 장치의 비밀번호를 생성하고, 비밀번호 복구용 이메일 주소를 입력하세요. 시간대를 선택하고 VIGI 카메라의 이름을 지정하세요.
* 주의사항 : 영어 대문자, 영어 소문자, 숫자, 특수문자가 1개씩 필수로 들어가야 합니다.
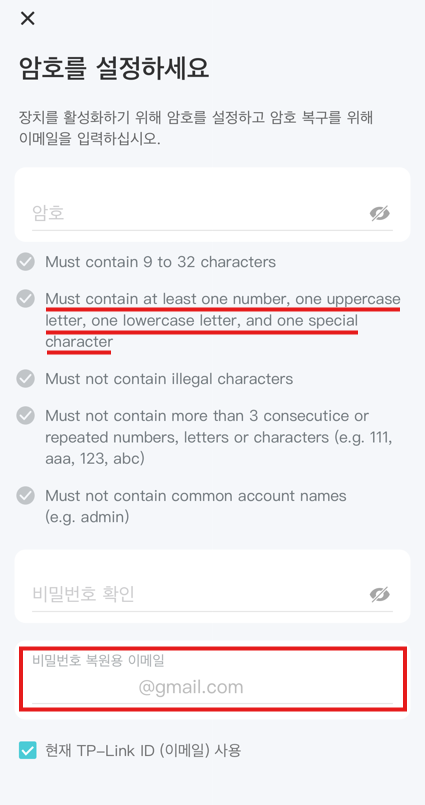
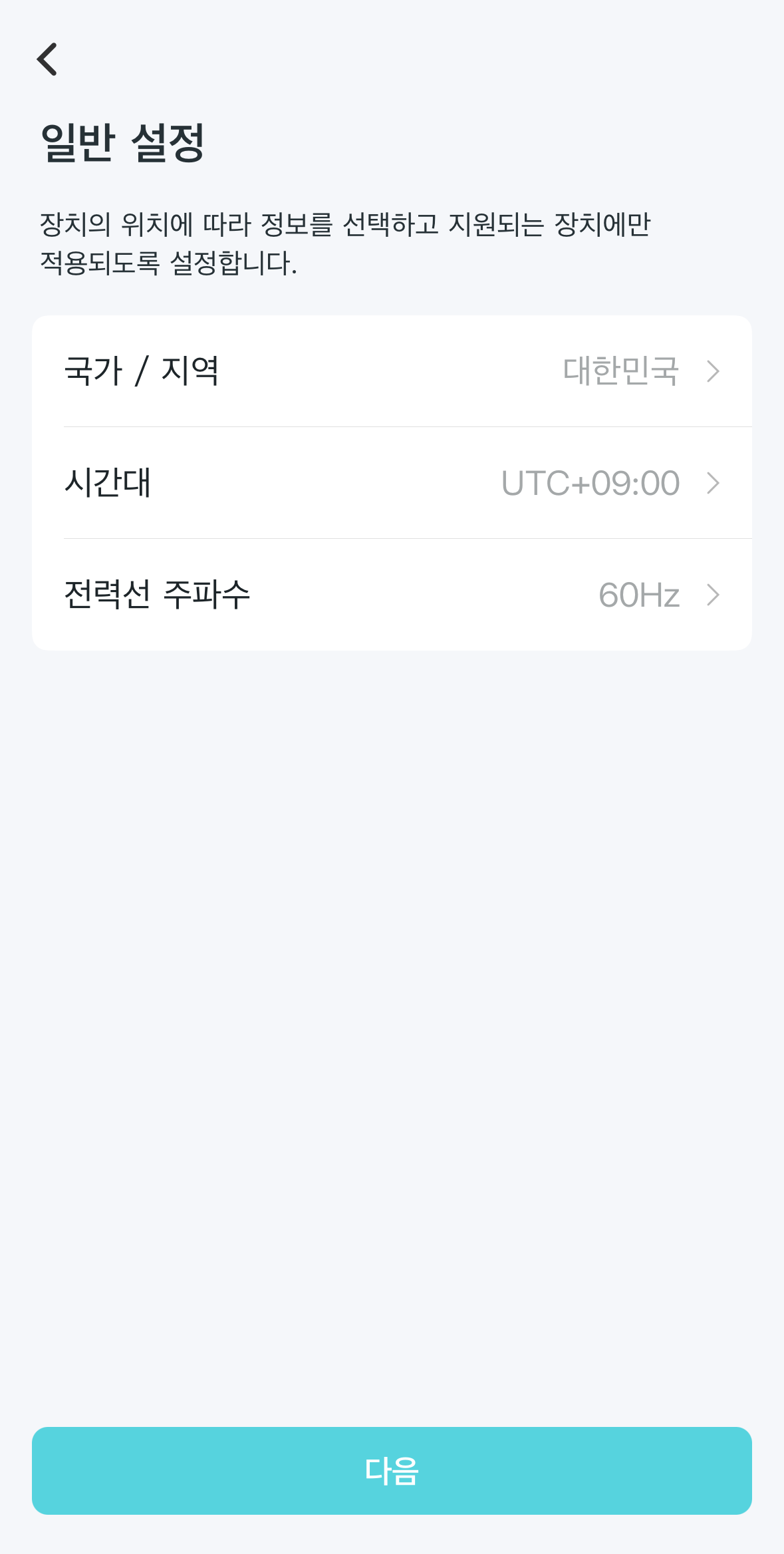
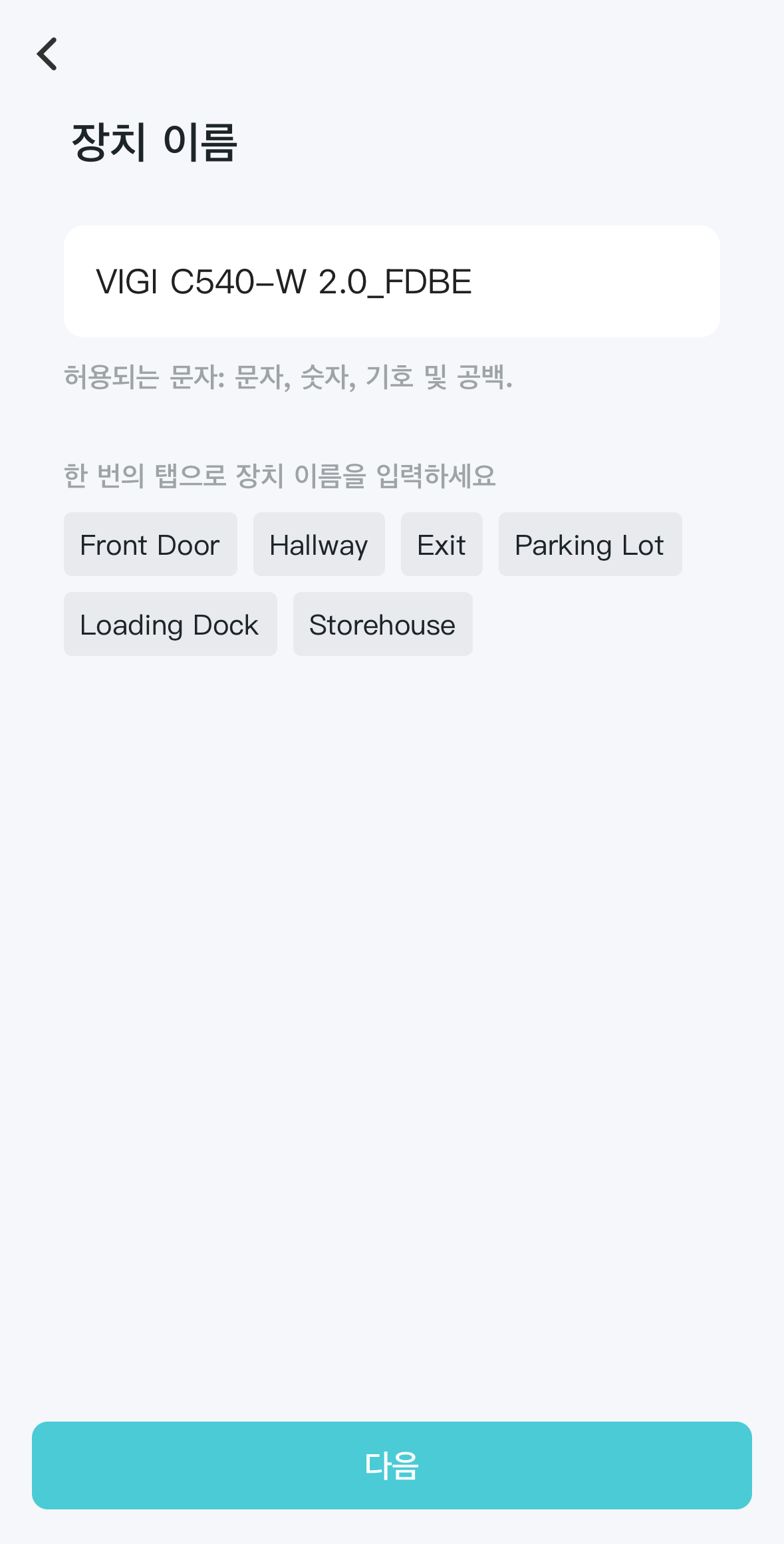
6단계. 주변에서 사용 가능한 2.4GHz Wi-Fi 네트워크를 검색하세요. 네트워크를 선택하고 Wi-Fi 비밀번호를 입력한 후 다음을 클릭합니다. Wi-Fi 비밀번호가 올바르게 입력되었는지 확인하세요.
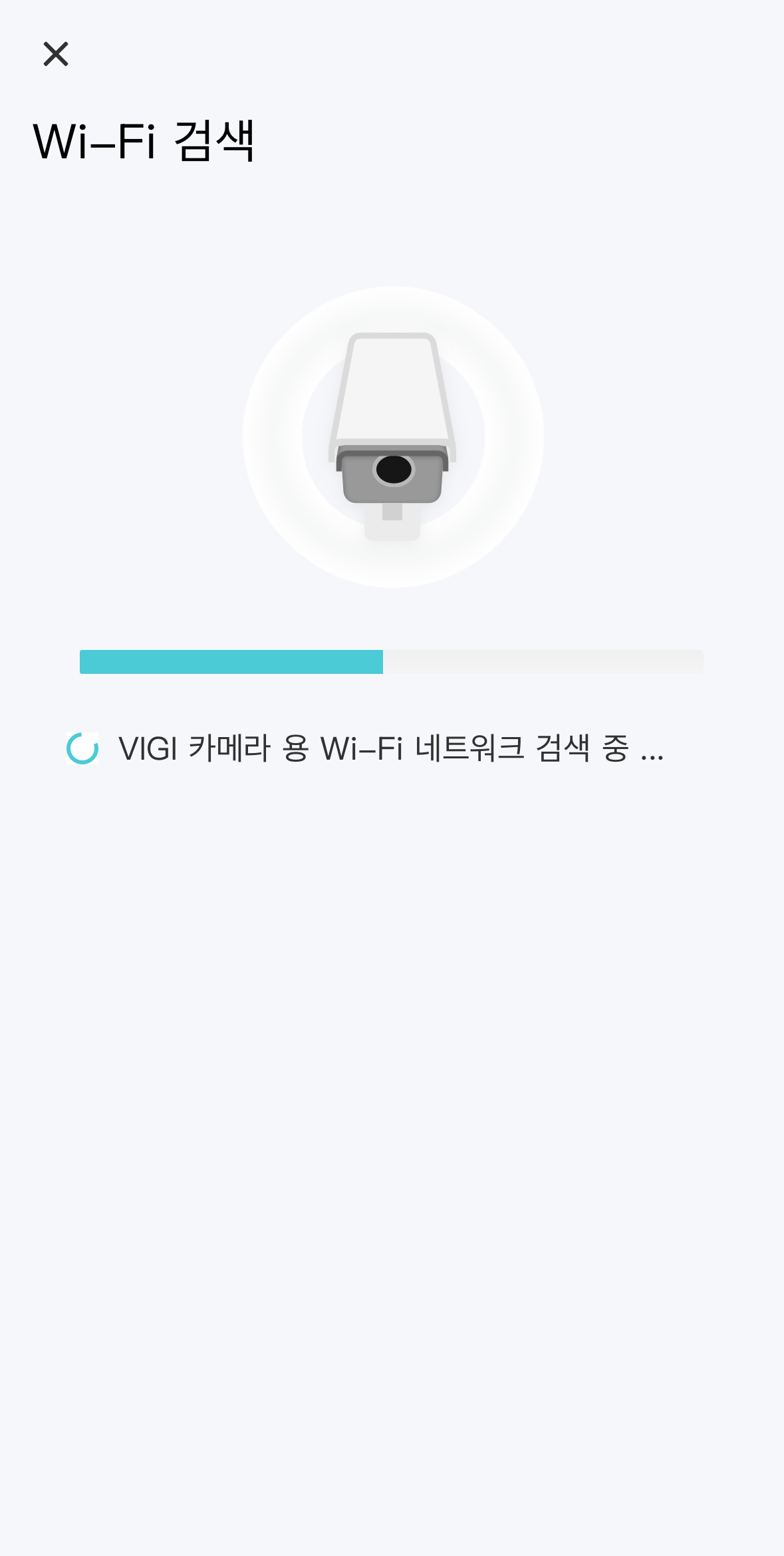
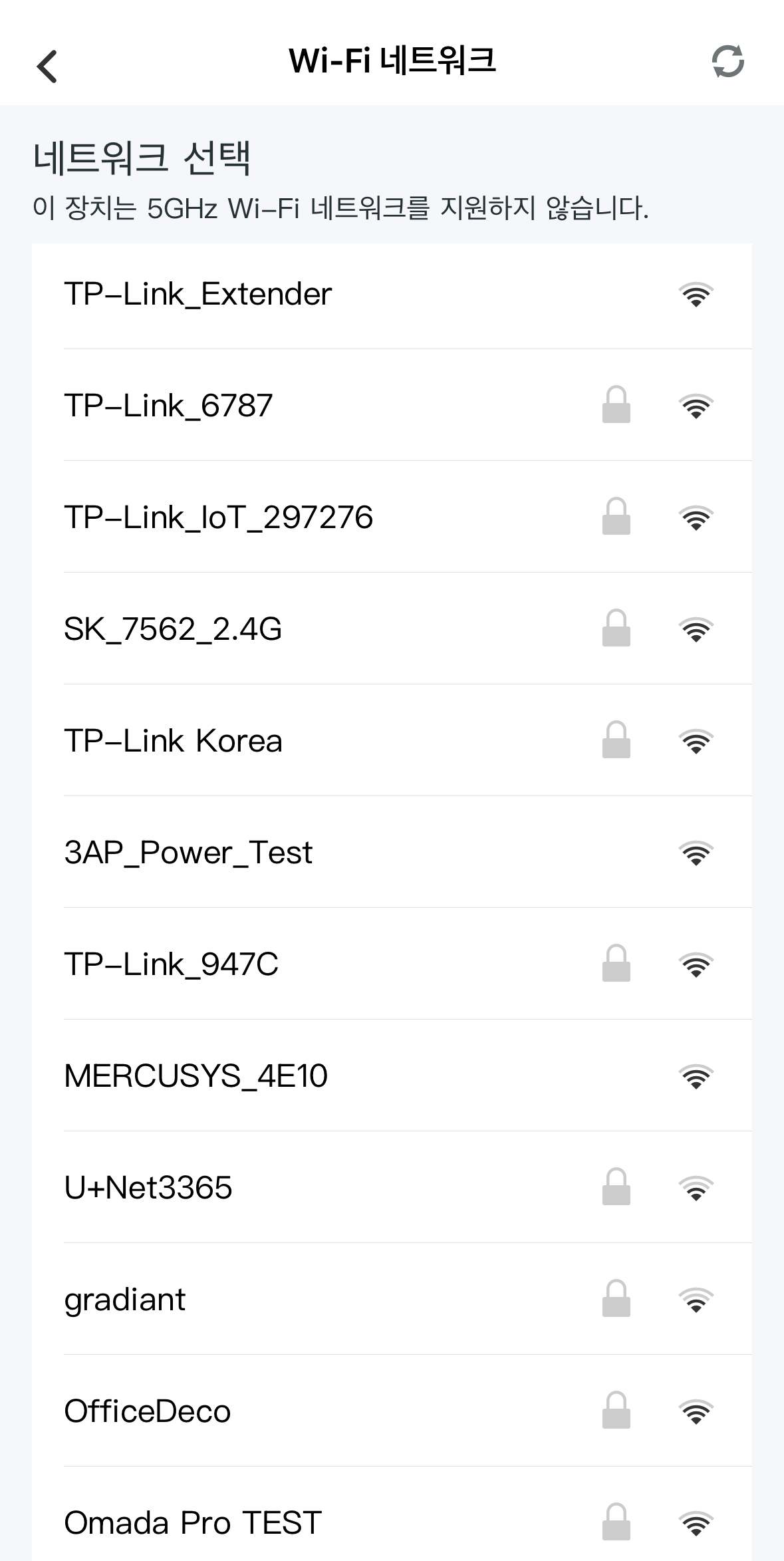
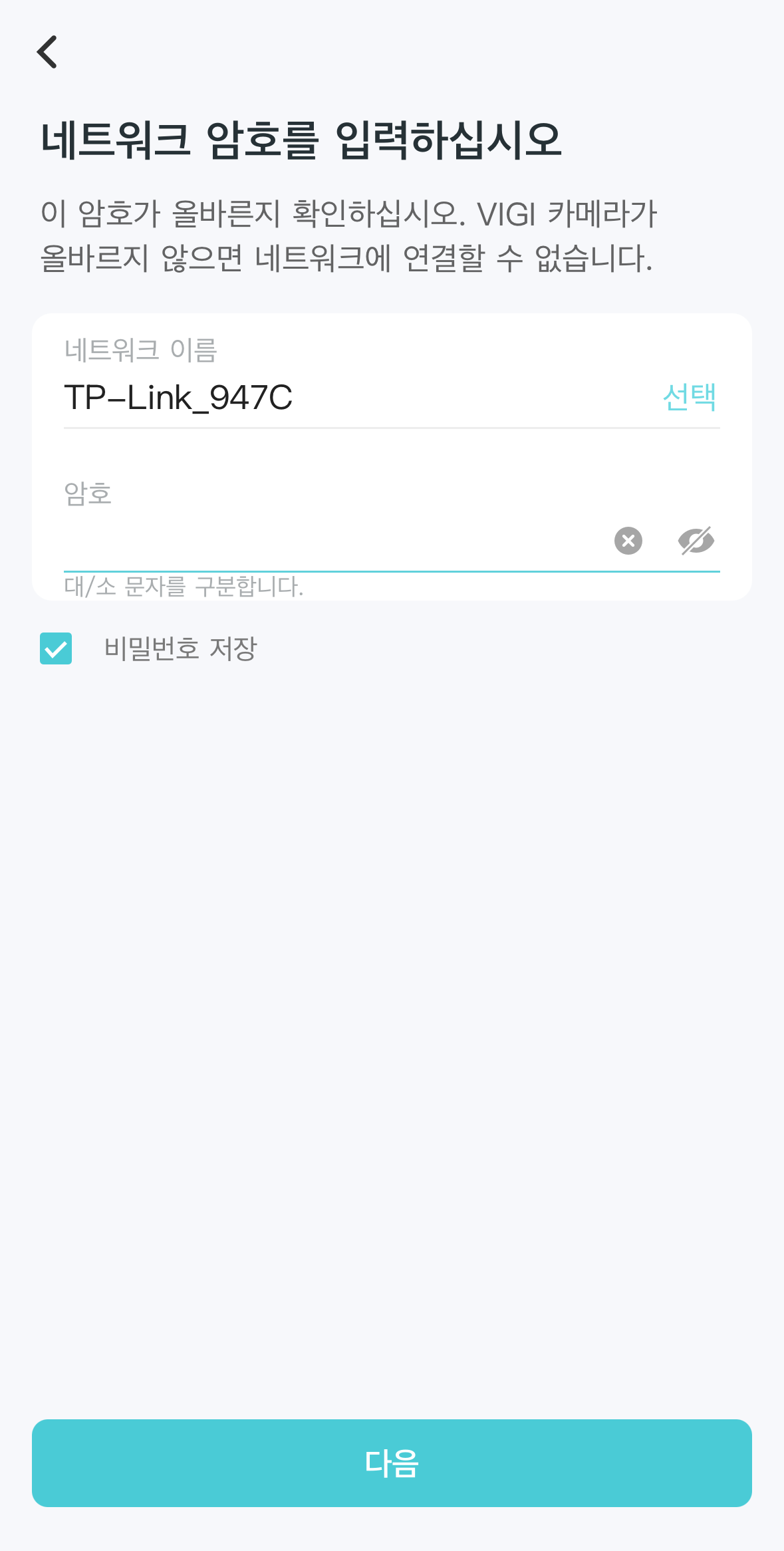
7단계. 다음을 클릭하면 카메라가 "Wi-Fi에 연결 중"이라고 보고하고 LED 표시등이 녹색으로 천천히 깜박입니다. 카메라가 "Wi-Fi 연결됨"을 확인하면 LED 표시등이 녹색으로 켜질 때까지 기다립니다.
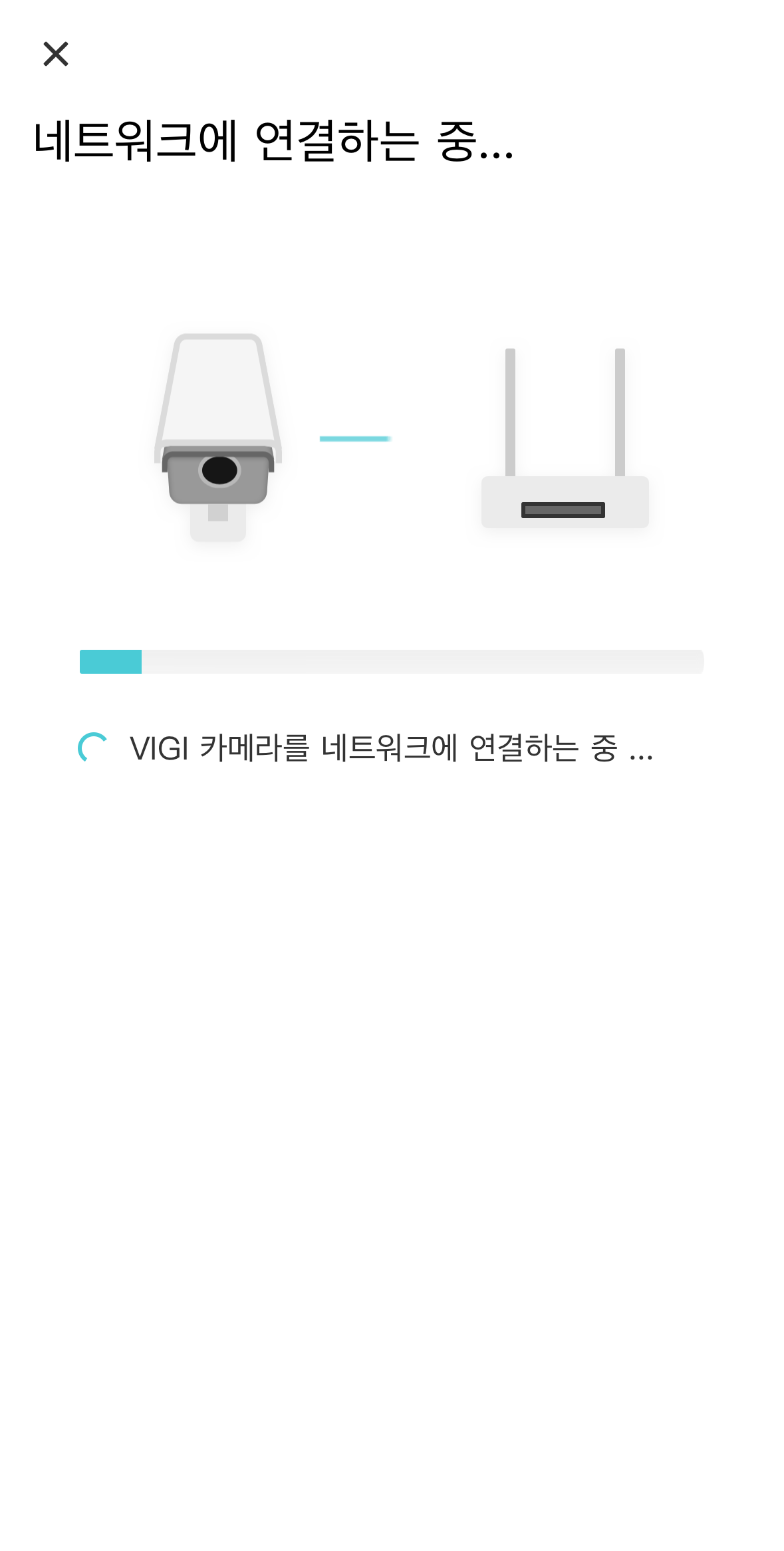
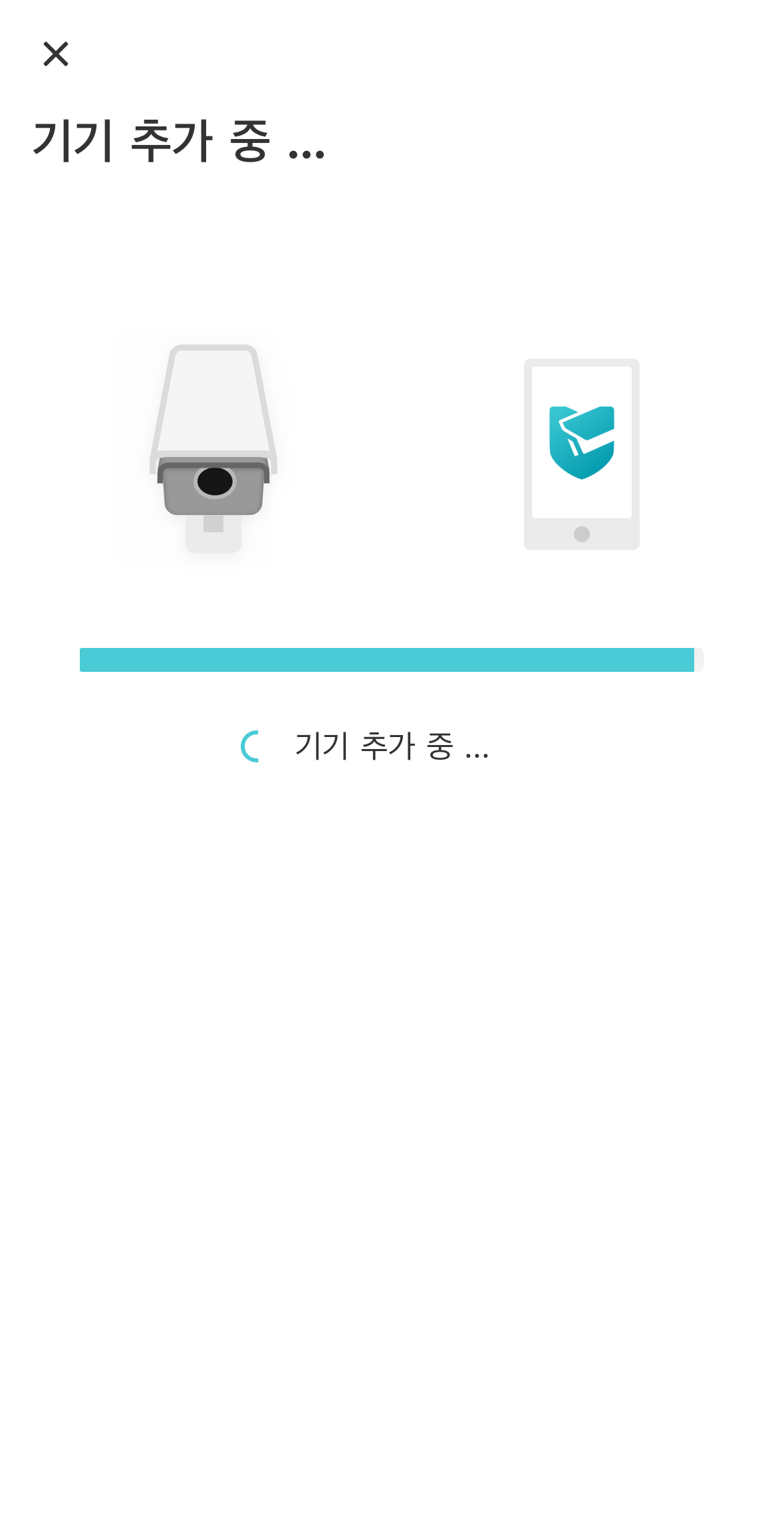
8단계. 카메라에서 "딩" 소리가 나며 설정이 완료되었음을 알립니다.
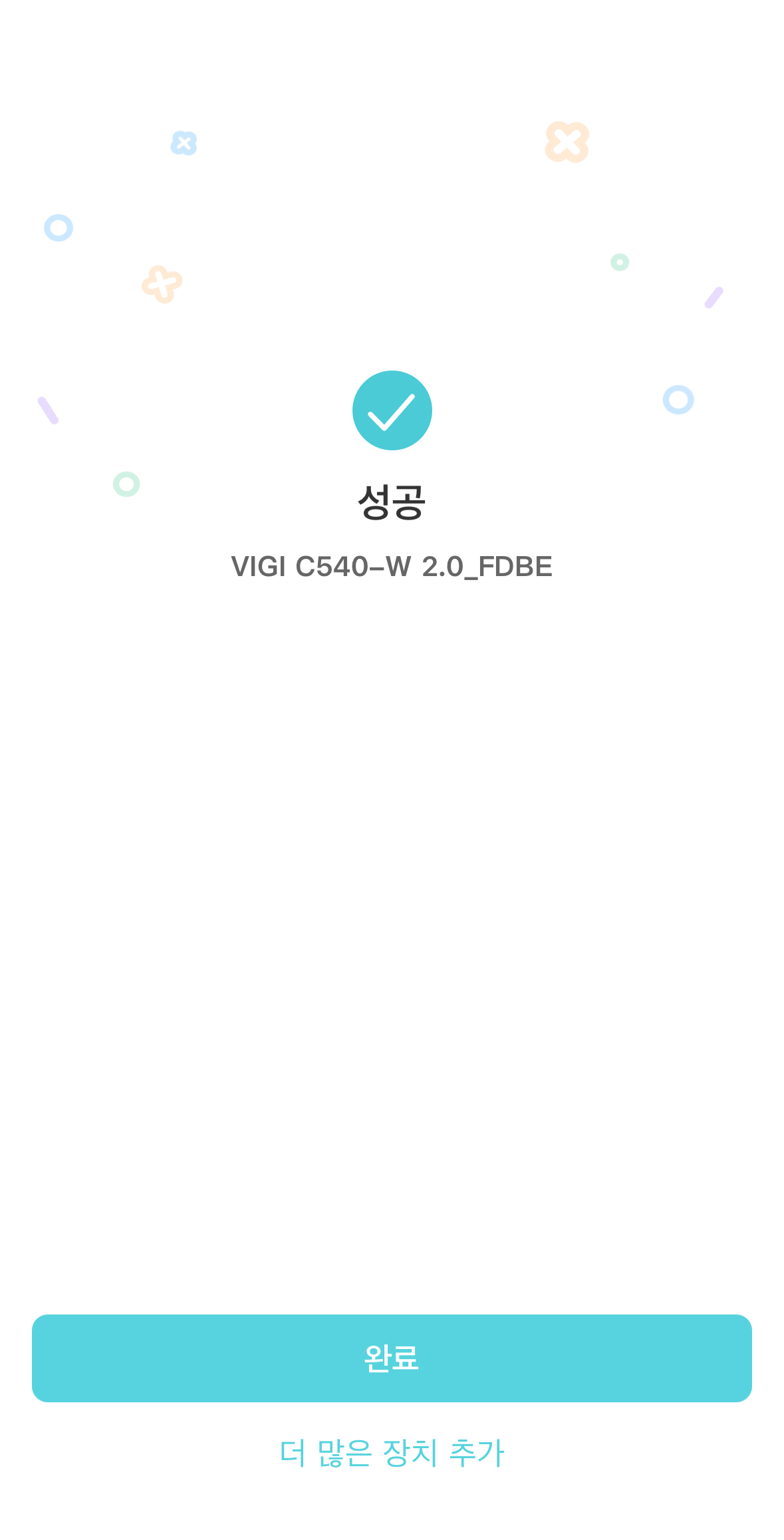
확인
VIGI 앱의 장치 목록으로 돌아가면 카메라가 성공적으로 추가되었음을 확인할 수 있습니다.
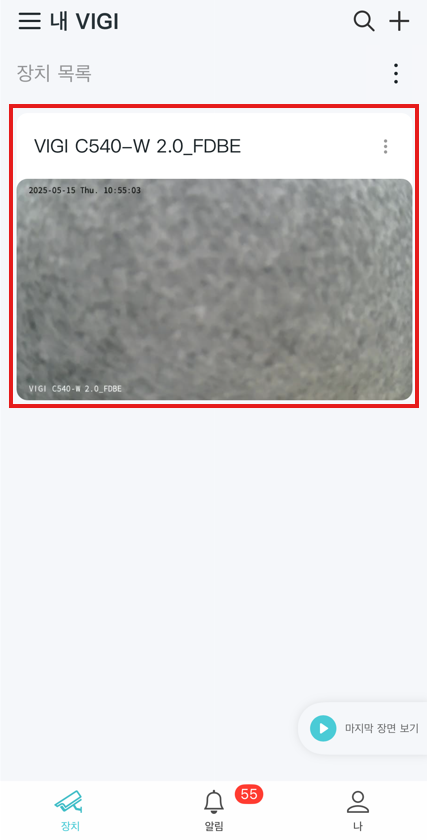
결론
VIGI 앱을 사용하여 VIGI 무선 카메라를 성공적으로 구성했습니다.
해당 제품의 설명서를 다운로드 센터에서 다운로드하여 각 기능 및 설정에 대한 자세한 내용을 확인할 수 있습니다.
이 문서에는 기계 번역이 적용되었으며, 정확한 내용을 확인하려면 원본 영문 문서를 참고하시기 바랍니다.
해당 FAQ가 유용했나요?
여러분의 의견은 사이트 개선을 위해 소중하게 사용됩니다.








1.0-R-package_normal_20231211020103d.png)

_normal_20231211014914g.png)