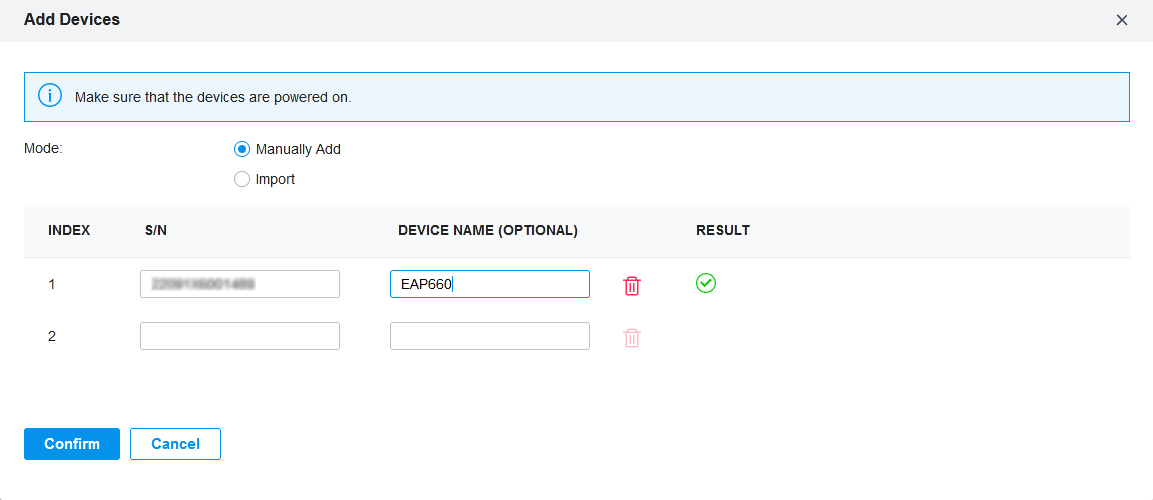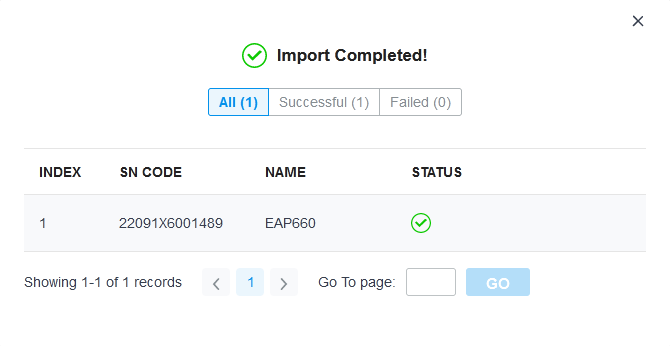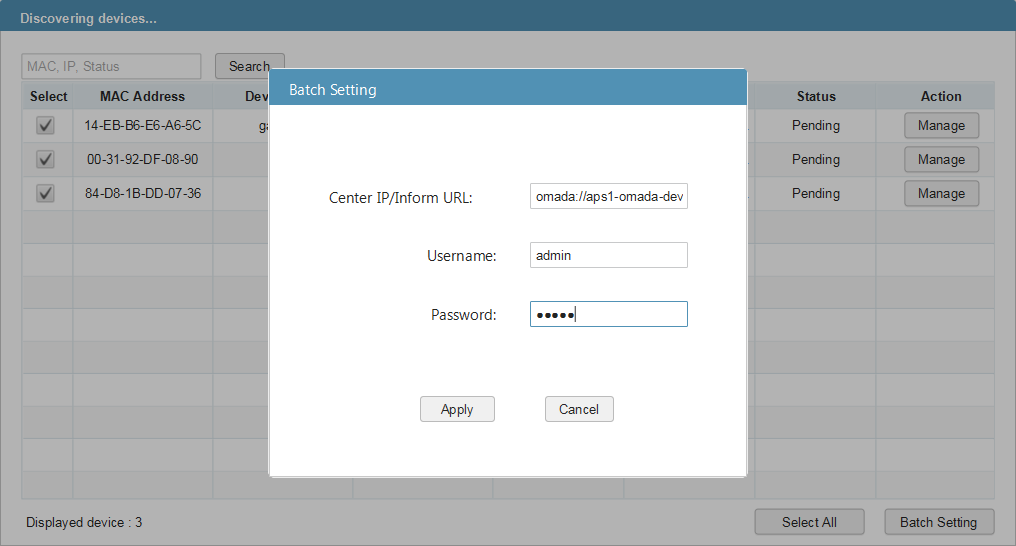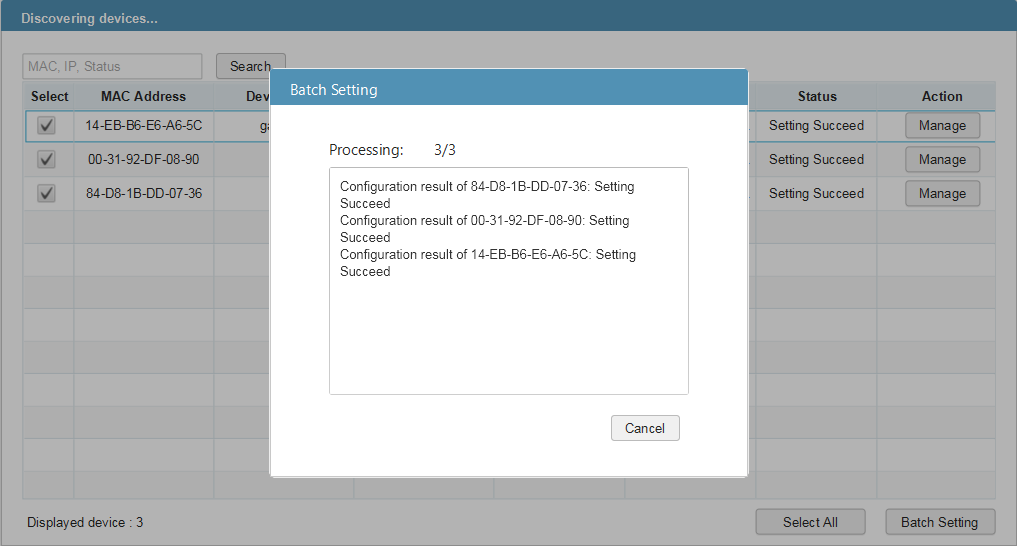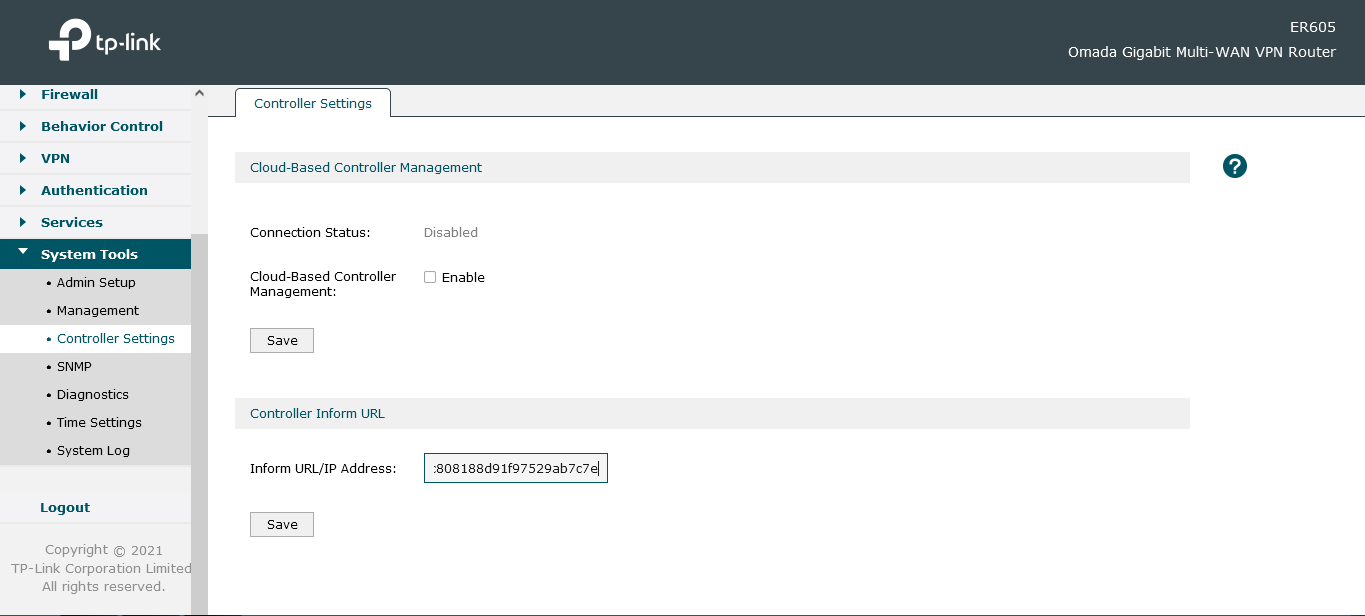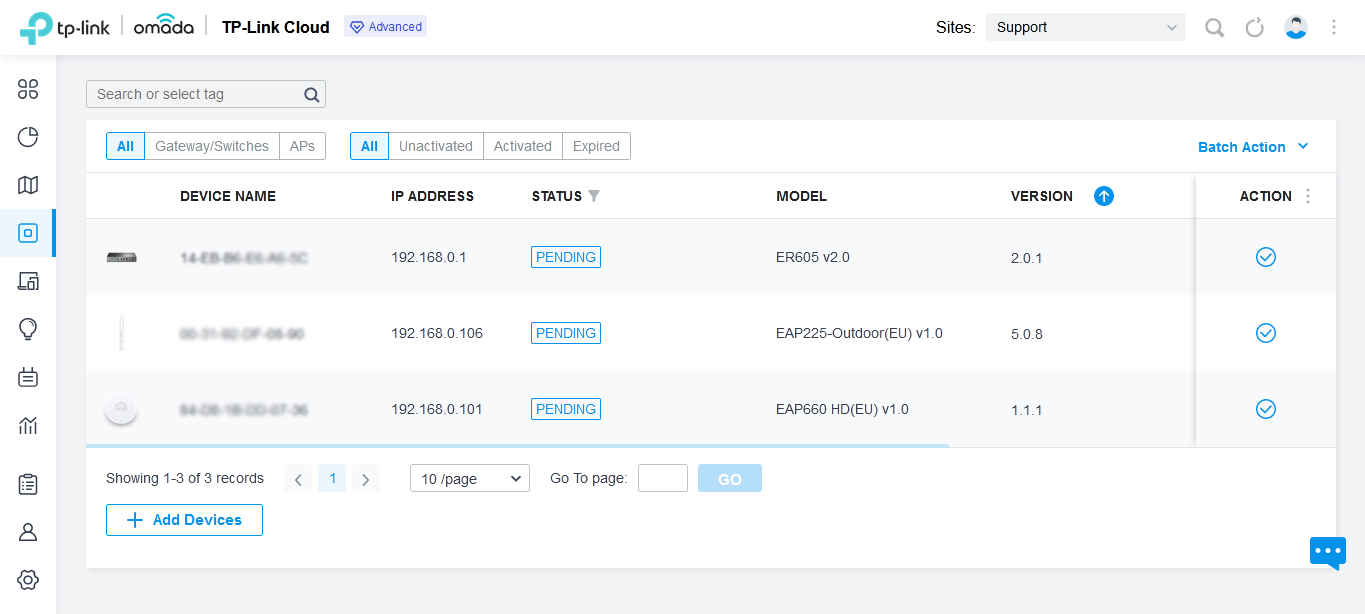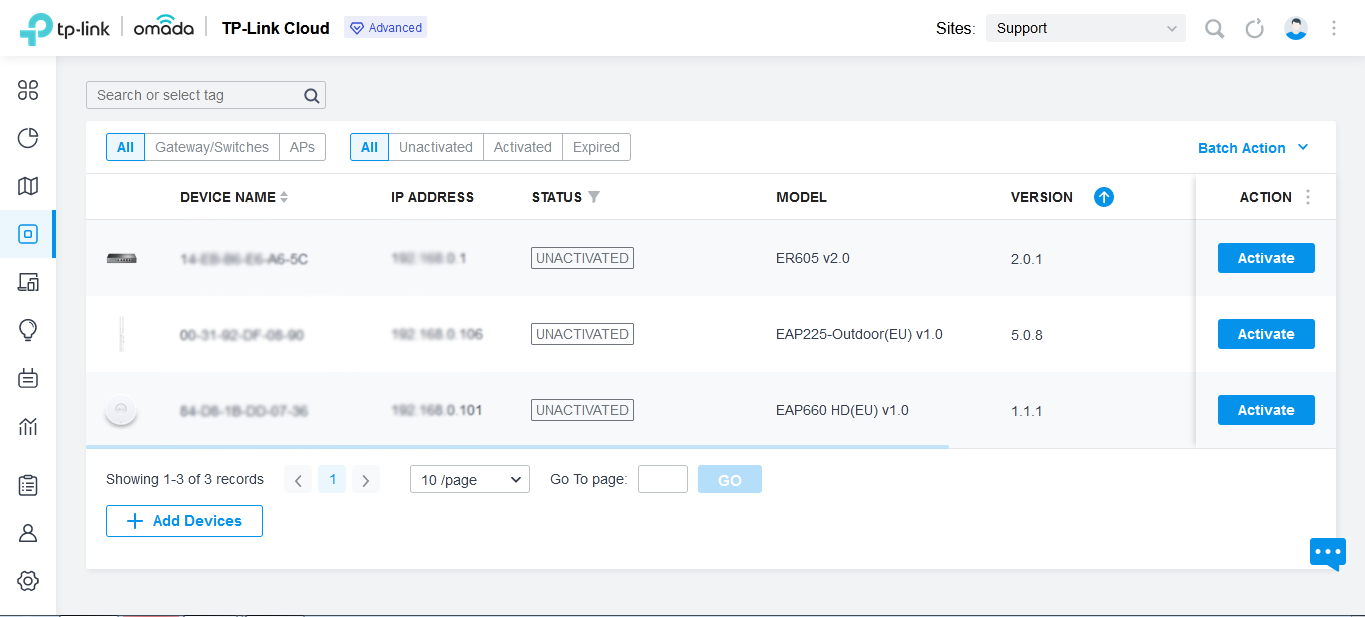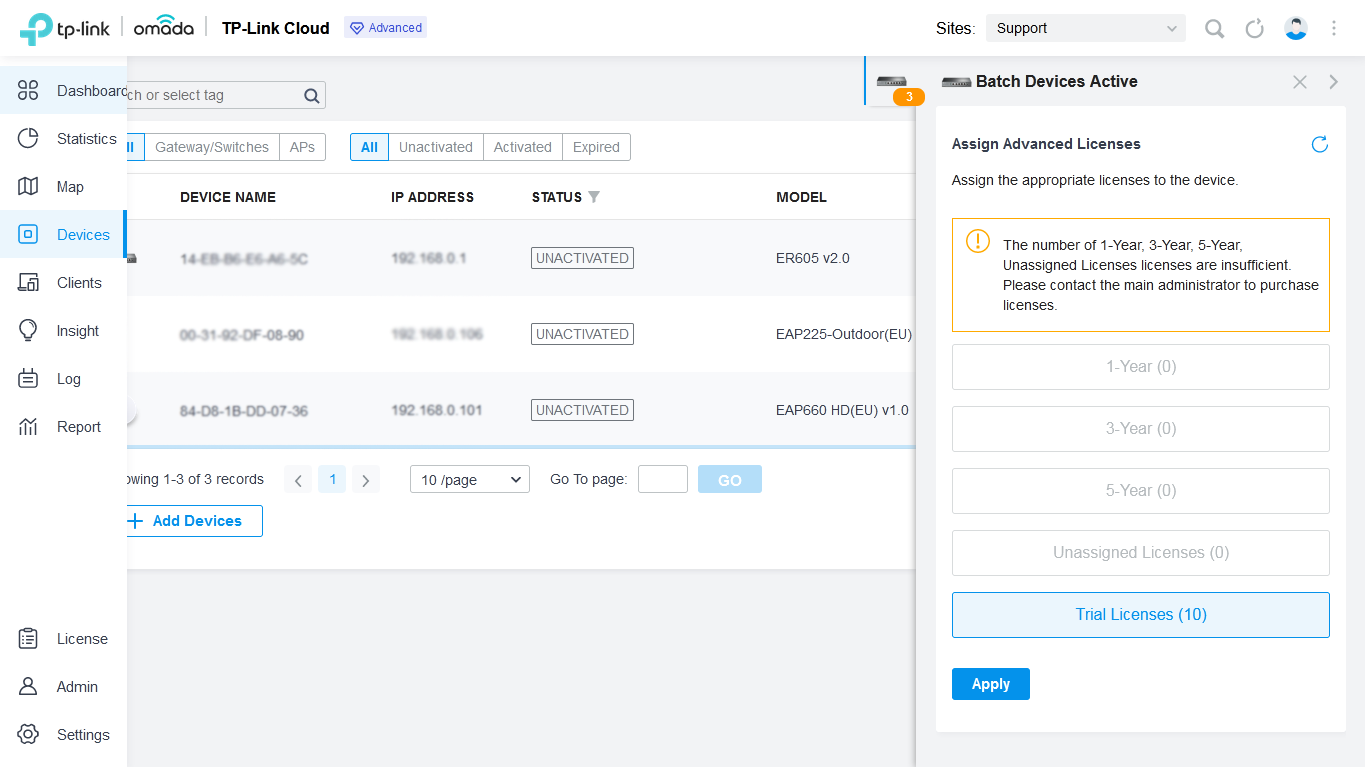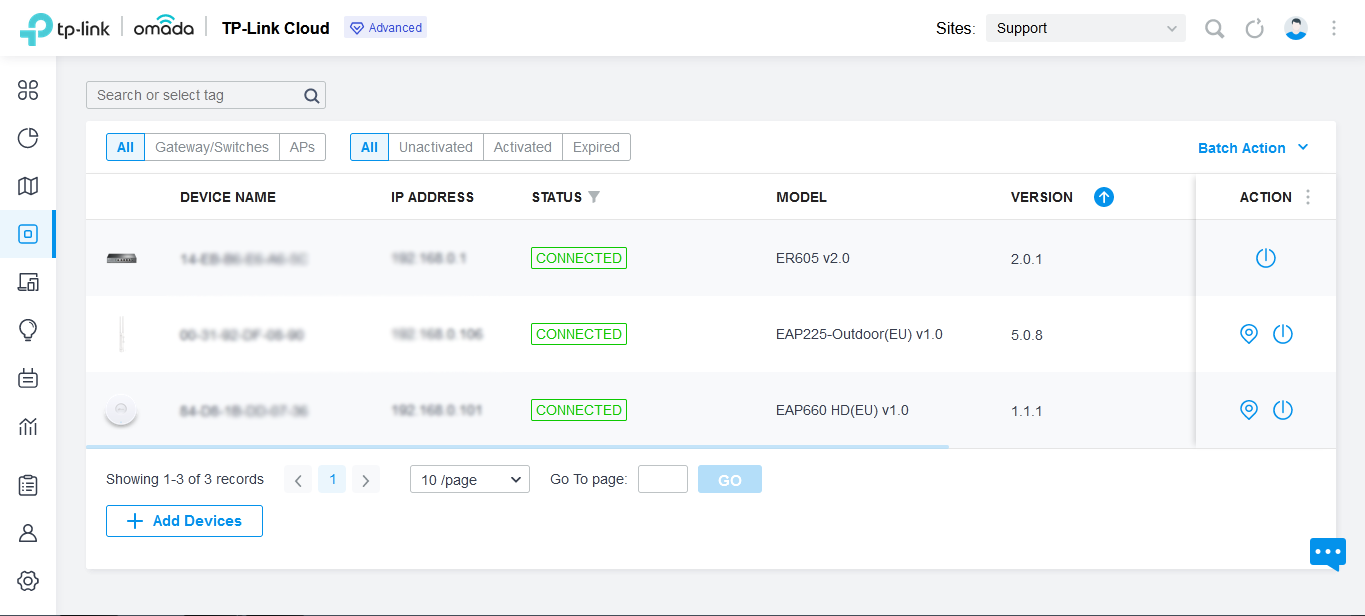Omada 클라우드 기반 컨트롤러에 Omada 장치를 추가하는 방법
Omada 소프트웨서 정의 네트워킹 (SDN) 플랫폼을 위해 클라우드에 전적으로 존재하는 Omada 클라우드 기반 컨트롤러는 모두 단일 인터페이스에서 제어되는 Omada 액세스 포인트, JetStream 스위치 및 Omada 공유기의 100% 중앙 집중식 클라우드 관리를 제공합니다.
클라우드 기반 컨트롤러 (CBC)를 통해 네트워크를 관리하기 위한 일반적인 프로세스는 다음과 같습니다: 1) 클라우드 기반 컨트롤러 (CBC)를 사전 구성합니다; 2) Omada 장치를 추가합니다; 3) 관리를 활성화할 라이선스를 할당합니다.클라우드 기반 컨트롤러 (CBC) 배치는 Omada 클라우드 기반 컨트롤러 배치 가이드를 참고하세요.
1단계. 클라우드 기반 컨트롤러 (CBC) 사전 설정하기
먼저 클라우드 기반 컨트롤러 (CBC)를 생성한 다음, 라이선스를 획득해야 합니다. 이 라이선스는 여기에서 도입되지 않습니다. 클라우드 기반 컨트롤러 (CBC)의 빠른 설치 마법사를 실행을 하는 동안 SN(Serial Number)를 통해 Omada 장치를 추가할 수 있습니다.
그런 다음, 장치를 채택한 후 네트워크 이상을 방지하기 위해 유선 네트워크를 사전 설정하는 것이 좋습니다. 특히, Omada 게이트웨이의 모델을 먼저 선택한 다음, WAN 포트를 설정하여 인터넷 통신사(ISP)의 요구 사항에 따라 인터넷 설정을 완료해야 합니다; 또한 로컬 네트워크 요구 사항에 따라 LAN을 구성해야 할 수도 있습니다.
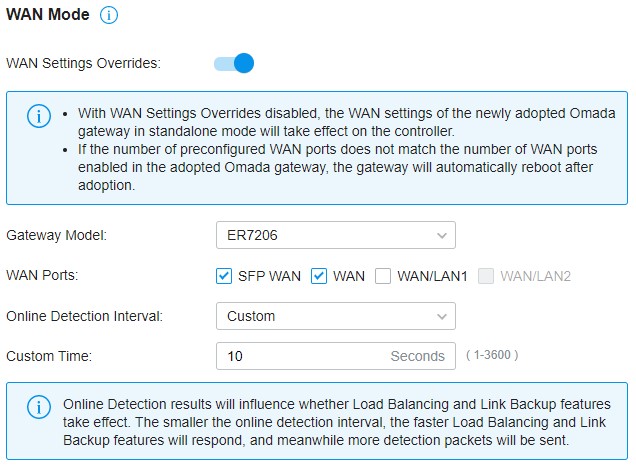
지금 필요한 모든 기능을 구성하도록 선택할 수 있지만, 구성한 VLAN, ACL, 포털 및 기타 설정으로 인해 Omada 장치가 인터넷에 연결할 수 없는지 확인해야 합니다. 그렇지 않으면 클라우드 기반 컨트롤러 (CBC)의 장치 연결이 끊어질 수 있으며 하드웨어로 재설정해야할 수 있습니다.
2단계. Omada 장치 추가하기
클라우드 기반 컨트롤러 (CBC)에 Omada 장치를 추가하는 4가지 방법이 있습니다.
클라우드 기반 컨트롤러 (CBC)에서 Omada 장치를 지원하는지 확인하고 모든 지원 모델을 확인하려면 클라우드 기반 컨트롤러 장치를 참고하세요.
1 SN(Serial Number)를 통해 장치 추가하기
1.1 준비
Omada 장치는 공장 초기화 모드에서 클라우드 기반 컨트롤러 (CBC)에 추가할 수 있으며 인터넷에 액세스할 수 있는지 확인합니다.
독립 실행형 모드로 이미 설정한 경우, 다시 설정하거나 독립 실행형 인터페이스에 방문하여 컨트롤러 설정에서 "클라우드 기반 컨트롤러 관리" 기능을 활성화하세요.
- Omada 게이트웨이
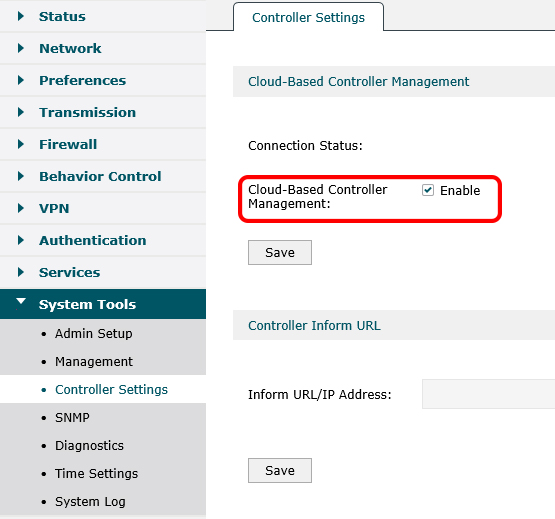
- JetStream 스위치
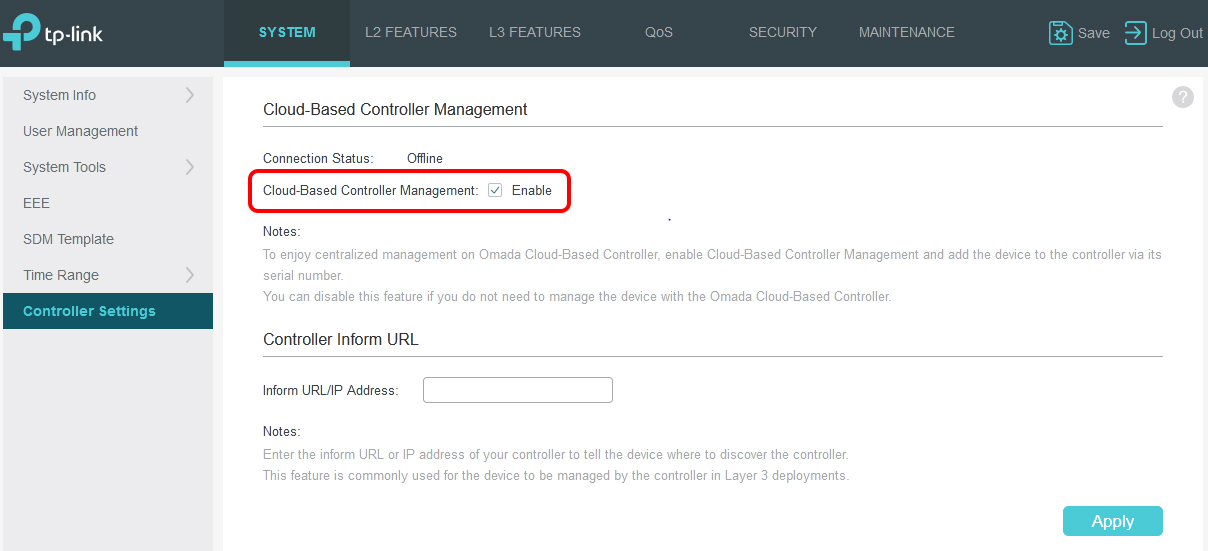
- Omada EAP
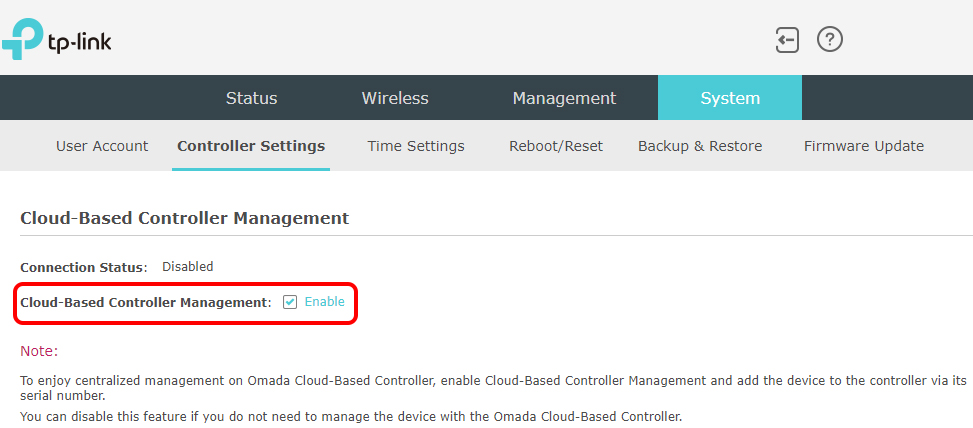
1.2 SN(Serial Number) 입력
장치로 이동하여 “+ 장치 추가”를 클릭하세요.
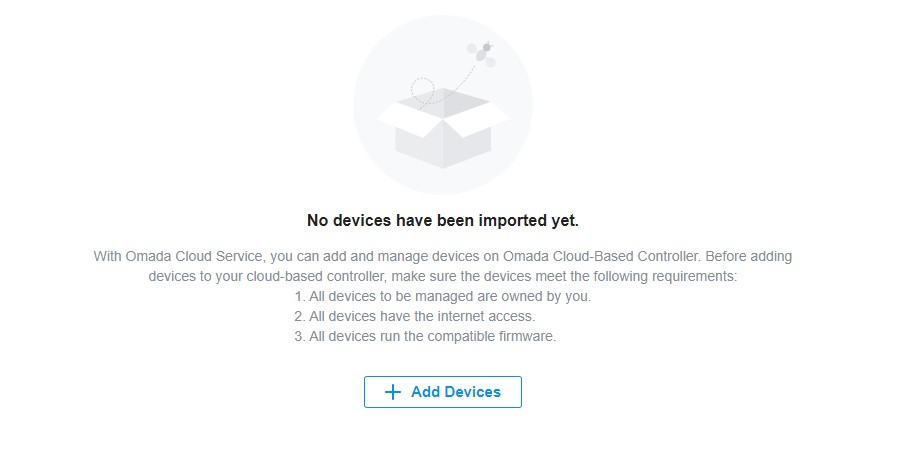
그런 다음, 장치의 SN(Serial Number)를 수동으로 추가하면 클라우드 기반 컨트롤러 (CBC)가 결과에 표시됩니다.  아이콘이 표시된 장치를 가져올 준비가 되었습니다.
아이콘이 표시된 장치를 가져올 준비가 되었습니다.
또한 “가져오기”를 선택하여 템플릿을 다운로드하여 장치의 정보를 입력한 다음 파일을 가져올 수 있습니다.
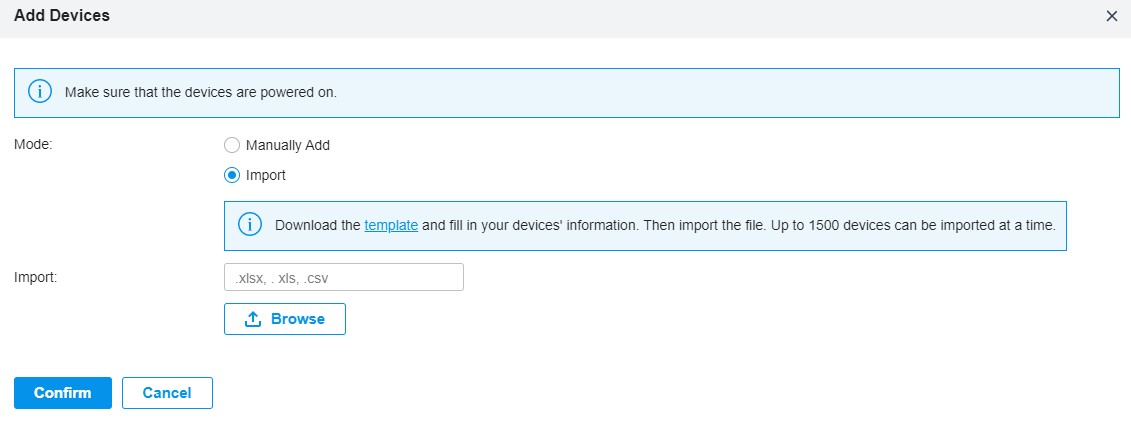
오류 메시지가 있는 경우, 오류 정보에 따라 문제를 해결하고 다시 시도하세요. 장치의 전원을 켜면 장치가 아직 클라우드 기반 컨트롤러 (CBC)에 연결되지 않을 수 있으며, 장치가 오프라인 상태라는 메시지가 표시될 수 있습니다. 잠시 기다렸다가 다시 시도하세요.
"확인"을 클릭하면 클라우드 기반 컨트롤러 (CBC)가 장치 가져오기를 시도하며 가져오기 결과를 표시합니다.
2 Omada Discovery Utility 사용하기
Omada 장치와 Omada SDN 컨트롤러가 다른 네트워크에 있는 경우, Omada Discovery Utility를 통해 Omada 장치와 컨트롤러가 통신할 수 있도록 합니다. 또한 Utility는 Omada 장치를 클라우드 기반 컨트롤러 (CBC)와 통신하도록 합니다.
2.1 Omada 디스커버리 유틸리티 다운로드 및 설치
웹사이트에서 최신 버전의 Omada Discovery Utility를 다운로드합니다 : https://www.tp-link.com/support/download/omada-software-controller/#Omada_Discovery_Utility
그런 다음 FAQ에 따라 Java를 설치하고 Omada 장치와 동일한 네트워크에 연결된 PC에서 유틸리티를 실행하십시오.
잠시 후 유틸리티의 네트워크에 있는 모든 Omada 장치를 보고 모두 선택하고 "일괄 설정"을 클릭합니다. 이제 CBC의 알림 URL을 가져와야 합니다.
2.2 CBC의 알림 URL 얻기
Omada Cloud에 로그인하고 CBC를 클릭하고 세부 정보로 이동하면 CBC 정보 URL을 확인할 수 있습니다.
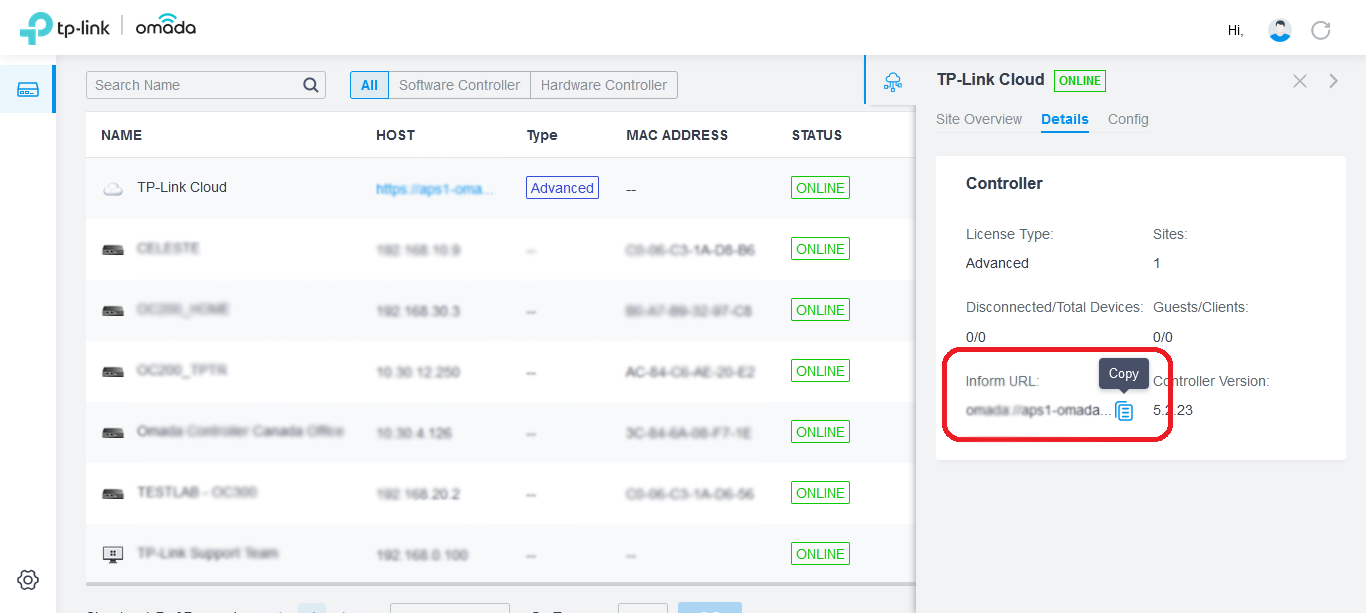
"Copy" 버튼을 클릭한 다음 유틸리티에 붙여넣고 사용자 이름과 암호(둘 다 기본적으로 "admin")를 입력하고 "적용"을 클릭하면 유틸리티가 장치를 채택하고 알림 URL을 제공하며, 설정 결과를 볼 수 있습니다.
3 독립 실행형 인터페이스 사용
장치 수가 적거나 이미 독립 실행형 모드에서 실행 중인 장치가 있는 경우 이 방법을 사용할 수 있습니다.
1.1장의 그림과 같이 독립형 인터페이스의 “컨트롤러 설정”에 “Inform URL/IP Address” 설정을 사용할 수 있습니다. 2.2장을 참조하여 CBC의 알림 URL을 가져와서 "URL/IP 주소 알림" 설정에 붙여넣으면 장치가 CBC에 연결됩니다.
참고: 장치가 이미 독립 실행형 모드로 실행 중이므로 암호가 수정되어야 합니다. CBC에서 연동을 시도할 때 올바른 사용자 이름과 암호를 입력하십시오.
4 CLI 커맨드 사용
JetStream 스위치는 글로벌 구성 모드에서 실행되어야 하는 "controller inform-url [controller-url]" 명령을 통해 CBC Inform URL 설정을 지원합니다. 아래의 예시를 참고하세요.
Switch (config)# controller inform-url omada://xxx-omada-device.tplinkcloud.com?dPort=29810&mPort=443&omadacId=xxxxxxxxxxxxxxxxxxxxxxxxxxxxx
Step 3. Omada 기기 연동 및 관리
이제 장치 페이지에서 추가된 Omada 장치를 확인하고 ![]() 버튼을 클릭하여 채택하거나 일괄 연동을 위해 "Batch Action"을 선택할 수 있습니다.
버튼을 클릭하여 채택하거나 일괄 연동을 위해 "Batch Action"을 선택할 수 있습니다.
CBC는 기본 사용자 이름과 암호 "admin"을 사용하여 장치 연동을 시도합니다. 이전에 수정한 경우 올바른 사용자 이름과 암호를 입력해야 합니다.
그 후 장치의 상태는 Pending에서 Adopting, Provisioning, 마지막으로 Unactivated 로 변경됩니다.
이제 "Activate" 버튼을 클릭하여 장치에 라이선스를 할당할 수 있으며 일괄 활성화를 위해 "Batch Action"을 선택할 수도 있습니다.
라이선스가 할당된 후 CBC는 계속해서 장치를 연동하고 일정 시간이 지나면 장치의 상태가 Connected 로 변경됩니다. 이 시간 동안 장치가 재부팅되거나 인터넷 연결이 끊어질 수 있으며 이는 정상적인 현상입니다.
이제 Omada 장치가 CBC에 제대로 추가되었으므로 다른 고급 기능을 구성할 수 있으며 언제 어디서나 CBC를 통해 네트워크를 모니터링하고 관리할 수 있습니다.
해당 FAQ가 유용했나요?
여러분의 의견은 사이트 개선을 위해 소중하게 사용됩니다.