Paramétrage via VIGI Config TOOLS d’une caméra VIGI - Réinitialisation aux paramètres d’usine
Situation
Vous avez installé une caméra VIGI mais elle est dépourvue d’un bouton physique de réinitialisation et vous avez oublié le mot de passe d’administration défini lors de son initialisation :
Dans cet exemple : Une Caméra VIGI C240I V1 pourvue du Firmware 2.0.1 Build 240620 Rel.41397n sera utilisée
La caméra a été initialisée par le logiciel VIGI Config Tool V1.1.10 depuis un réseau local connecté à internet (procédure d’initialisation décrite dans cette FAQ)
Prérequis hors caméra
- Un accès à internet,
- Un point d’accès ou un routeur WiFi pour le réseau local auxquels seront connectés les produits VIGI et le PC ainsi que smartphone requis pour les procédures de réinitialisation.
- Un TP-Link ID utilisable pour toutes les applications et services Cloud TP-Link
- A créer lors de la première utilisation de l’application VIGI si vous n’en n’avez pas déjà un : cf. https://www.tp-link.com/fr/support/faq/1439/
- Un smartphone pour l’application VIGI
- L’application VIGI
Apple : https://apps.apple.com/fr/app/tp-link-vigi/id1509214439
Android : https://play.google.com/store/apps/details?id=com.tplink.vigi&hl=fr
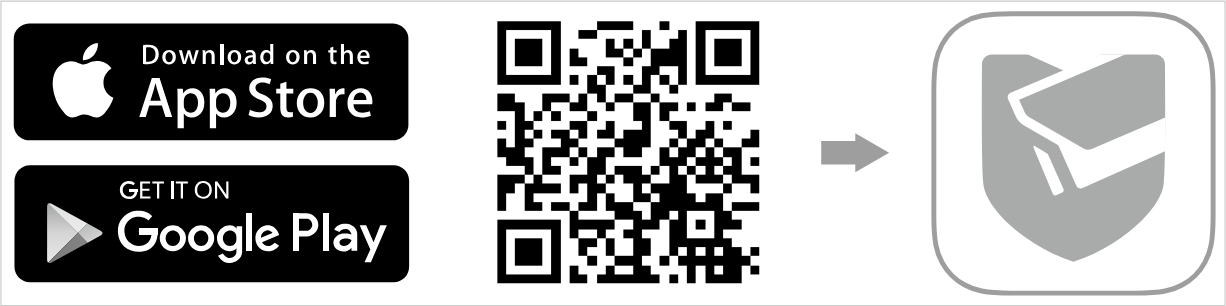
Dans cet exemple : Une Caméra VIGI C240I V1 pourvue du Firmware 2.0.1 Build 240620 Rel.41397n sera utilisée
La caméra a été initialisée comme suit, par le logiciel VIGI Config Tool V1.1.10 depuis un réseau local connecté à internet
Initialisation de la caméra
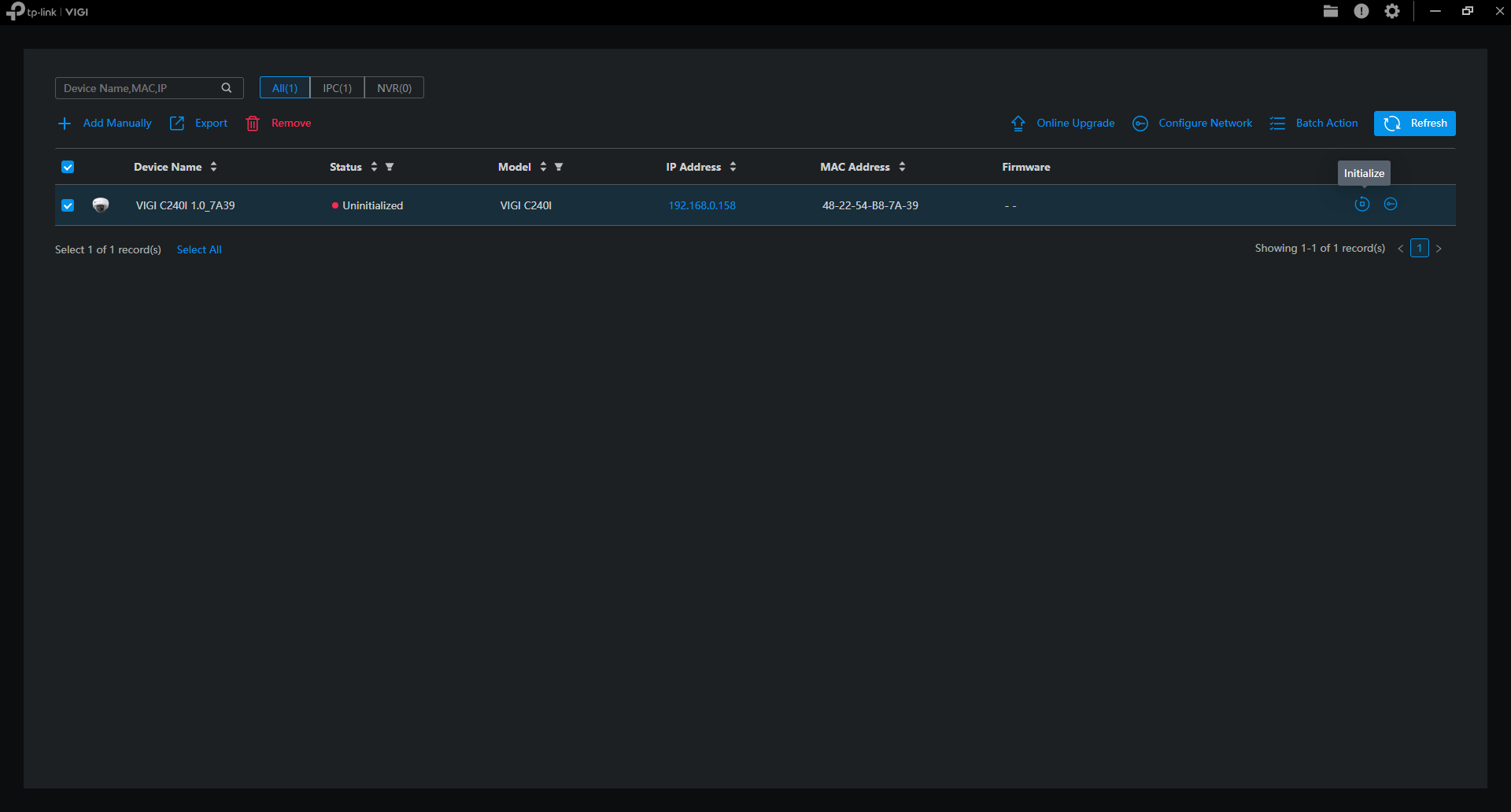
Le mot de passe administrateur a été défini comme suit : Admin.VIGI!
Une adresse email de récupération a été renseignée (impératif pour la restauration aux paramètres d’usine)
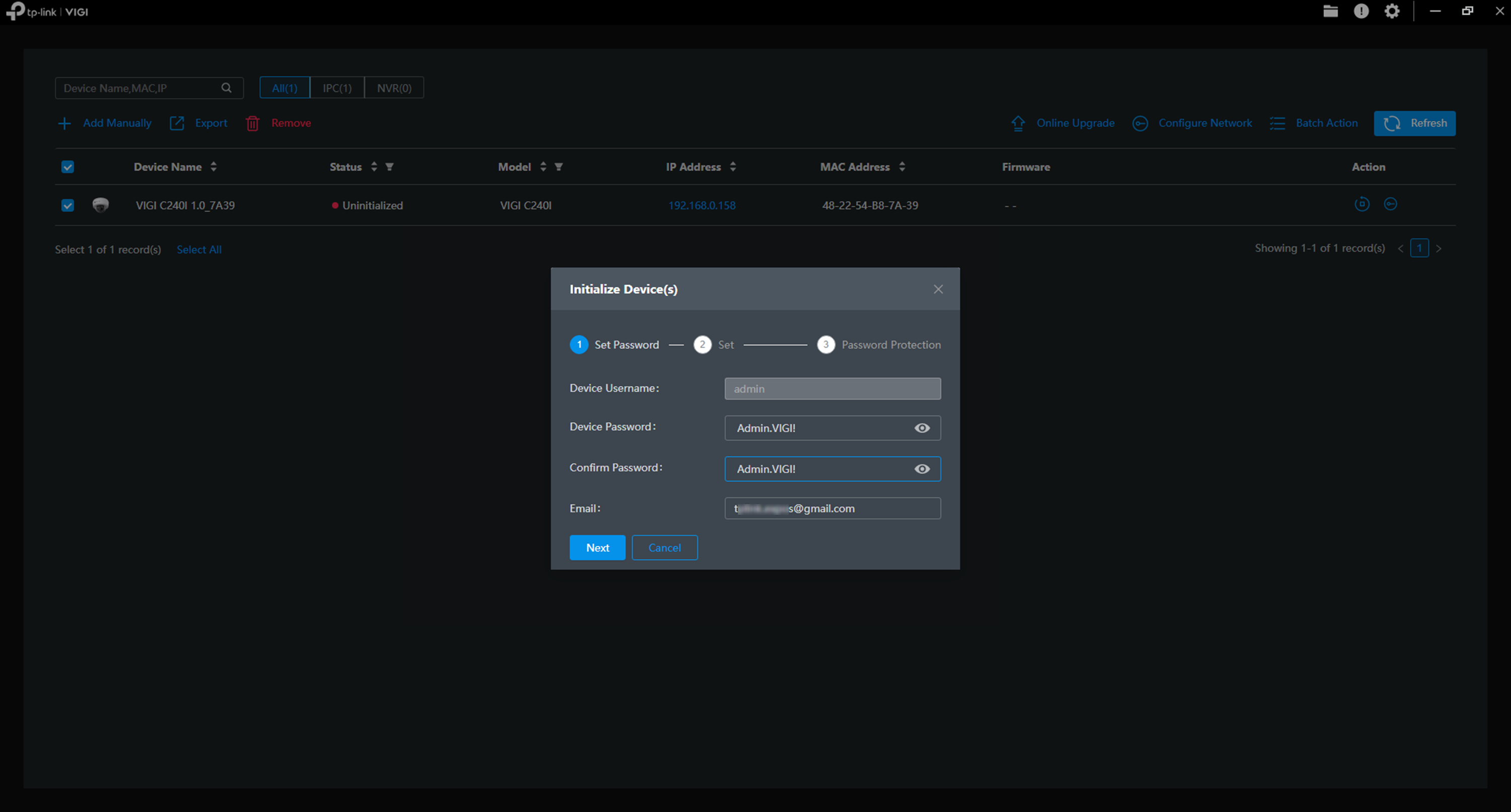
Complétez les renseignements de localisation (Pays, Heure légale, Fréquence du courant alternatif) et cliquez sur Next
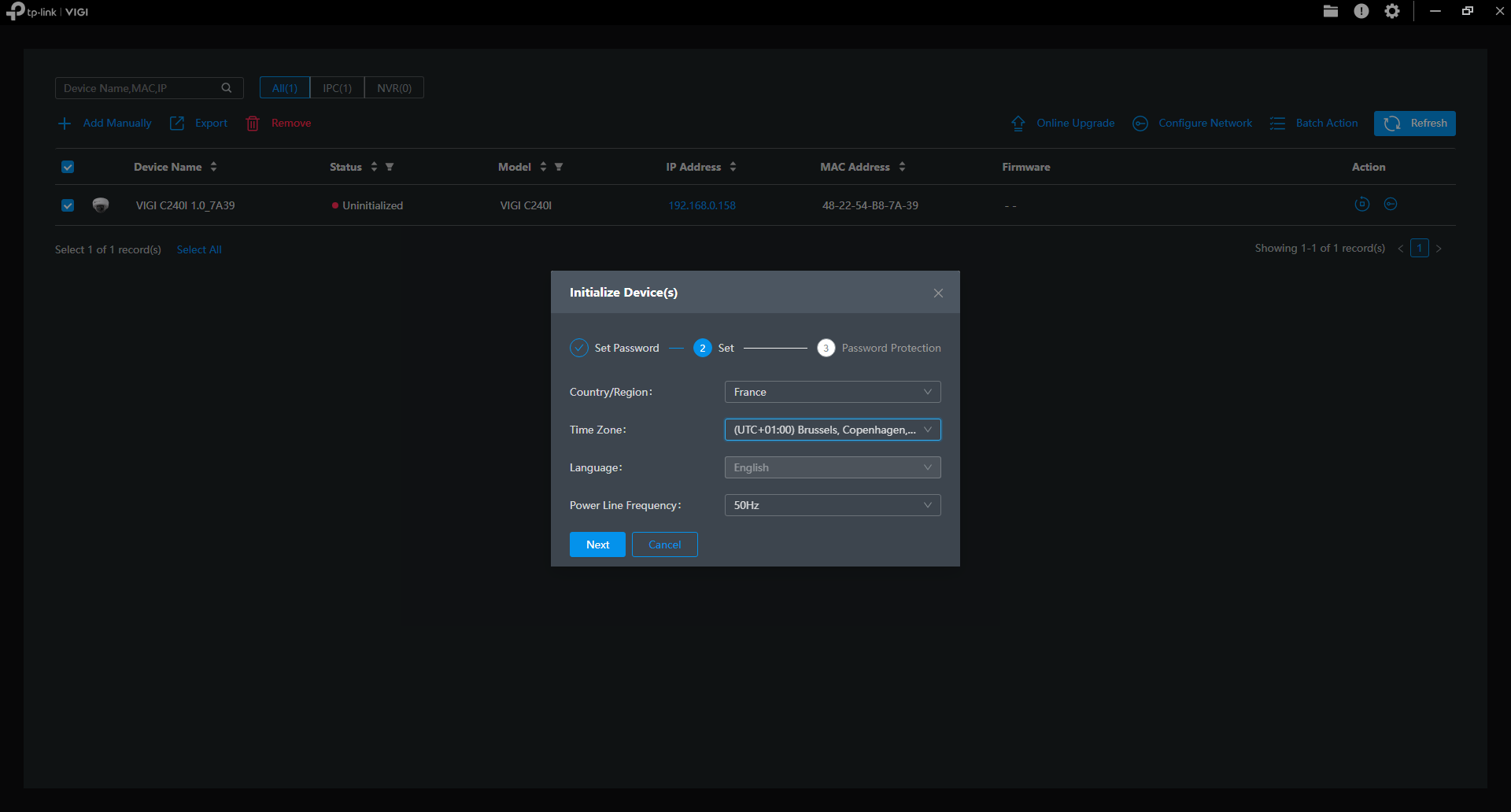
Sélectionnez trois questions parmi celles proposées et indiquez leurs réponses afin d’avoir un moyen de récupération de la caméra si vous en oubliez le mot de passe administrateur (NB : cette méthode fonctionne même hors connexion à internet) et cliquez sur Next
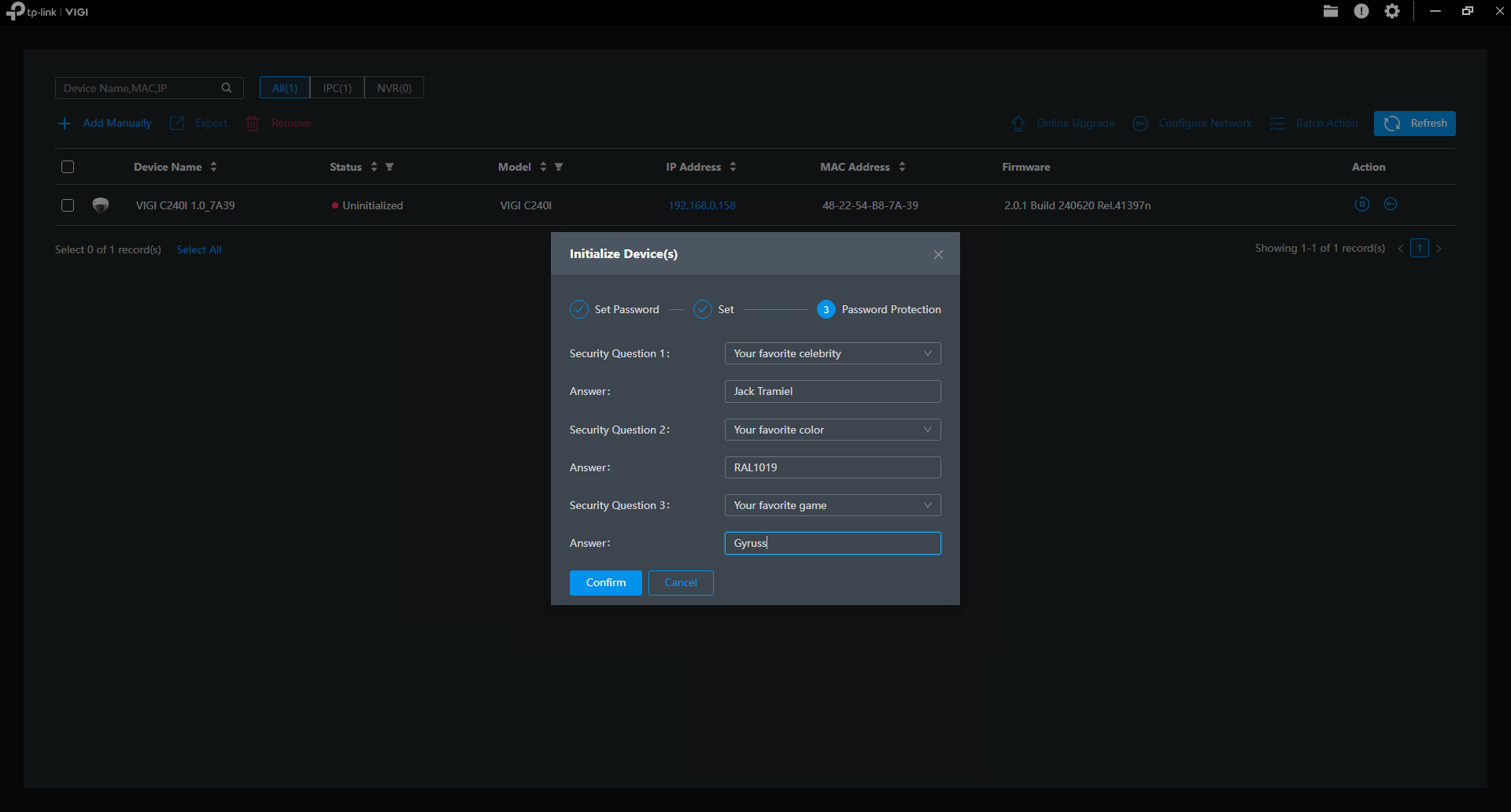
La caméra étant initialisée tentons de nous y connecter depuis son interface WEB dont l’IP est celle affichée dans VIGI config Tool :
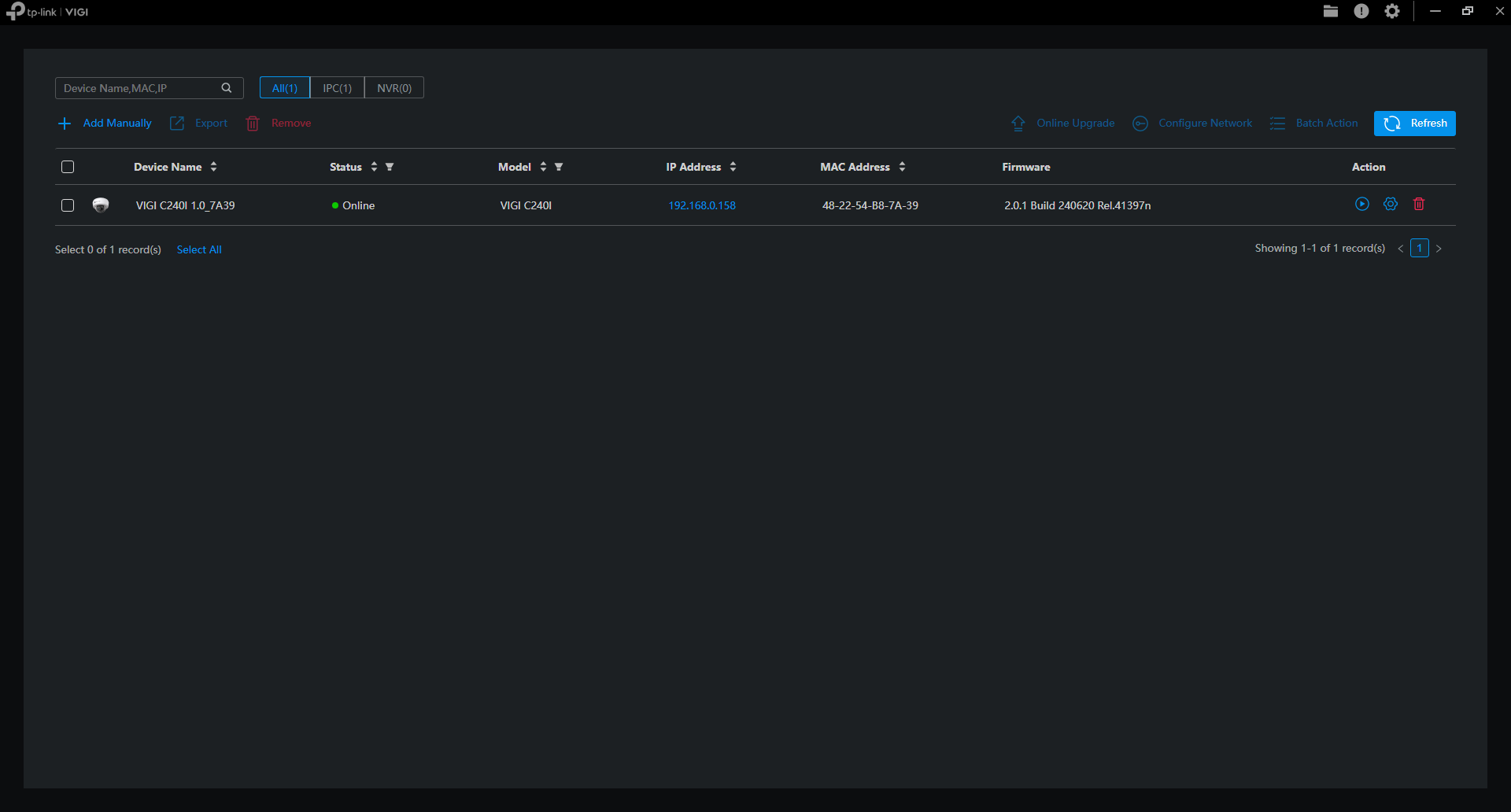
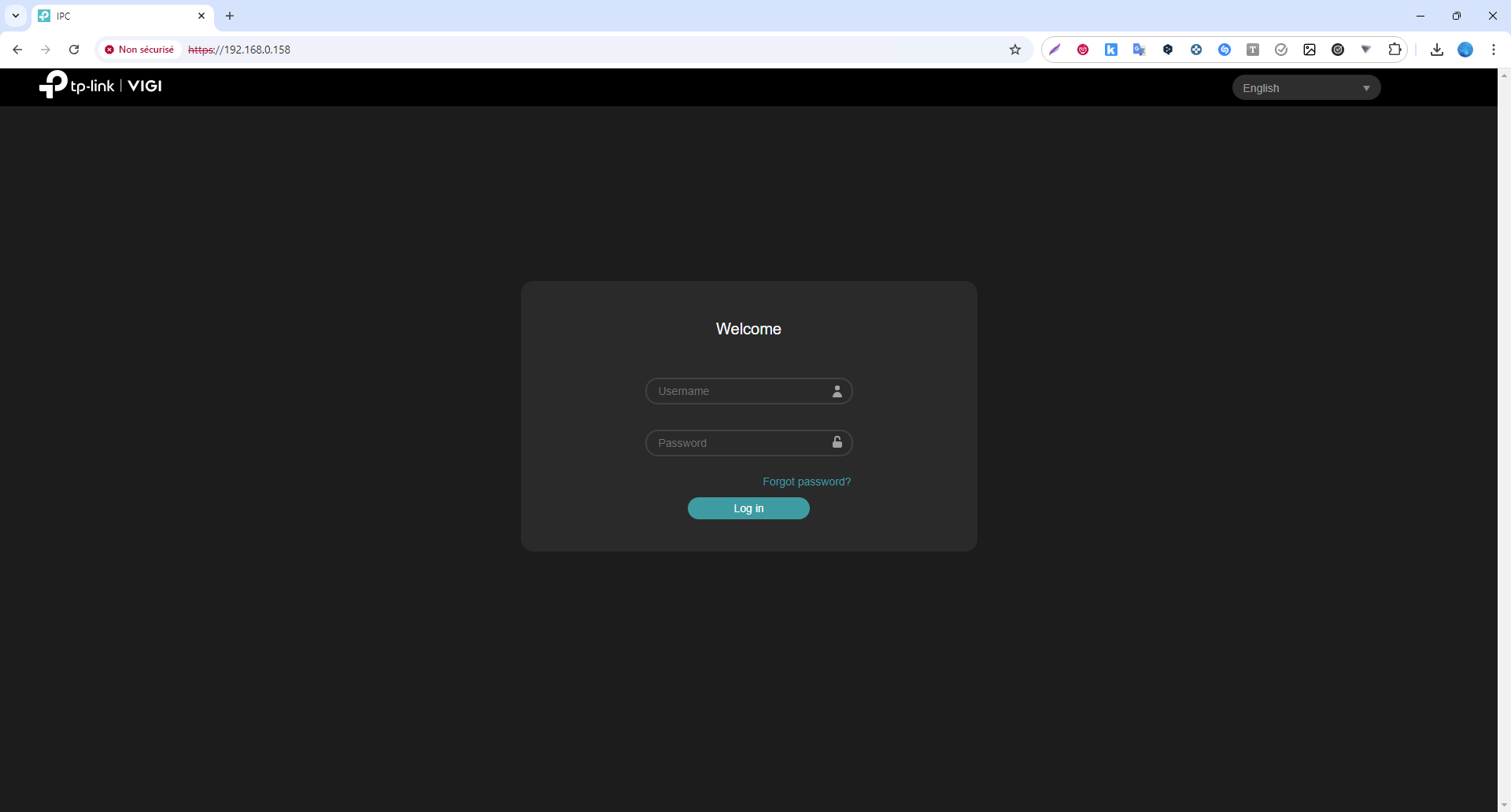
La caméra affiche directement ce qu’elle voit,
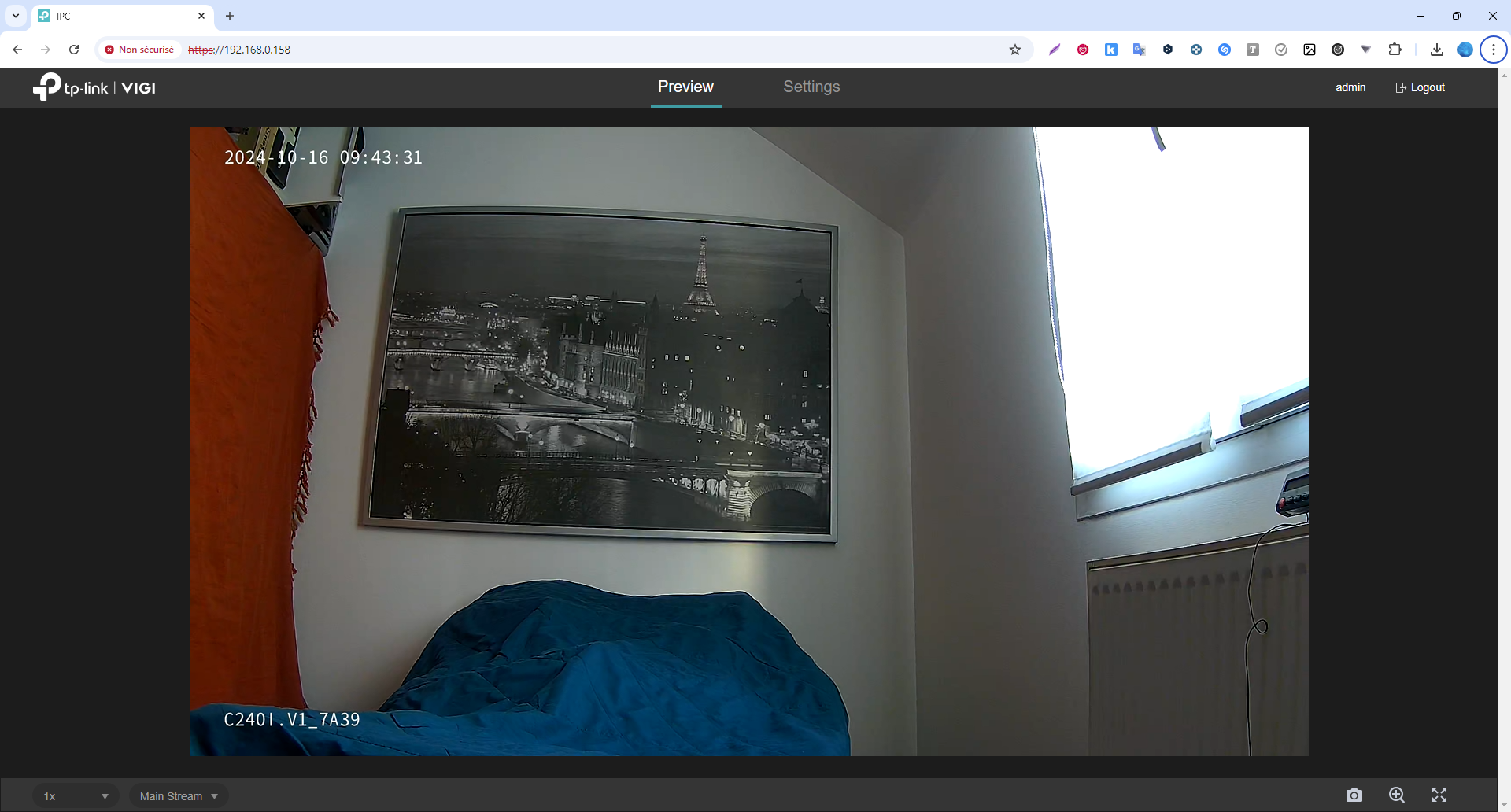
Réinitialisation du mot de passe d’administration
Connectez vous à l’interface WEB de la caméra dont vous avez oublié le mot de passe d’administration (le logiciel VIGI config Tool vous indiquera son IP actuelle)
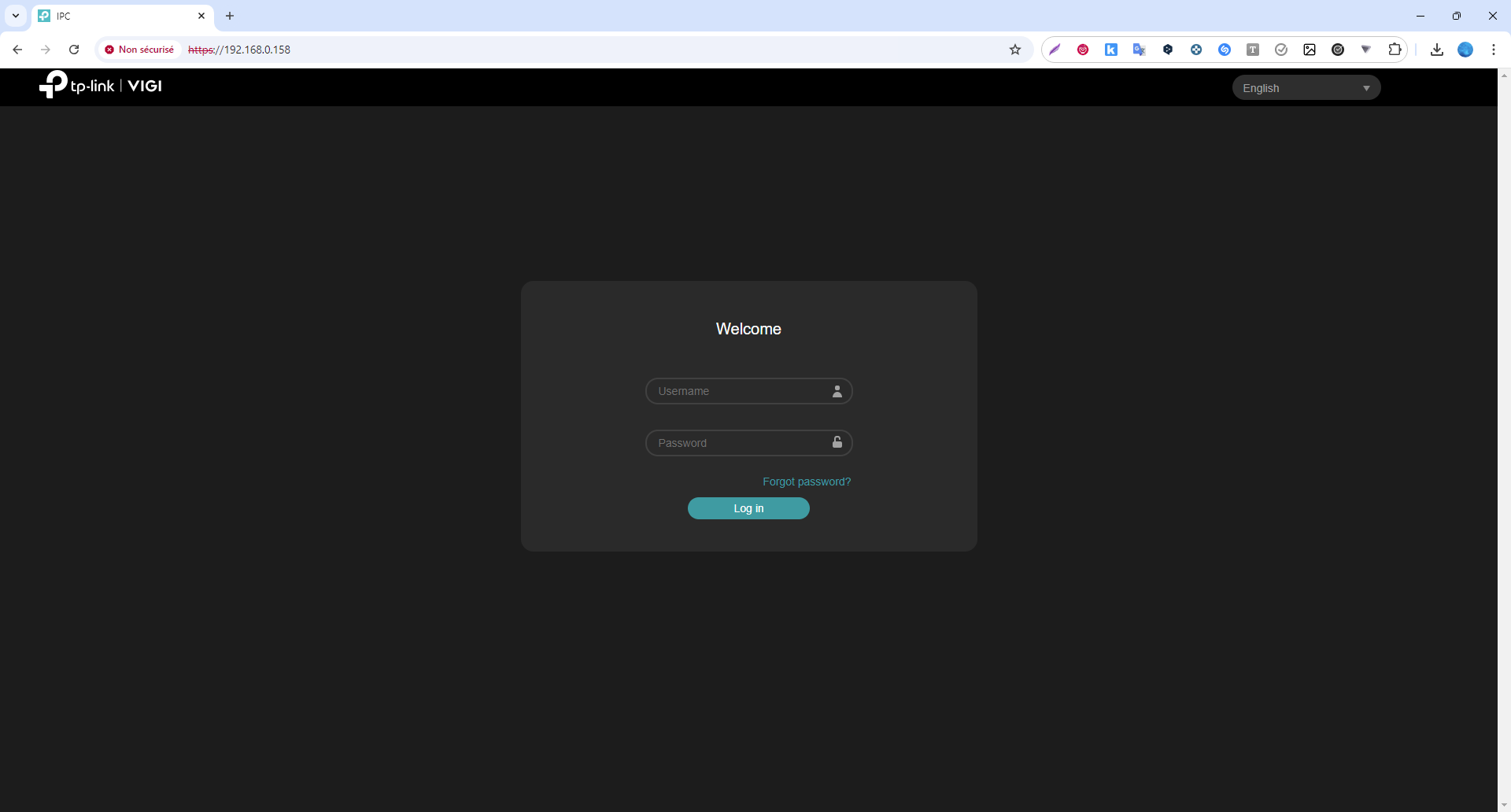
Cliquer sur Forgot password?
Réinitialisation via l’adresse email associée à la caméra
E-Mail Verification - Nécessite un accès à internet pour l’ordinateur et la caméra
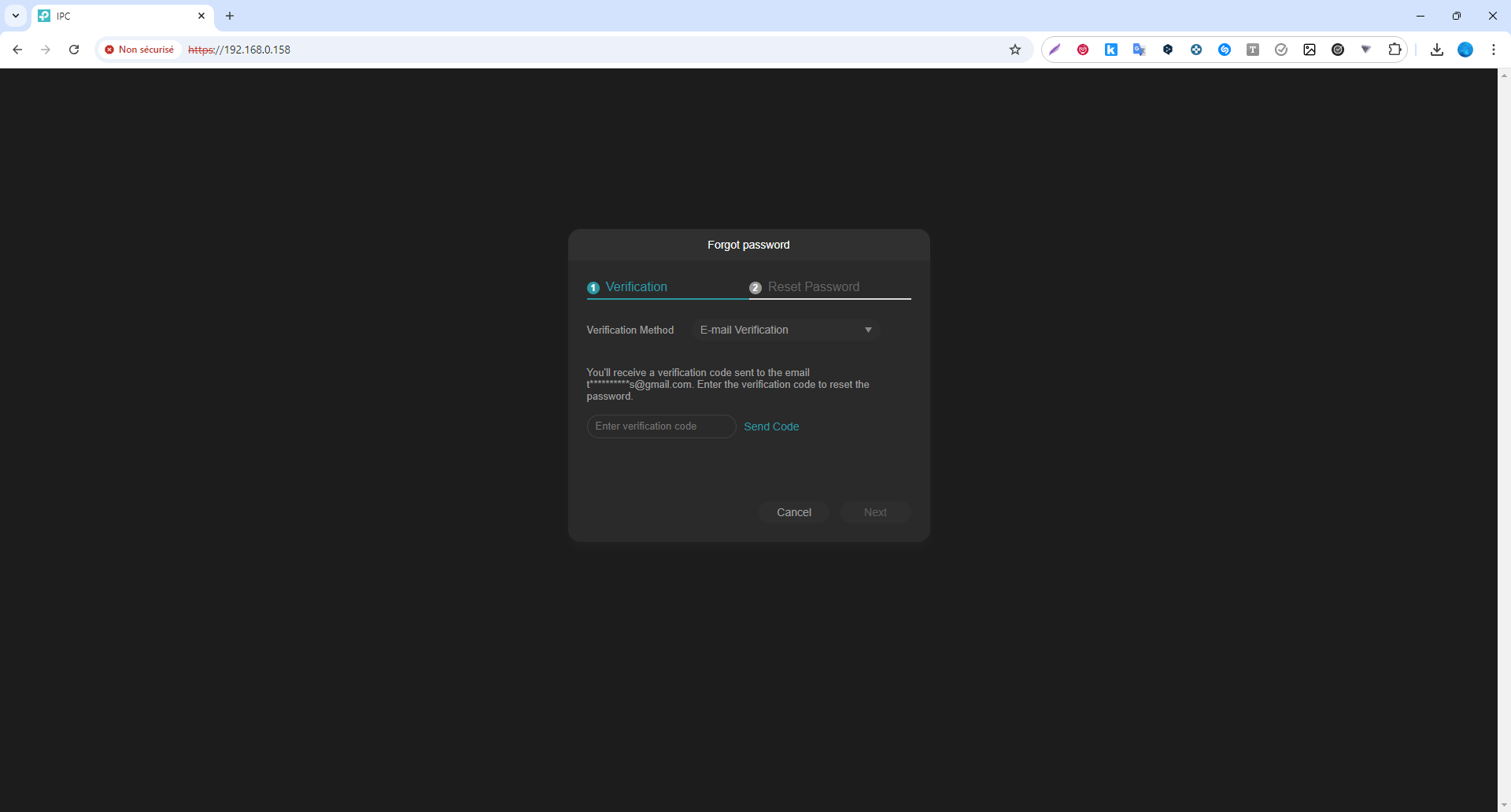
NB : Quand cet écran est affiché un Code a déjà été envoyé à l’adresse Email renseignée lors de l’initialisation de la caméra, cliquer sur Send code signifie demander l’envoi d’un nouveau code, si cette demande se fait dans le délai de 2 Heures après avoir cliqué sur E-Mail Verification le code retourné sera le même.
Consulter sa boite mail :
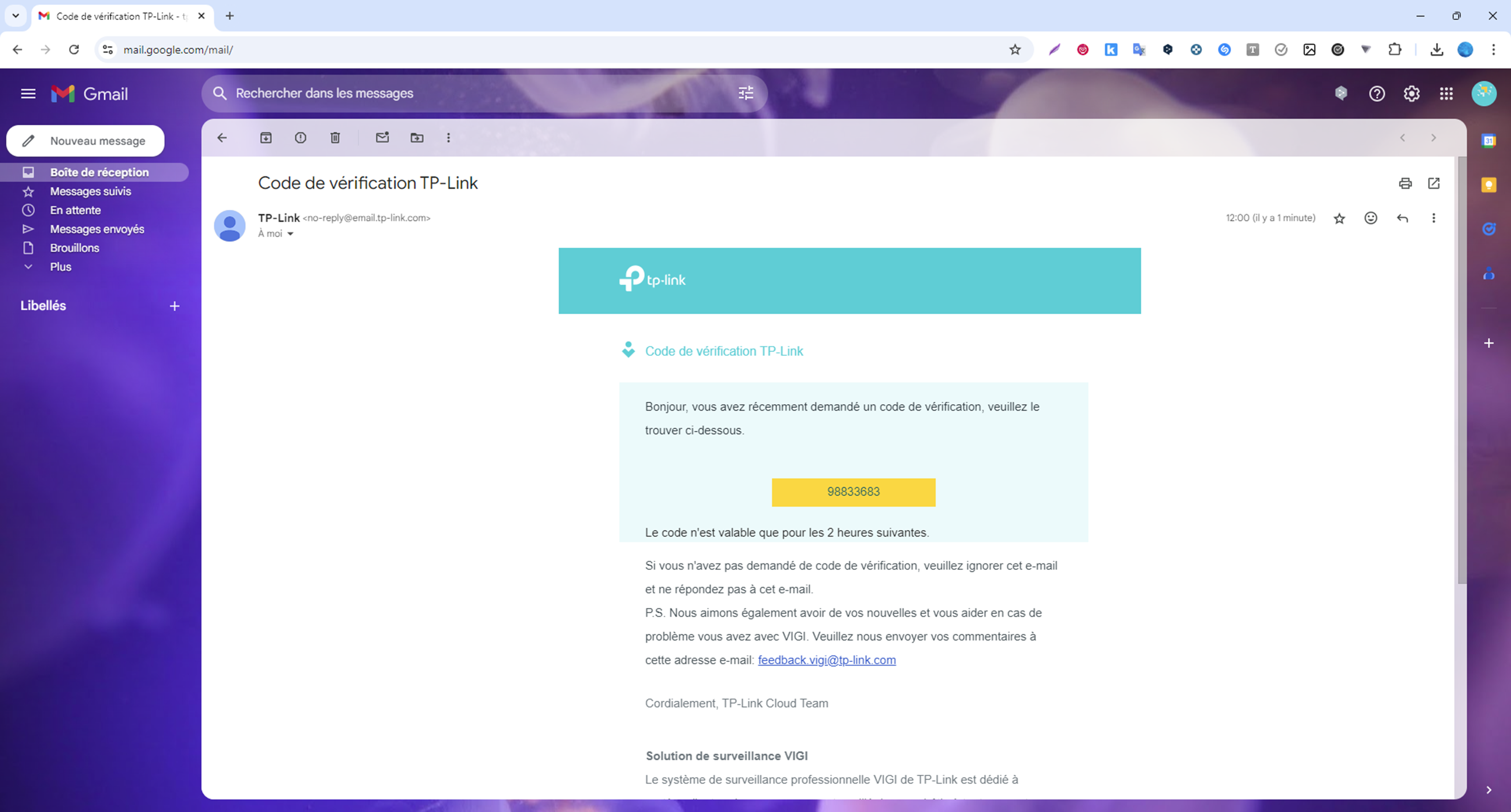
Reporter le code mentionné dans l’email et cliquer sur Next
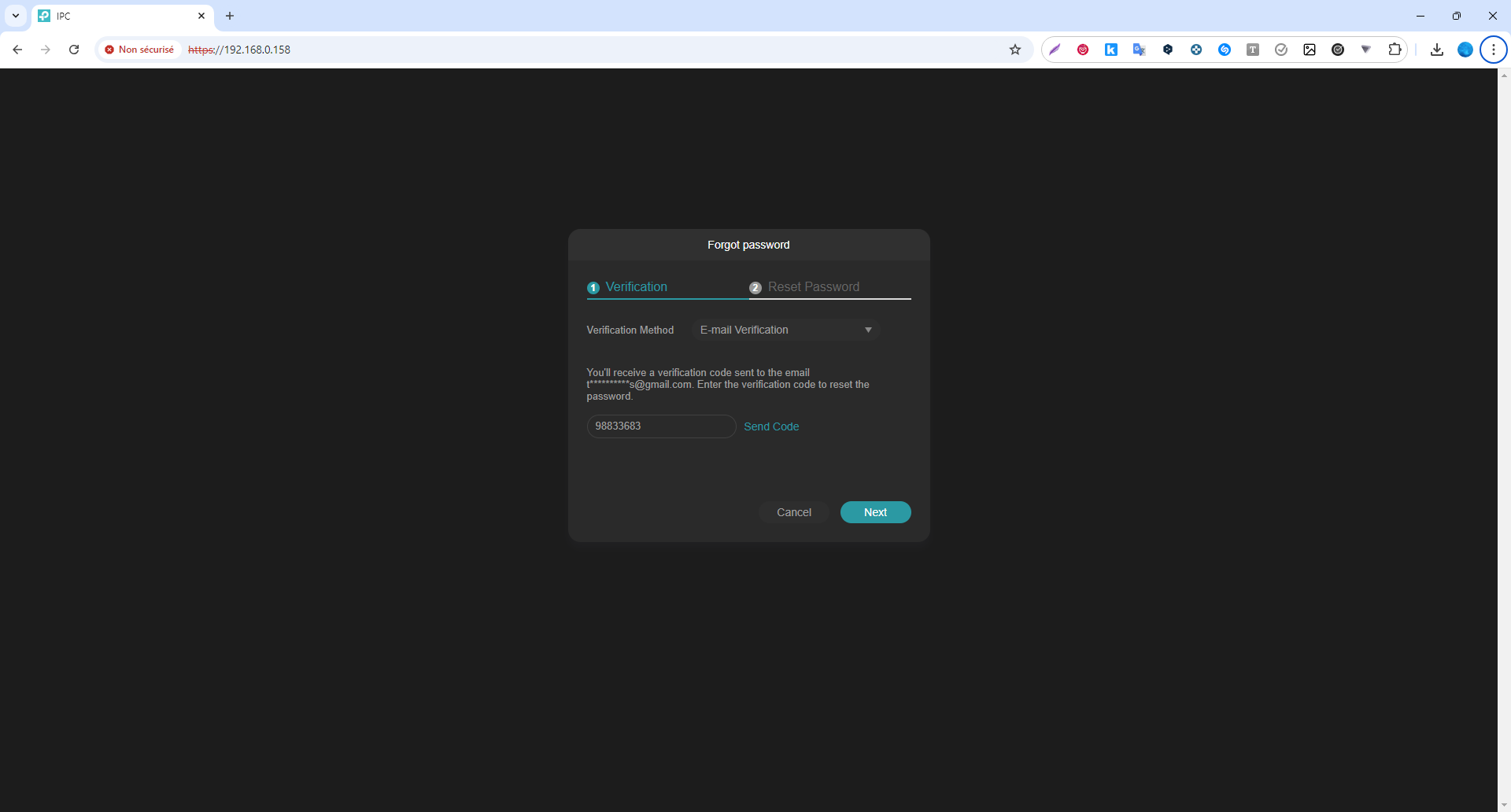
Redéfinissez le mot de passe d’administration de la caméra puis cliquez sur Reset
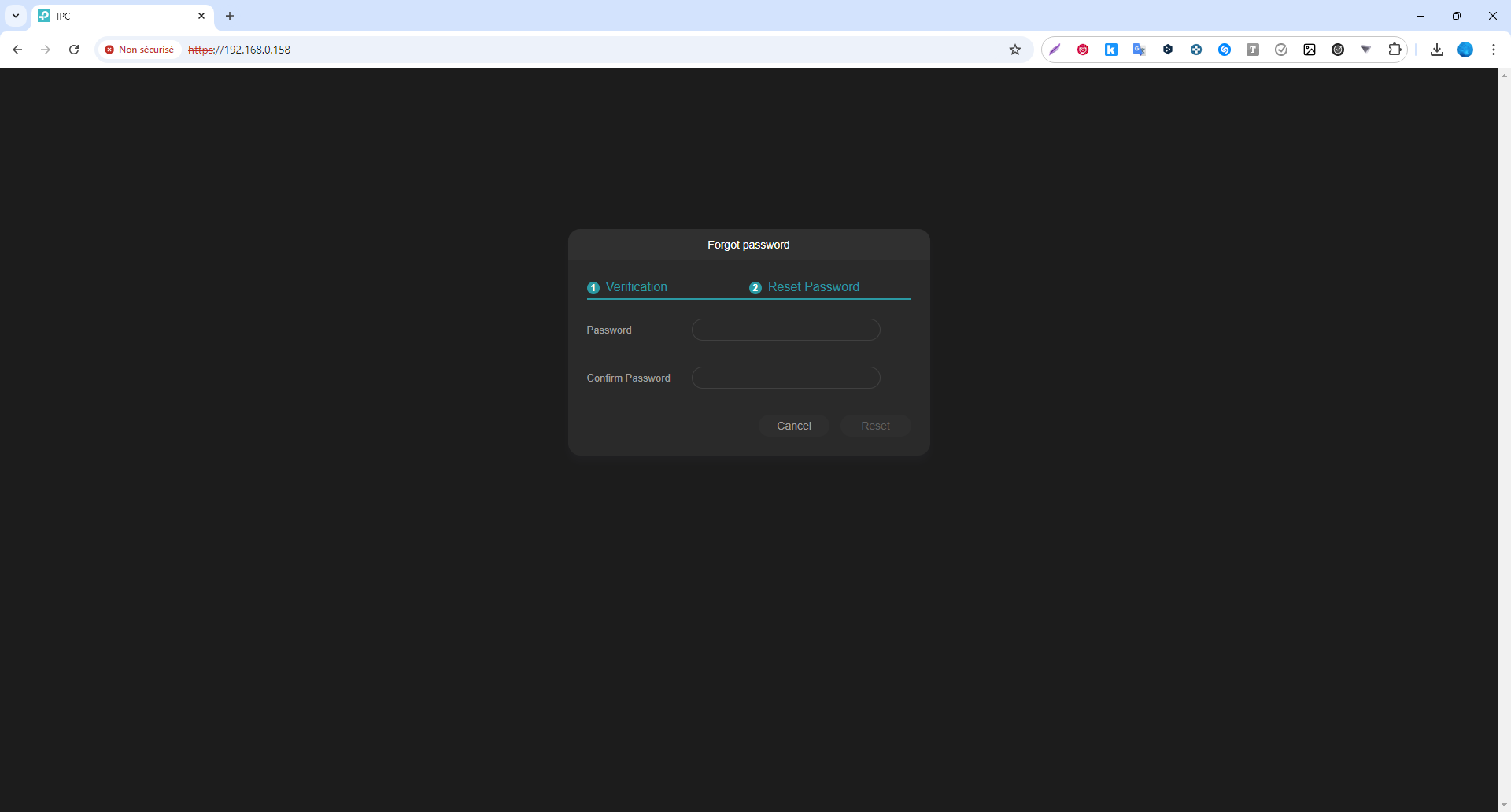
Cliquez sur OK
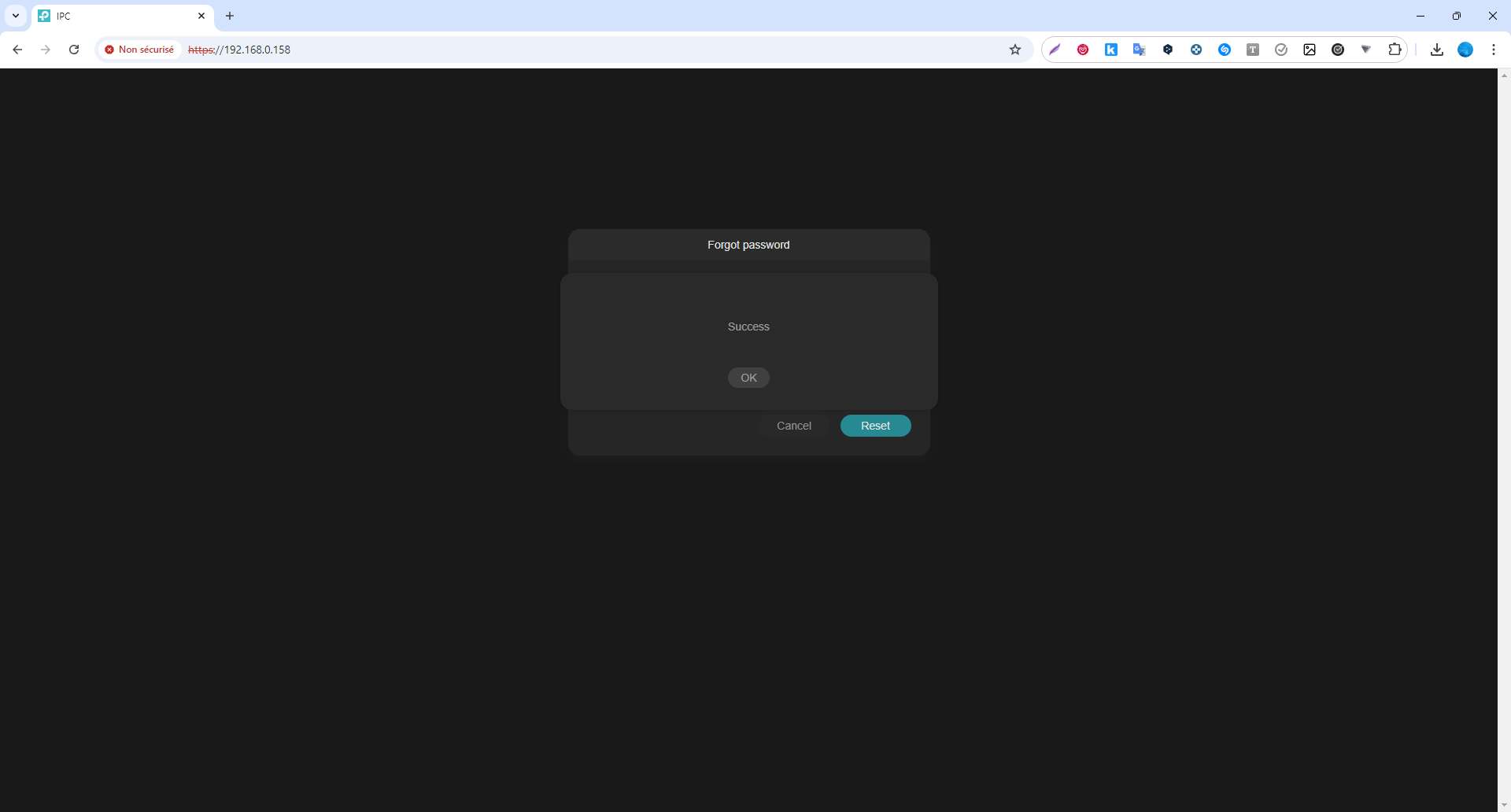
La page d’authentification s’affiche à nouveau
Réinitialisation via les questions de sécurité renseignées lors de l’initialisation de la caméra
Connectez-vous à l’interface WEB de la caméra dont vous avez oublié le mot de passe d’administration (le logiciel VIGI config Tool vous indiquera son IP actuelle)
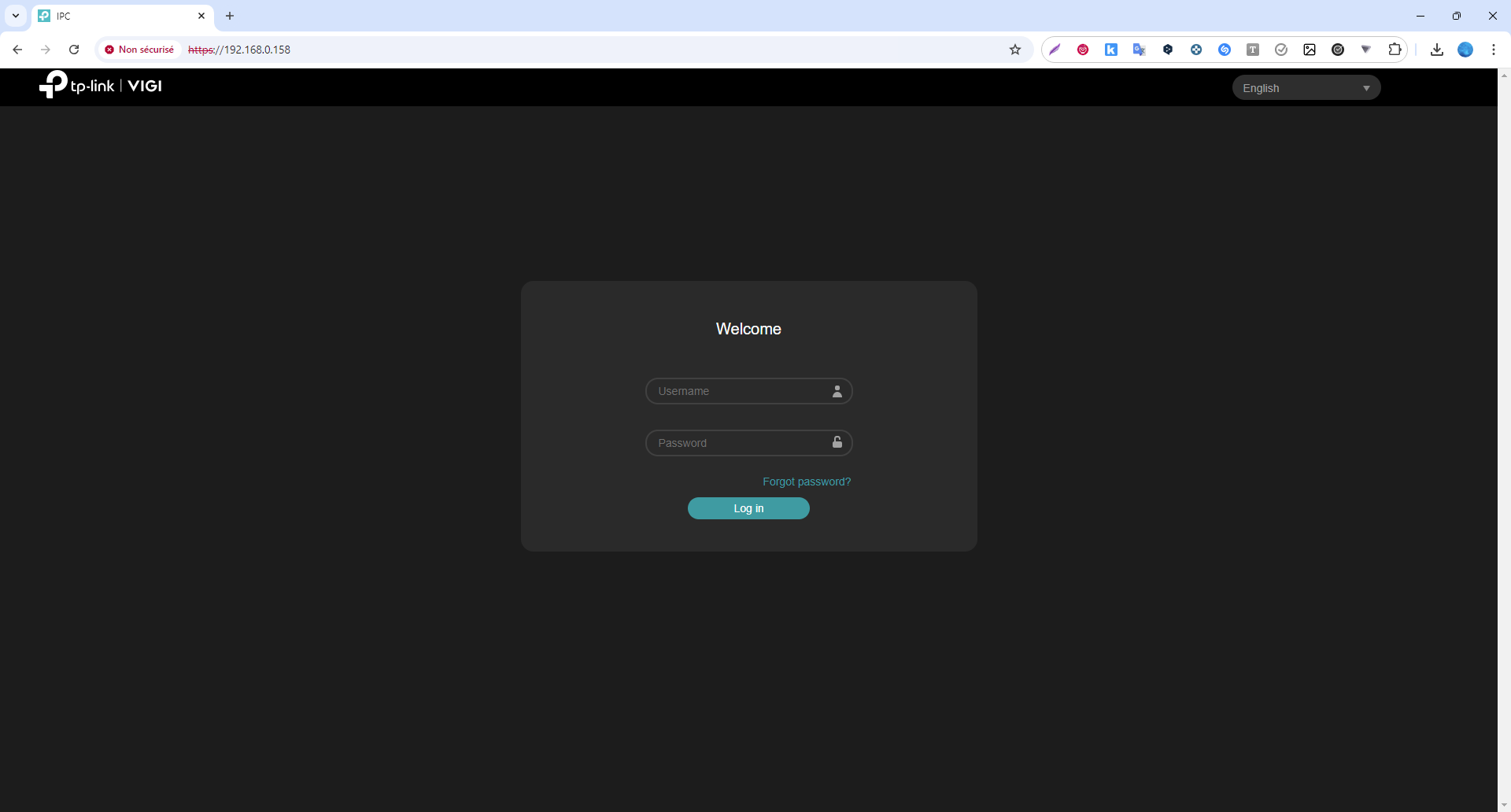
Cliquer sur Forgot password? Puis sur Security Question
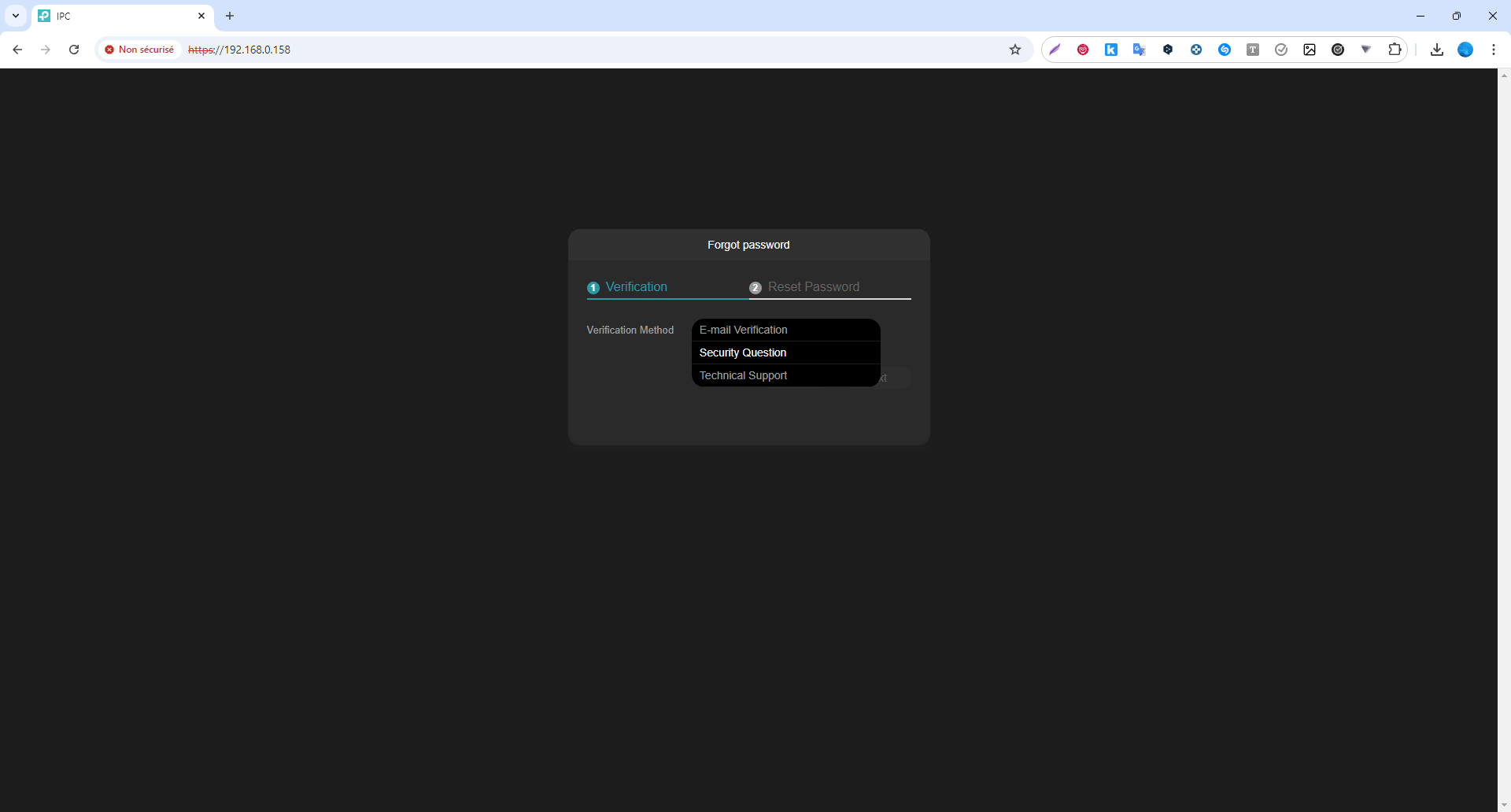
Compléter les réponses à l’identique de ce que vous aviez saisi lors de l’initialisation de la caméra puis cliquez sur Next
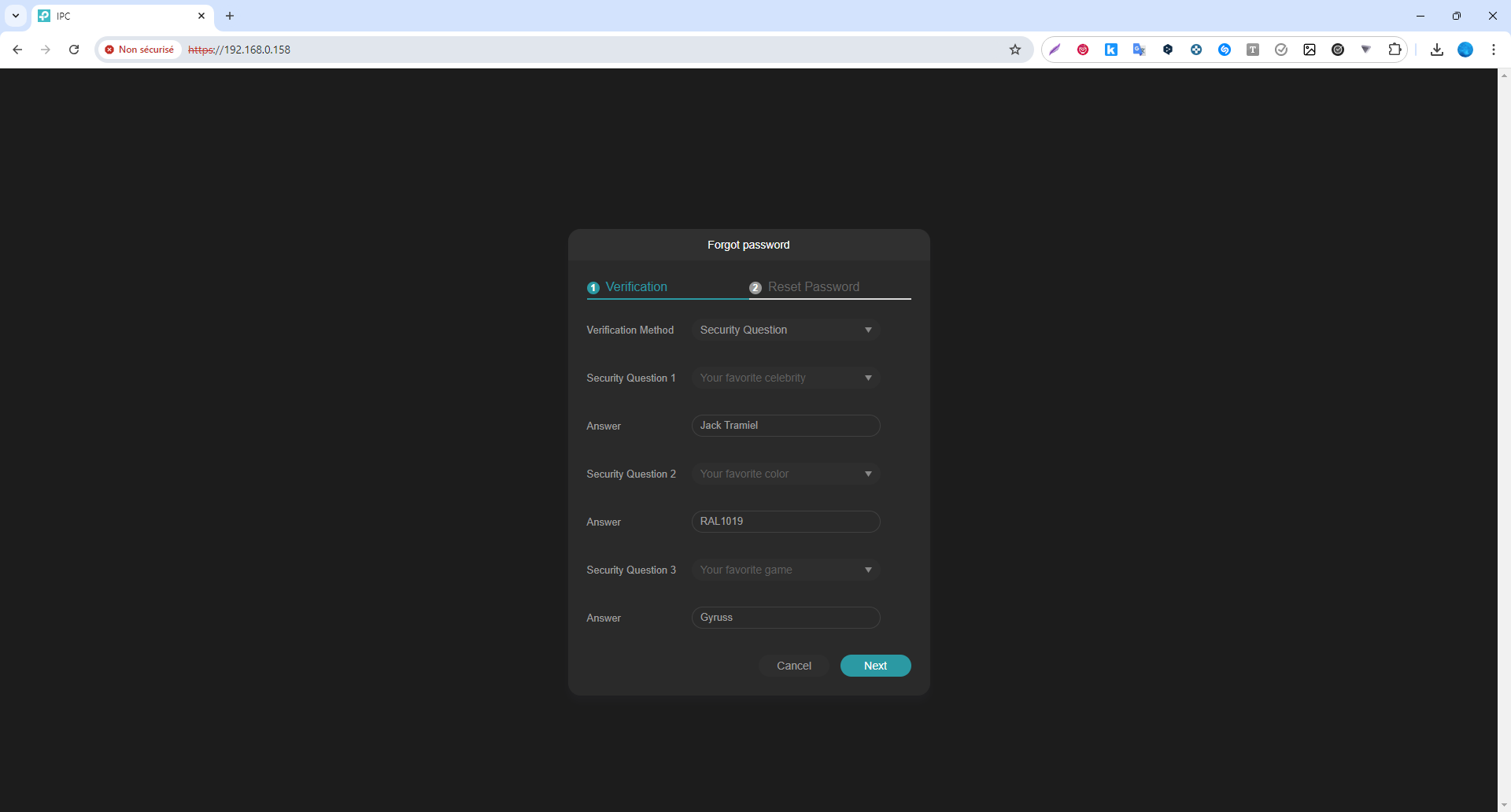
Redéfinissez le mot de passe d’administration de la caméra puis cliquez sur Reset
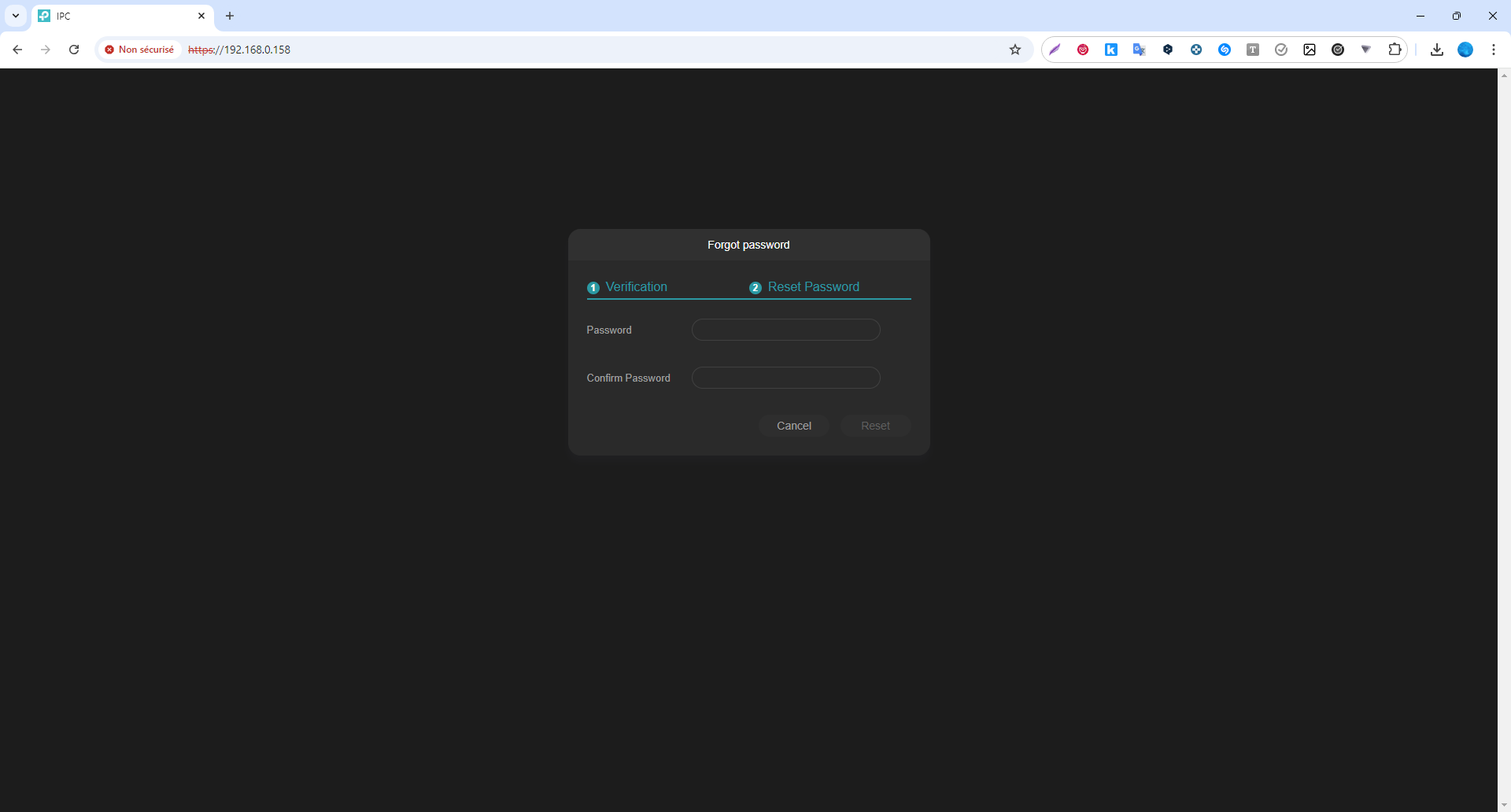
Cliquez sur OK
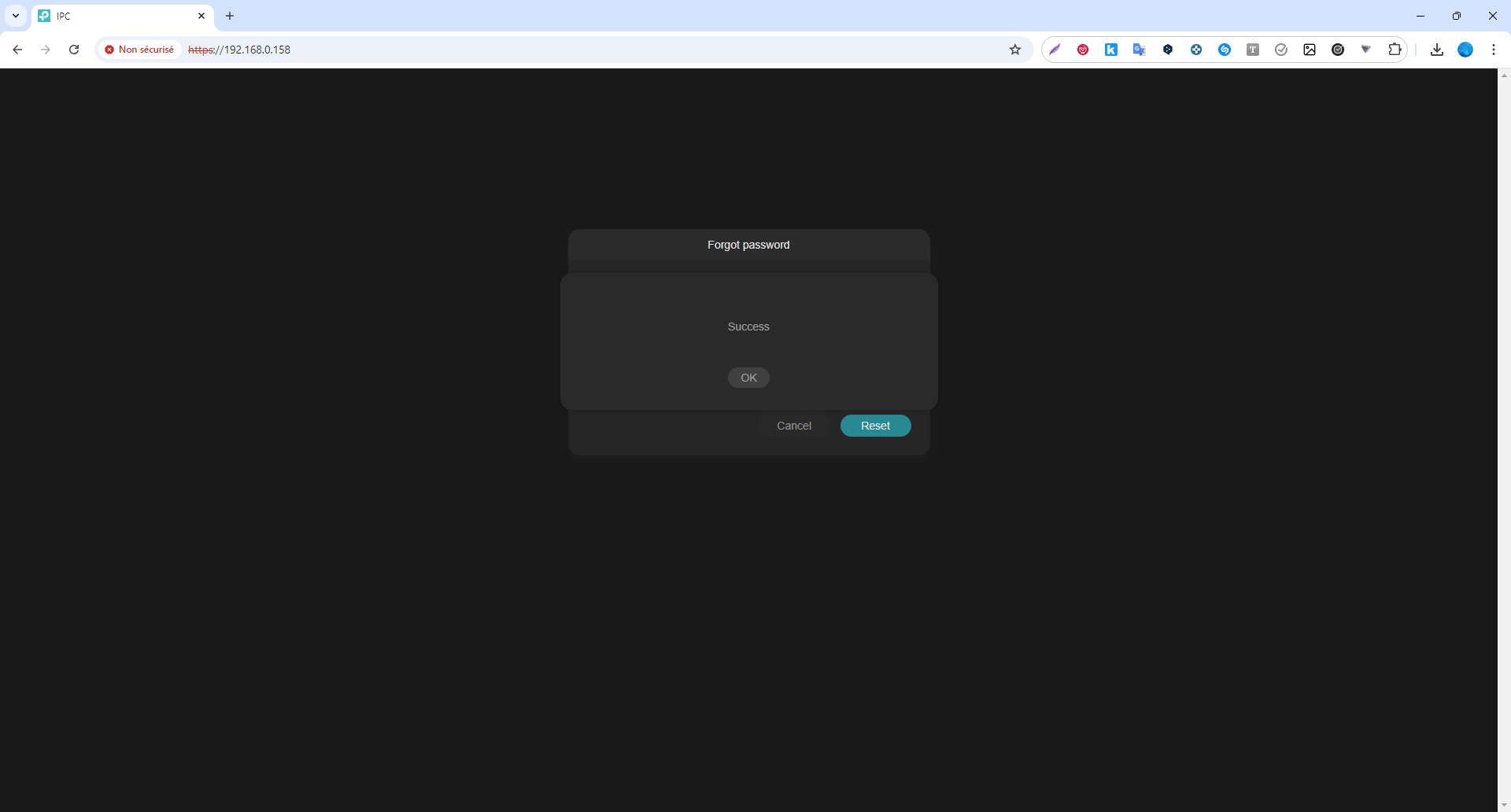
La page d’authentification s’affiche à nouveau
Réinitialisation du mot de passe via l’option Technical Support
Connectez-vous à l’interface WEB de la caméra dont vous avez oublié le mot de passe d’administration (le logiciel VIGI config Tool vous indiquera son IP actuelle)
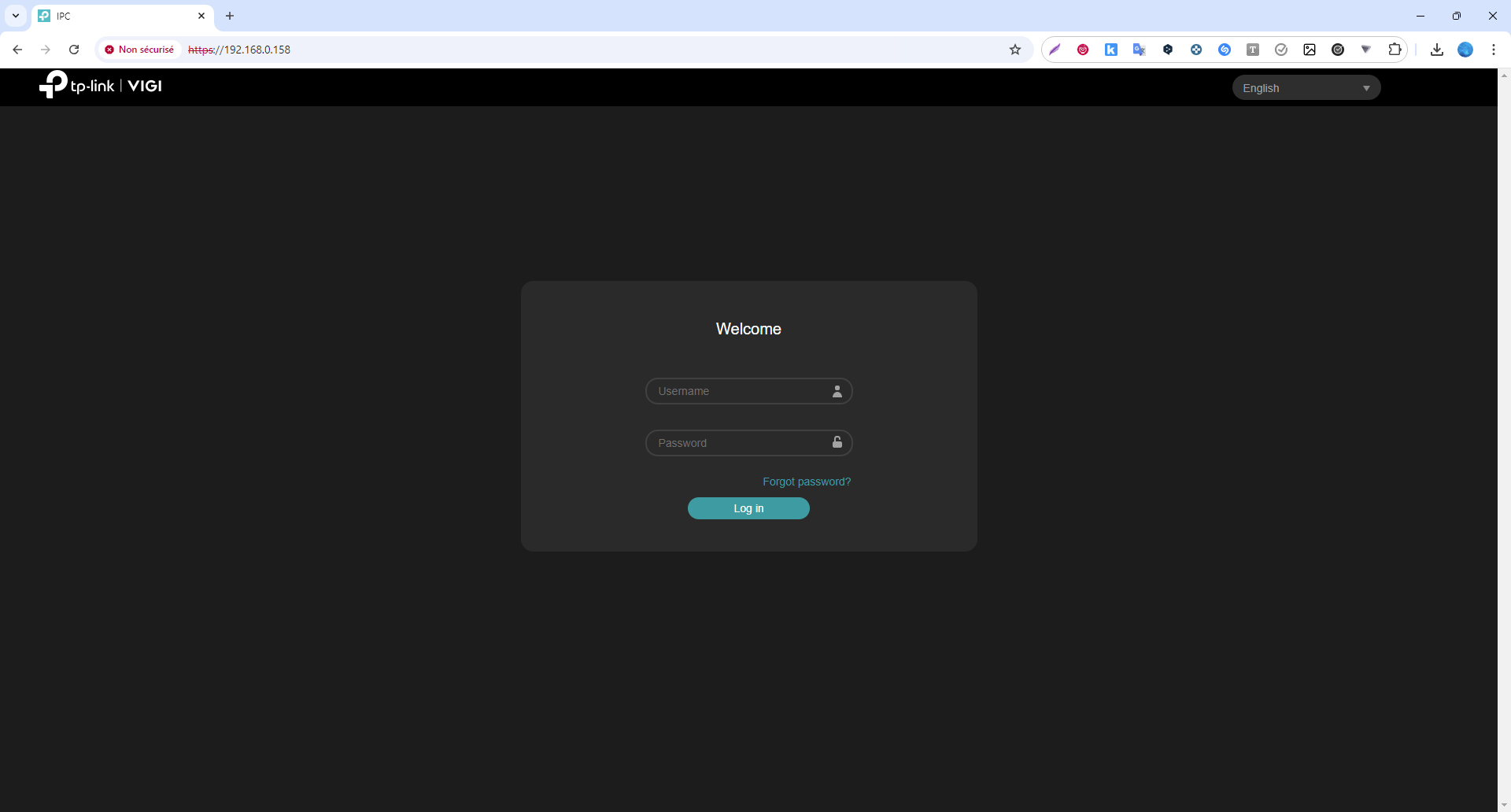
Cliquer sur Forgot password? Puis cliquez sur Technical Support
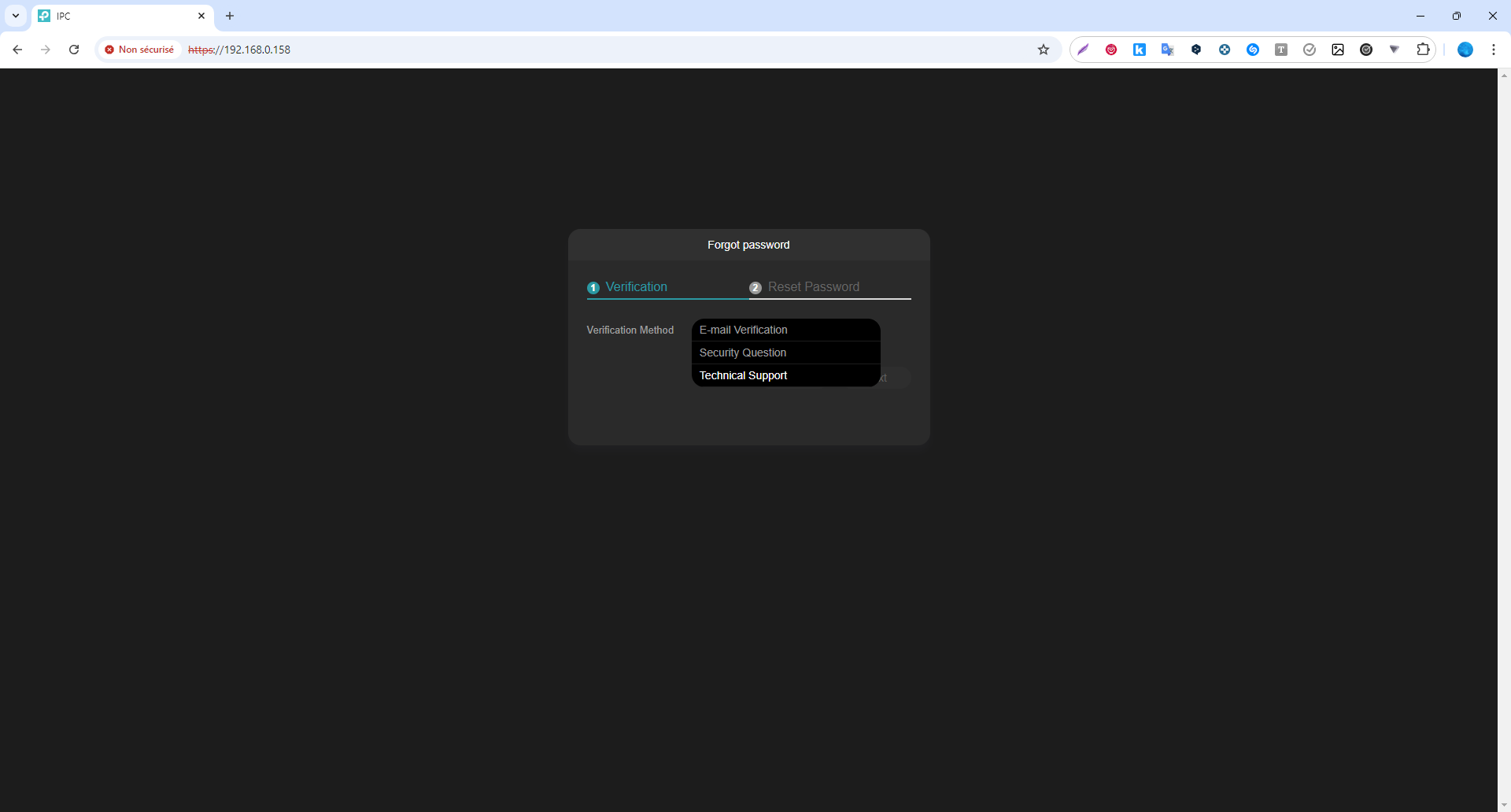
Un QR Code s’affiche et il faut le lire avec l’application VIGI en vous référant à la FAQ https://www.tp-link.com/fr/support/faq/4051/ qui présente l’installation de l’application et l’initialisation d’une configuration)
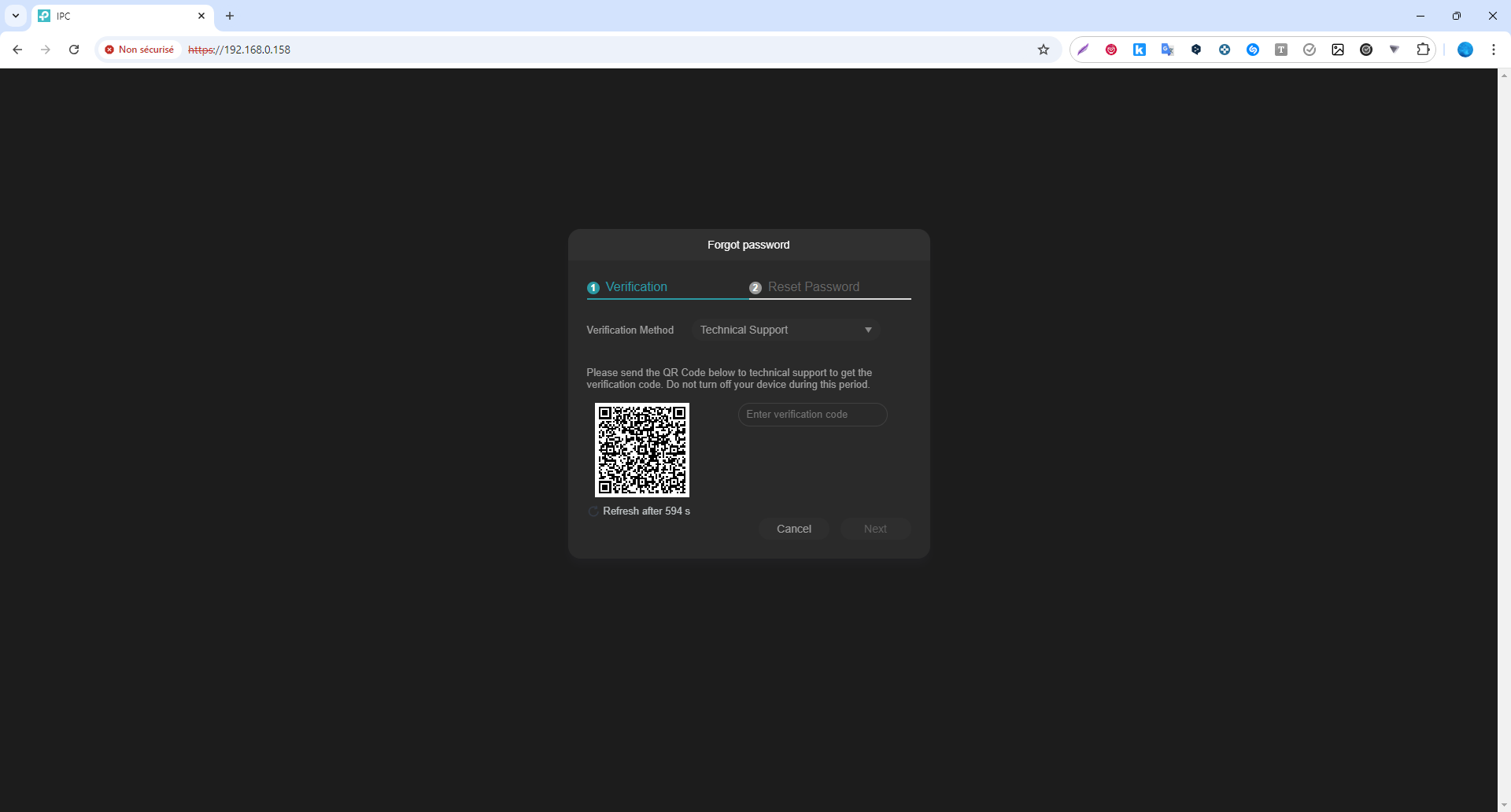
Quand l’application VIGI présente cet écran :
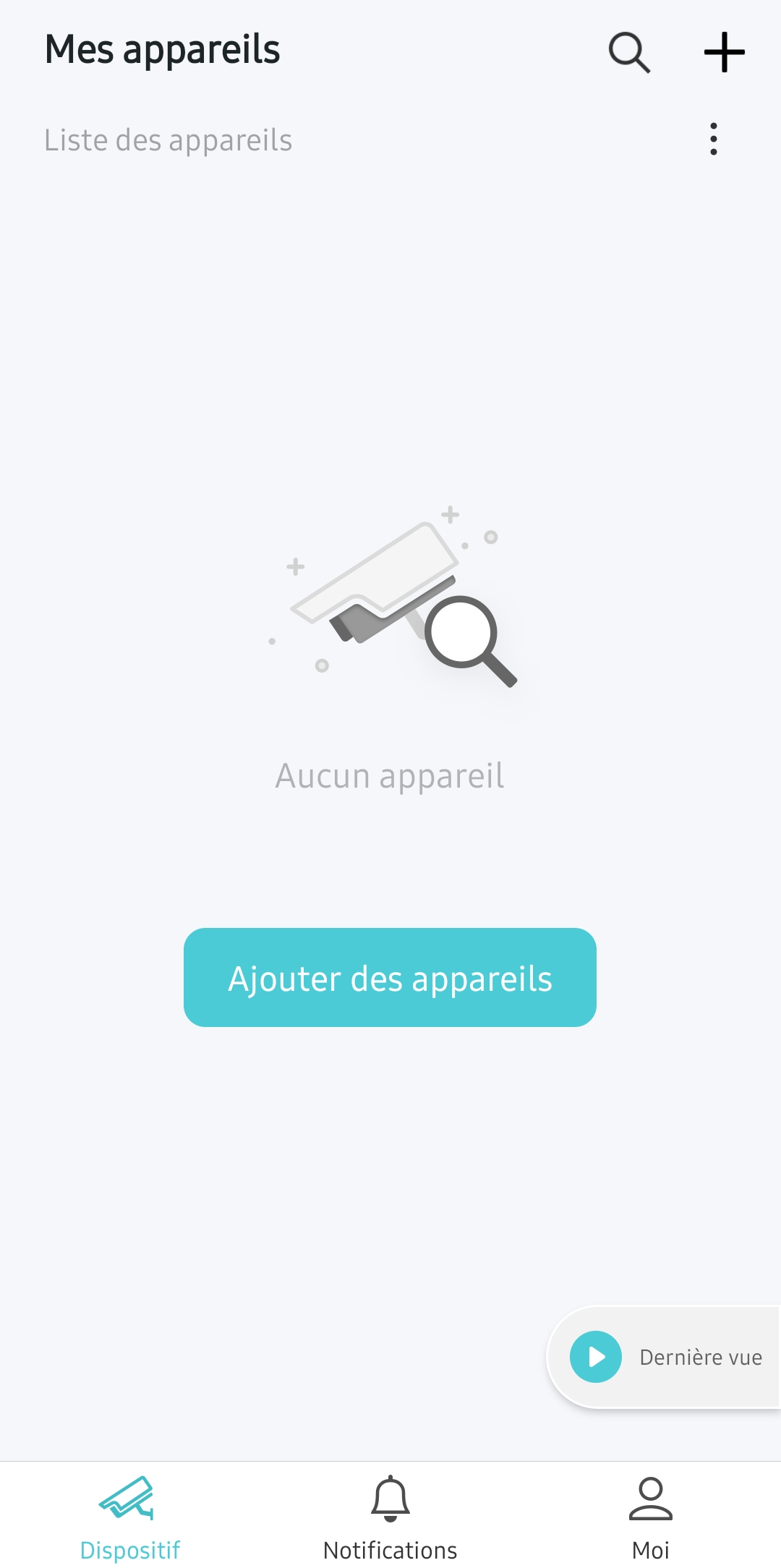
Appuyer sur Ajouter des appareils et visez le QR Code affiché sur la page WEB
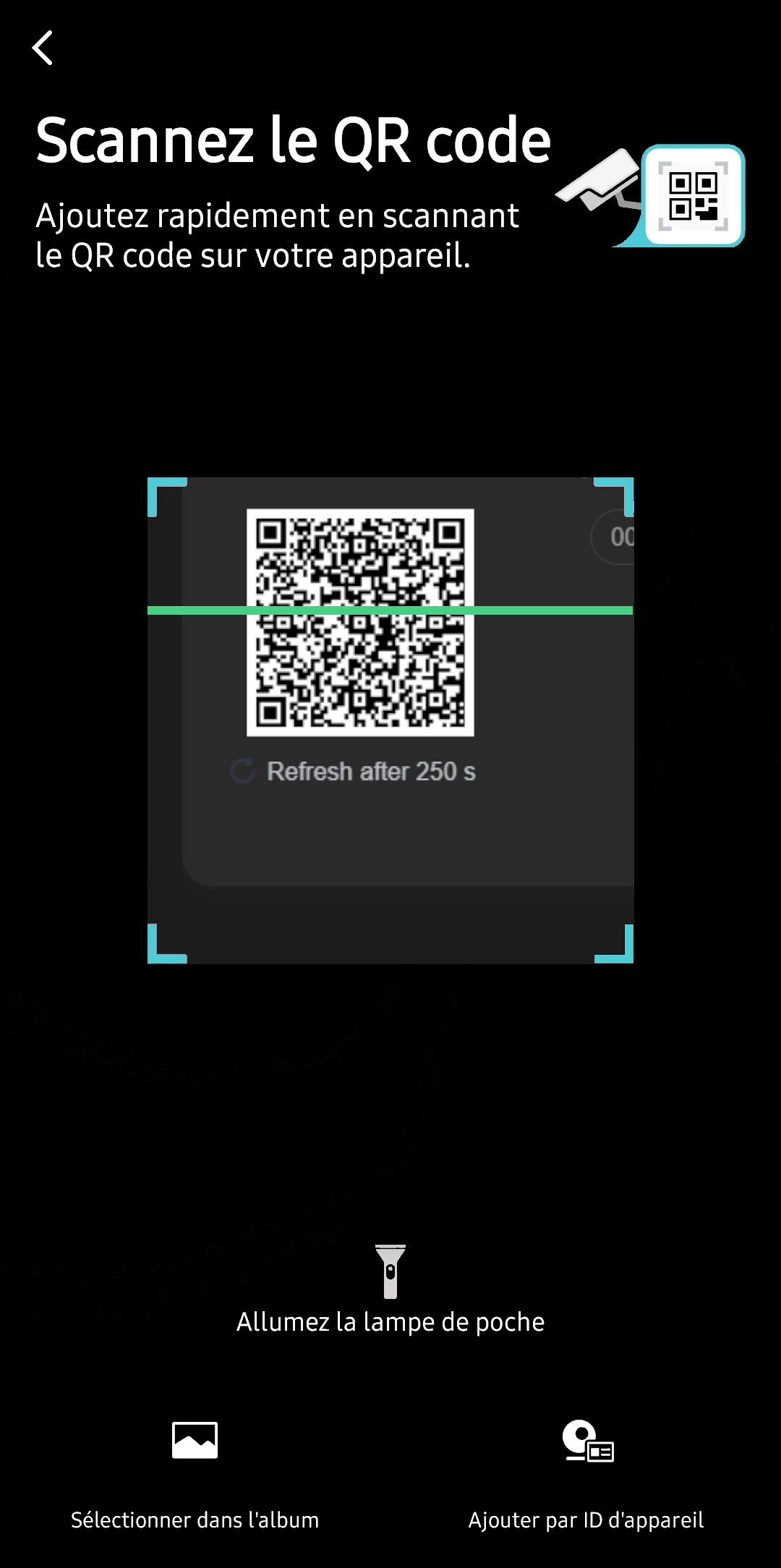
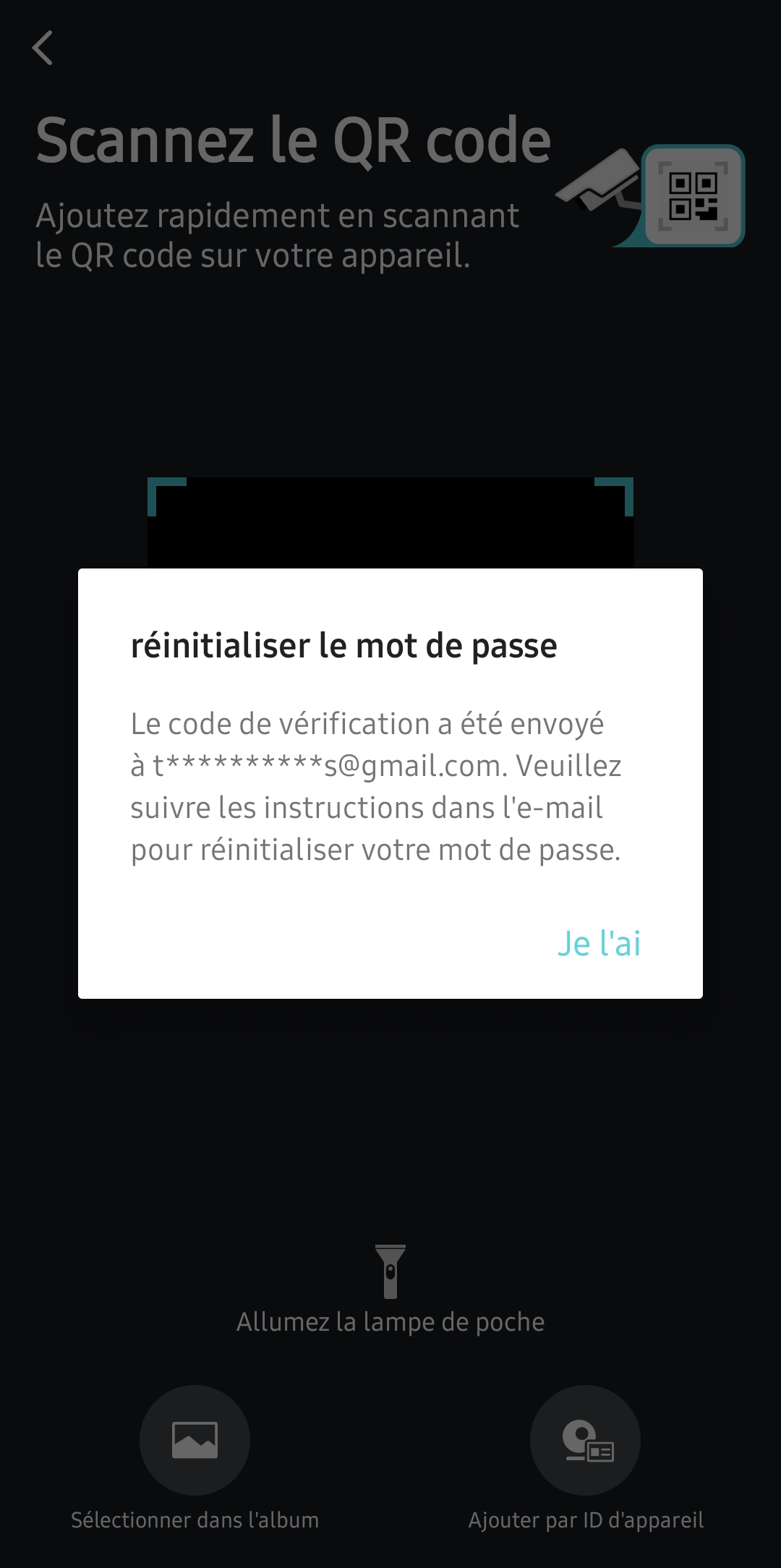
Récupérez le code dans votre messagerie
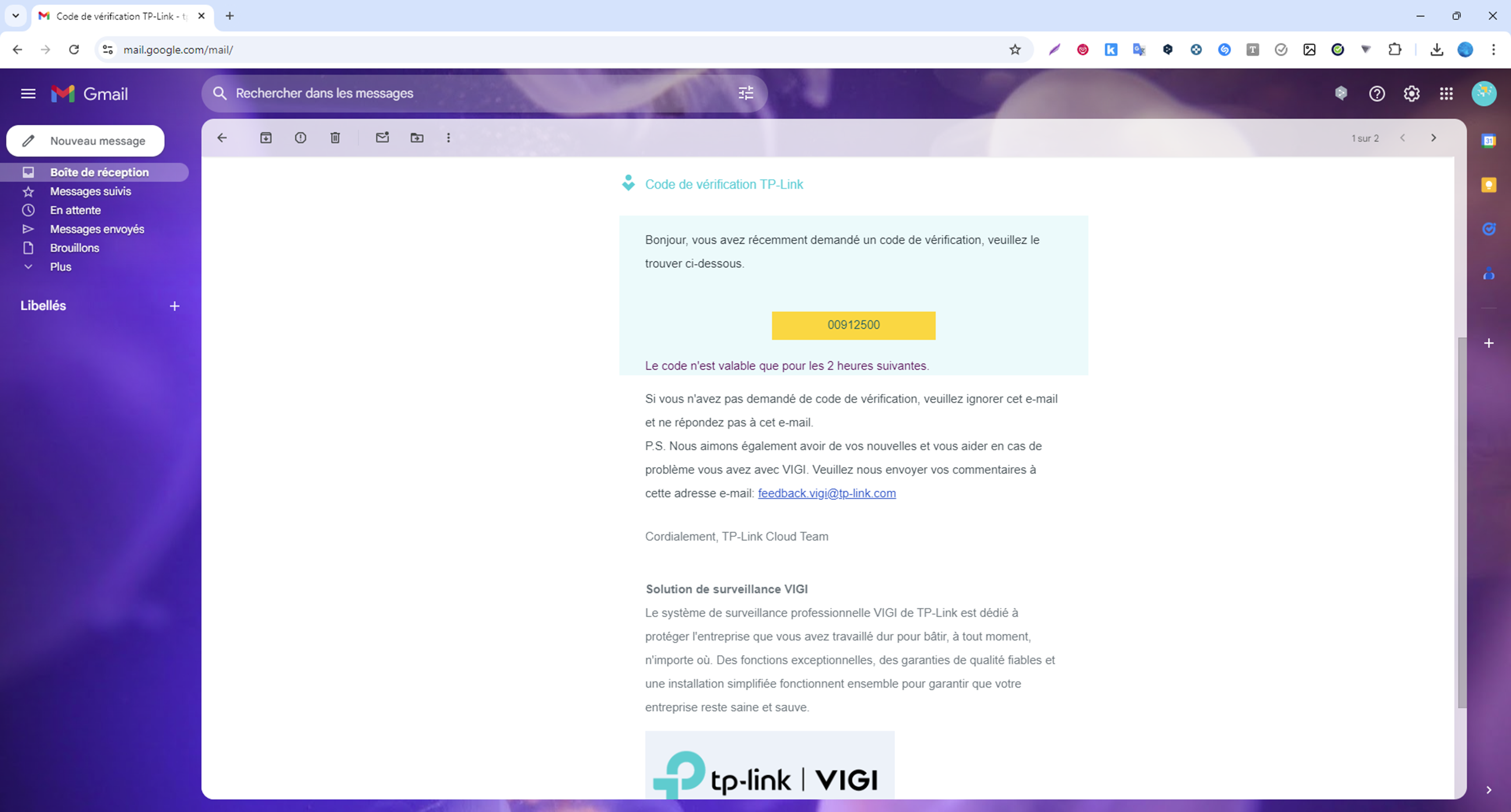
Saisissez le dans le champ dédié et cliquez sur Next
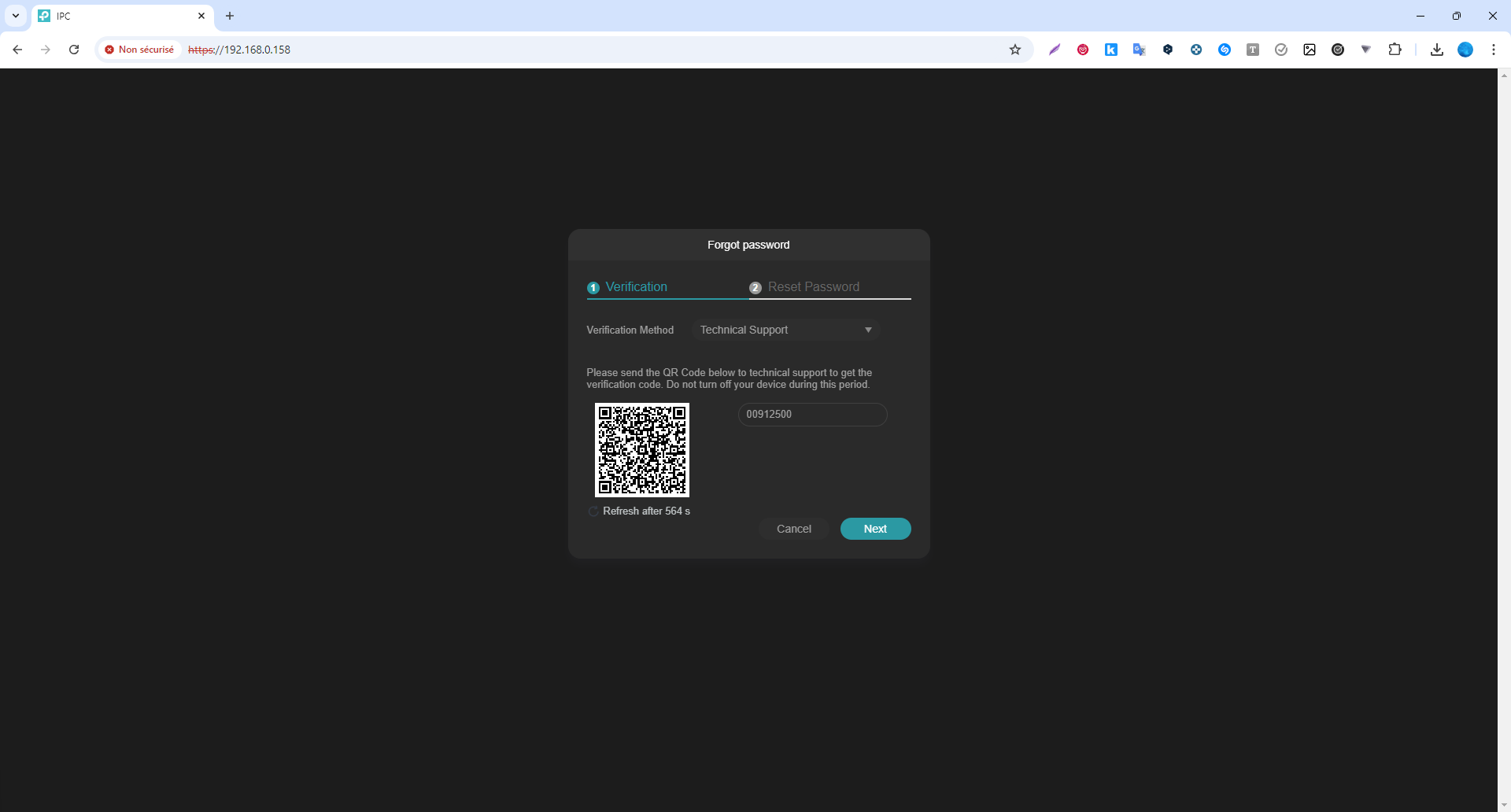
Redéfinissez le mot de passe d’administration de la caméra puis cliquez sur Reset
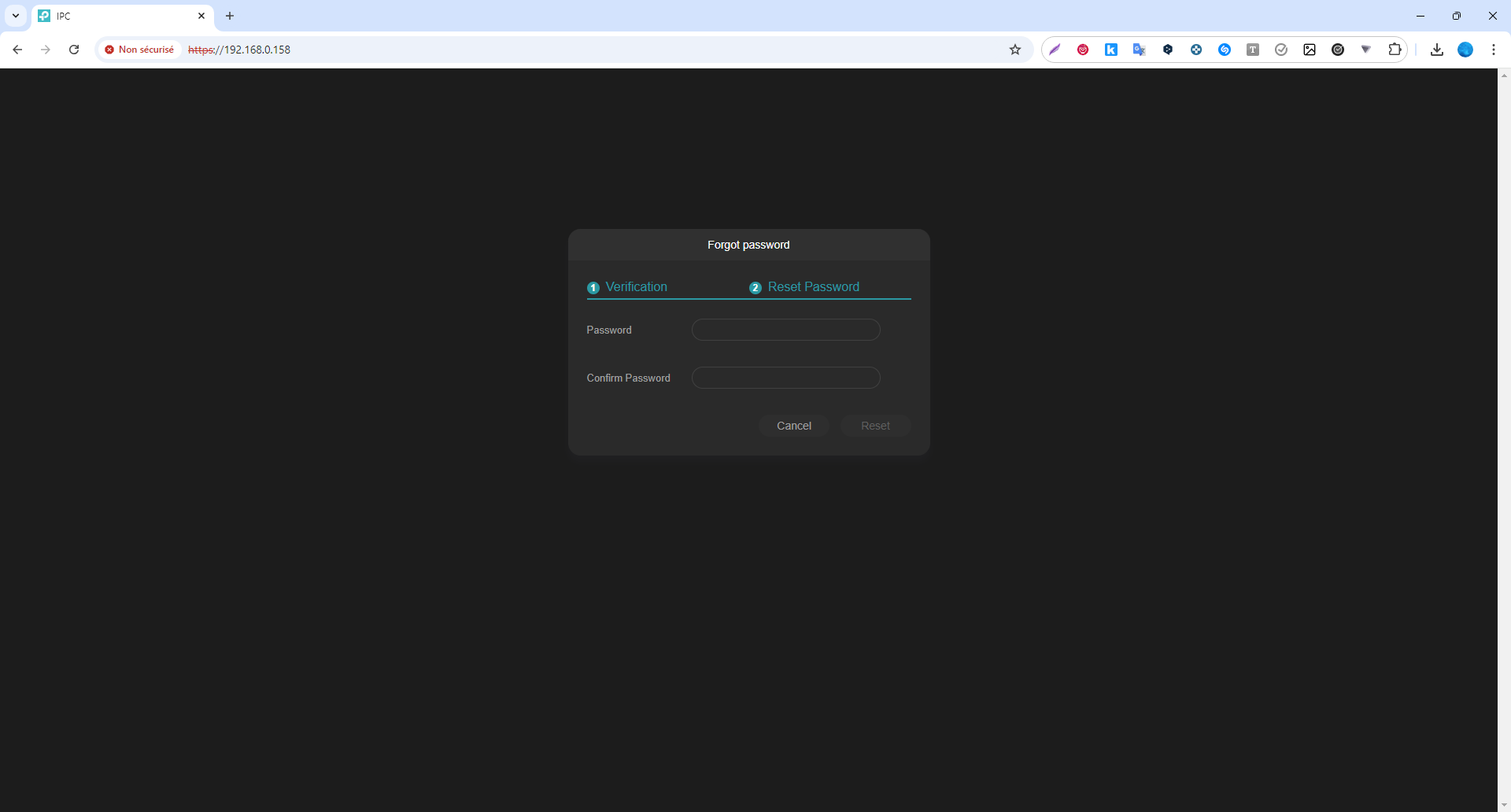
Cliquez sur OK
Vous pouvez à nouveau accéder à votre caméra
Est-ce que ce FAQ a été utile ?
Vos commentaires nous aideront à améliorer ce site.







