So finden Sie Ihre IP-Adresse unter Windows OS
Wenn Ihr PC mit einem Netzwerk verbunden ist, wird ihm eine Adresse im Netzwerk zugewiesen, die als IP-Adresse bezeichnet wird.
Mit Hilfe der folgenden Schritte können Sie die IP-Adresse Ihres Computers ermitteln.
1.Öffnen Sie Command Prompt
1. Methode:
Drücken Sie gleichzeitig die Windows- und die R-Taste auf Ihrer Tastatur. Es wird ein kleines Fenster angezeigt (siehe unten). Geben Sie dann "cmd" in das Feld ein. Drücken Sie die Enter-Taste (Eingabetaste), um die Command Prompt (Eingabeaufforderung) zu öffnen.
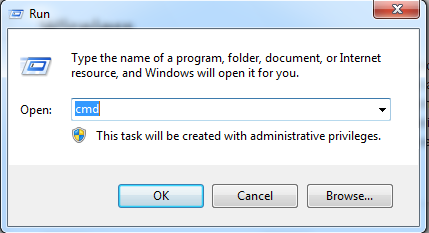
2. Methode: Klicken Sie unten links auf dem Bildschirm auf die Windows-Schaltfläche und geben Sie "cmd" in das Feld "Start search" unten neben der Schaltfläche ein. Klicken Sie unter "Programme" auf "cmd", um die Command Prompt (Eingabeaufforderung) zu öffnen.
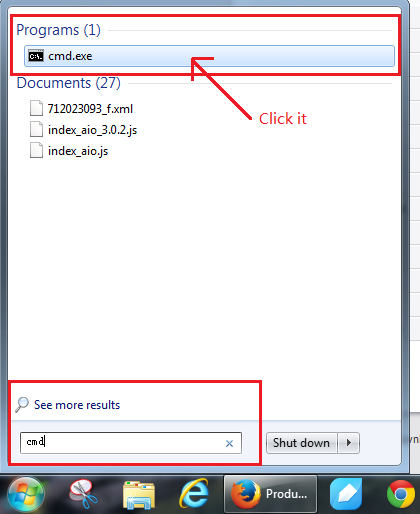
2. Geben Sie "ipconfig" ein und drücken Sie auf enter
Daraufhin wird eine Liste Ihrer Netzwerkverbindungsinformationen angezeigt. Suchen Sie oben in der Liste unter Wireless Network Connection (Drahtlose Netzwerkverbindung) oder Local Area Connection (LAN-Verbindung) nach "IPv4-Adresse" (je nachdem, ob Ihr Computer Wi-Fi verwendet oder nicht).
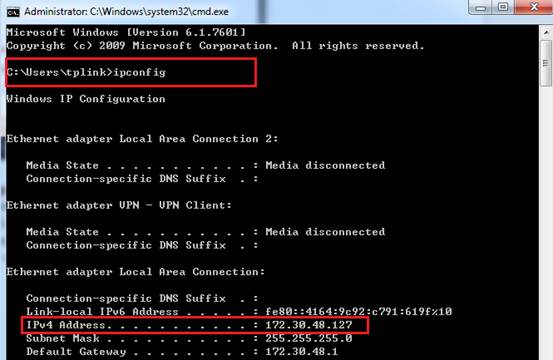
Finden Sie diese FAQ hilfreich?
Mit Ihrer Rückmeldung tragen Sie dazu bei, dass wir unsere Webpräsenz verbessern.
Von United States?
Erhalten Sie Produkte, Events und Leistungen speziell für Ihre Region