How to download and enable the Web Plugin
Contents
Objective
Web Plugin is a plug-in in VIGI VMS to provide richer functions, such as Live view, Payback, and Add Device. This article introduces how to download and enable the Web Plugin.
Requirements
- VIGI IPC
- Windows system
- Browser
Note: Web Plugin only supports Windows system, not Mac system, and itsupports Chrome, Firefox, and Edge browsers, not Safari browser.
Configuration
Step 1. Log in to the VMS web page.
Step 2. Download the Web Plugin by using a method below:
- Method 1
Click the download icon in the upper right corner, then click the Download button below Web Plugin to download the plugin.

- Method 2
Go to the Videos page, select a device to play, then click the Talk or PTZ icon below the playback panel (the icons are gray with a lock mark since the functions are unavailable before the Web Plugin is enabled). In the pop-up window, click Download Plugin.

- Method 3
Go to the Devices page, click the Add button, then select Auto Discover in the Add Device pop-up window. If the Web Plugin is not downloaded, there will be a download prompt. Click the Download button to download the plugin. (Note: This method is not applicable to Local VMS.)
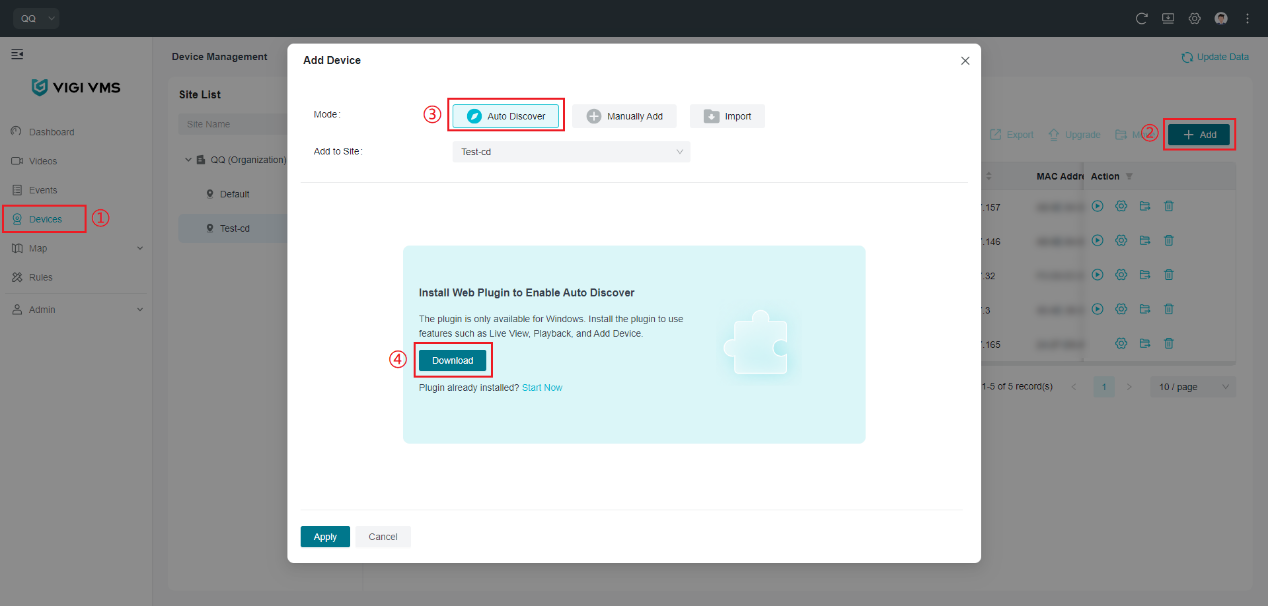
- Method 4
If you use an Edge or Firefox browser that does not support H.265 encoding, a pop-up window will appear when you go to the Videos page. Click VIGI Web Plugin in the prompt message to download the plugin.

Step 3. After downloading the Web Plugin, go to the download path, double-click the application, and follow the installation instructions to install it.
Step 4. Enable the Web Plugin by using a method below:
- Method 1
Go to the Videos page, select a device to play, click the configuration icon in the upper right corner, and select Web Plugin mode. In the pop-up window, click Open PluginController to enable the plugin.


- Method 2
Go to the Videos page, select a device to play, then click the Talk or PTZ icon below the playback panel (the icons are gray with a lock mark since the functions are unavailable before the Web Plugin is enabled). In the pop-up window, click Enable Plugin. In the pop-up window, click Open Plugin Controller to enable the plugin.


- Method 3
If you use an Edge or Firefox browser that does not support H.265 encoding, a pop-up window will appear when you go to the Videos page. Click Enable Now in the prompt message. In the pop-up window, click Open to enable the plugin.


Verification
You can verify whether the Web Plugin is enabled by using a method below:
- Method 1
Go to the Videos page, select a device to play, and click the configuration icon in the upper right corner. It will show that the current mode is Web Plugin. The Talk icon below the playback panel will be dark gray without a lock icon, indicating that the Web Plugin is enabled.

- Method 2
Click Payback and the playback layout setting icon will be displayed. You can select different playback layouts, indicating that the Web Plugin is enabled.

- Method 3
For Firefox/Edge browsers that do not support H.265 encoding, Live View only supports playing a single video. Click Live View and the playback layout setting icon will be displayed. You can select different playback layouts, indicating that the Web Plugin is enabled.

- Method 4
Go to the Devices page, click the Add button, then select Auto Discover in the Add Device pop-up window. The device table layout will be displayed, indicating that the Web Plugin is enabled. (Note: This method is not applicable to Local VMS.)
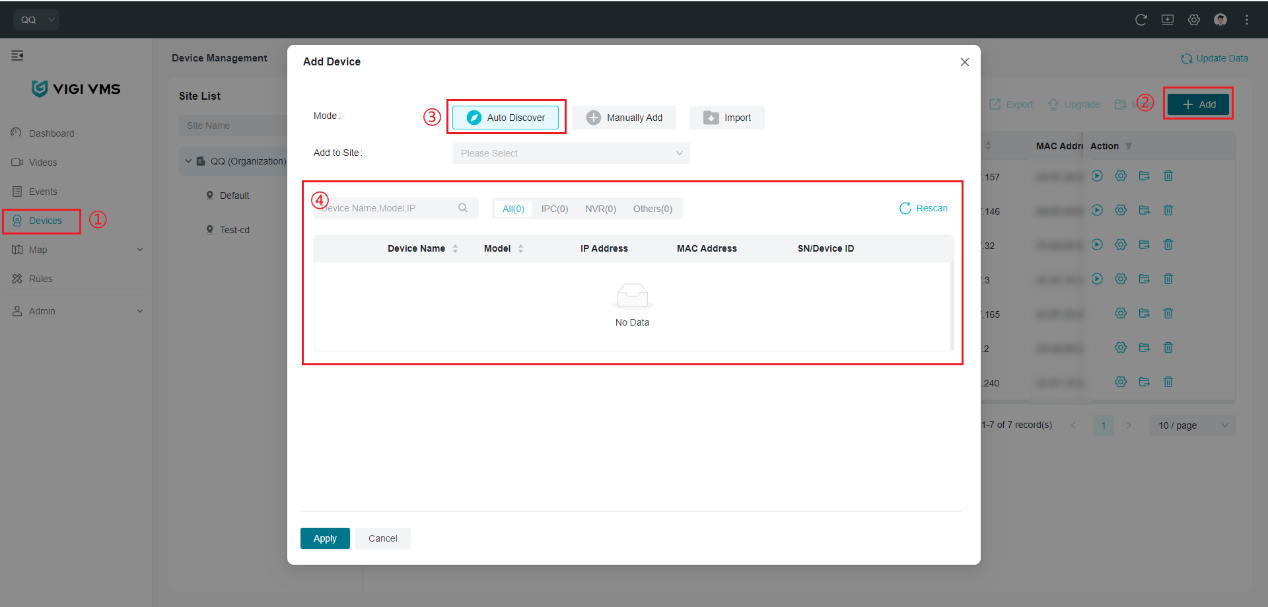
Conclusion
You have now successfully downloaded and enabled the Web Plugin.
Get to know more details of each function and configuration please go to Download Center to download the manual of your product.
Byla tato FAQ užitečná?
Vaše zpětná vazba nám pomůže zlepšit naše webové stránky







