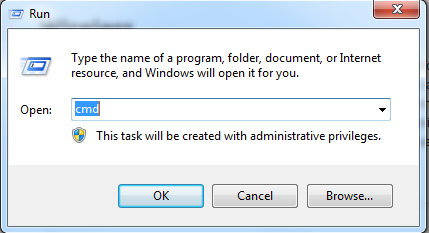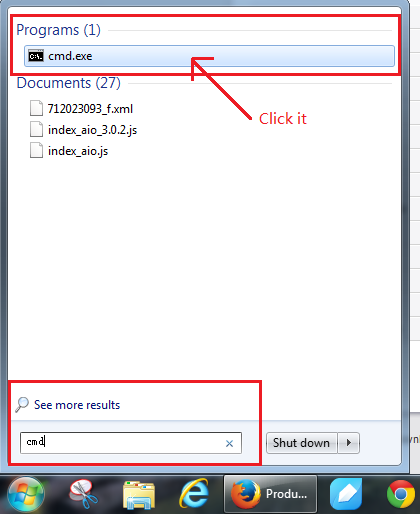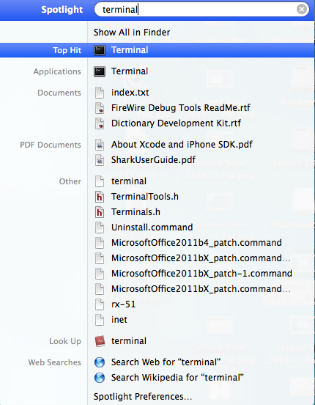Quando o seu computador estiver conectado a uma rede, será atribuído um endereço na rede chamado endereço IP.
As etapas abaixo ajudarão você a encontrar o seu endereço IP do seu computador. Existem duas maneiras de encontrar o endereço IP do seu computador.
Escolha o sistema operacional do seu computador .
Método 1: Pelo painel de controle (recomendado)
Método 2: Através do comando
Para Windows XP
Passo 1
Clique em Iniciar > Painel de Controle > selecione e clique em Conexões de rede e Internet ( se você não conseguir encontrá-lo, vá em seguida) > selecione
e clique duas vezes em Conexões de rede.
Passo 2
Destaque e clique com o botão direito do mouse no ícone Conexão local; clique em Status e vá para Suporte. O endereço IP será exibido.
Nota: Se o seu computador estiver conectado a uma rede sem fio, clique no ícone Conexão de rede sem fio .
Para Windows 7
Passo 1
Clique em Iniciar > Painel de Controle > Rede e Internet > Centro de Rede e Compartilhamento.
Passo 2
Na lista de tarefas, clique em Alterar configurações do adaptador. Destaque e clique com o botão direito do mouse no ícone Conexão local; clique em Status e vá
para Detalhes. O endereço IP será exibido.
Nota: Se o seu computador estiver conectado a uma rede sem fio, clique no ícone Conexão de rede sem fio .
Para Windows Vista
Passo 1
Clique em Iniciar > Painel de Controle > Rede e Internet > Centro de Rede e Compartilhamento.
Passo 2
Na lista de tarefas, clique em Gerenciar conexões de rede. Destaque e clique com o botão direito do mouse no ícone Conexão local ; clique em Status
e vá para Detalhes. O endereço IP será exibido.
Nota: Se o seu computador estiver conectado a uma rede sem fio, clique no ícone Conexão de rede sem fio .
Para Windows 8
Passo 1
Vá ao painel de controle.
Aqui ilustraremos diferentes maneiras de encontrar o painel de controle no Windows 8.
1) Pressione “ Tecla Windows  + F ”, uma caixa de pesquisa será exibida. Insira o painel de controle e pressione Enter;
+ F ”, uma caixa de pesquisa será exibida. Insira o painel de controle e pressione Enter;
2) Pressione “Tecla Windows + R”, então haverá uma caixa “ Executar ”, insira o painel de controle e pressione Enter;
3) Pressione “tecla Windows + X” e clique em “painel de controle ”;
4) Você também pode inserir o “ painel de controle ” na barra de pesquisa no lado direito da tela.
Passo 2
Clique em Rede e Internet > Central de Rede e Compartilhamento , clique em Alterar configurações do adaptador no lado esquerdo.
Passo 3
Destaque e clique com o botão direito do mouse em Ethernet , vá para Status > Detalhes. O endereço IP será exibido.
Nota: Se o seu computador estiver conectado a uma rede sem fio, clique no ícone Wi-Fi .
Para Windows 10
Método 1
Passo 1
Vá ao painel de controle. Pressione a tecla Windows + X ao mesmo tempo e selecione Painel de controle .

Passo 2
Clique em Rede e Internet > Central de Rede e Compartilhamento , clique em Alterar configurações do adaptador no lado esquerdo.
Passo 3
Destaque e clique com o botão direito do mouse em Ethernet , vá para Status > Detalhes . O endereço IP será exibido.

Método 2
Clique no ícone de rede (pode parecer um computador ou sinal de Wi-Fi) na bandeja de tarefas. Vá para configurações de rede .



Clique em Ethernet > Alterar opções do adaptador. Ou clique em Status > Alterar opções do adaptador .

Destaque e clique com o botão direito do mouse em Ethernet , vá para Status > Detalhes . O endereço IP será exibido.
Para Mac OS
Passo 1
Clique no ícone Apple, na lista suspensa Apple, selecione Preferências do Sistema .
Passo 2
Clique no ícone rede.
Passo 3
Na coluna da esquerda, selecione Ethernet (para conexão com fio) ou Wi-Fi (para conexão sem fio). Seu endereço IP será listado diretamente, abaixo do status da conexão, em letras menores.
Método 2 : Através do comando
Para Windows OS
Passo 1 Abra o prompt de comando
Solução 1
Pressione as teclas Windows e R no teclado ao mesmo tempo, você pode ver uma pequena janela como abaixo e, em seguida , digite " cmd " no campo. Pressione Enter para abrir o prompt de comando.
Solução 2
Clique no botão Windows no canto inferior esquerdo da tela e comece a digitar " cmd" na caixa " Iniciar pesquisa " na parte inferior próxima ao botão.
Clique no botão "cmd" nos programas para abrir o prompt de comando.
Etapa 2 Digite "ipconfig" e pressione Enter
Isso exibirá uma lista de suas informações de conexão de rede. Perto do topo da lista, procure por " Endereço IPv4 " em Rede sem fio.
Conexão ou Conexão local (dependendo se o seu computador estiver usando Wi-Fi ou não).
Para MAC OS
Passo 1: Abra o terminal.
Clique  na barra de tarefas , coloque Terminal na barra de pesquisa e selecione Terminal na lista.
na barra de tarefas , coloque Terminal na barra de pesquisa e selecione Terminal na lista.
Etapa 2: Use o comando ifconfig.
Depois de selecionar o Terminal, pressione a tecla Return no teclado. Coloque ifconfig na janela de comando e pressione a tecla Return novamente. Seu endereço IP será exibido ao lado da entrada " inet " em et0 ou Wi-Fi1 .