Wie kann man die Tapo-Kamera auf einem PC/NAS/NVR über das RTSP/Onvif-Protokoll anzeigen?
Die Tapo-Kameras unterstützen das Standard-RTSP-Protokoll und können mit dem Software oder Anwendungen, die diesen RTSP-Protokoll unterstützen, funktionieren. Wenn ein Benutzer den Live-Stream der Kamera mit einer Drittanbieter-App wie VLC Player anschauen möchte, muss er nur die URL des RTSP-Streams in die VLC Player-App eingeben.
Hinweis :
1. Der Benutzername / das Passwort sind die Daten, die Sie über die Tapo-App erstellt haben. Wir werden Ihnen später in diesem Artikel zeigen, wie Sie die Sicherheitsdaten erstellen können (Schritt 1).
2. Die IP-Adresse ist die IP-Adresse der Kamera, die von Ihrem Router zugewiesen wurde. Sie finden die IP-Adresse in Ihrer DHCP-Client-Liste oder in der Tapo-App unter Kameraeinstellungen und dann unter Kameradetails).
3. Wenn Sie den Live-Stream der Tapo-Kamera von einem anderen Plattform aus der Ferne anschauen möchten, müssen Sie zuerst den Port 554 für die Kamera (auf Ihrem Router) öffnen.
4. Sie können auch ONVIF-Standards verwenden, um die Tapo-Kamera mit Benutzernamen, Passwort und IP-Adresse hinzuzufügen.
5. Beim Tapo C310 wird die Auflösung von Stream1 durch die in der Tapo APP eingestellte Videoqualität bestimmt.
Wenn Sie das 3MP HD Video über RTSP ansehen möchten, ändern Sie bitte die Videoqualität auf der Tapo APP für den Tapo C310 auf Beste Qualität und verwenden Sie stream: rtsp://IP Adresse/stream1
6. Wenn die Kamera mit einer microSD-Karte eingesetzt und zum Tapo Care-Abonnement hinzugefügt wird, wird der RTSP-Stream fehlschlagen. Sie müssen die microSD-Karte entfernen oder Tapo Care für Ihre Kamera kündigen, um den RTSP-Stream zu erhalten.
7. Wenn Sie feststellen, dass es keinen oder nur sehr wenig Ton gibt, wenn Sie RTSP/Onvif verwenden, um einen Live-Stream zu sehen, stellen Sie bitte das Mikrofon der Kamera in der Tapo APP ein.
Außer Tapo-App können die Tapo-Kameras mit fremder Software gesteuert werden. Zum Beispiel iSpy, eine Videoüberwachung Software.
Hinweis: Bevor Sie beginnen, stellen Sie sicher, dass der Computer/NAS/NVR und Ihre Kamera mit dem gleichen Netzwerk verbunden sind oder die öffentliche IP und den Port Ihrer Kamera besuchen können.
Schritt 1: Erstellen Sie die Anmelde-Daten für Ihre Kamera in der Tapo-App
1. Auf der Startseite tippen Sie auf Ihre Kamera oder auf Kamera Vorschau> Verwalten, um zur Live-Ansicht zu gelangen.

2. Auf der Live-Ansicht wählen Sie das Zahnradsymbol, um die Kameraeinstellungen aufzurufen.

3. Tippen Sie auf Erweiterte Einstellungen und wählen Sie dann Kamera Konto, um die Anmelde-Daten (Benutzername und Kennwort) für die Anmeldung der Kamera auf andere Plattformen zu erstellen.


Sie sehen eine Aufforderung wie unten (Über das Kamerakonto), bitte lesen Sie sie und tippen Sie auf Verstehen und der Verwendung zustimmen, dann können Sie ein Konto für die Kamera erstellen.
Hinweis: Der Benutzername und das Passwort sollten 6 bis 32 Zeichen enthalten.


Schritt 2: Fügen Sie Ihre Tapo-Kamera auf iSpy hinzu(Beispiel einer RTSP-Protokollverbindung)
1. Führen Sie die iSpy-Software auf Ihrem Computer aus.
2. Klicken Sie oben links auf Hinzufügen und wählen Sie ONVIF-Kamera.
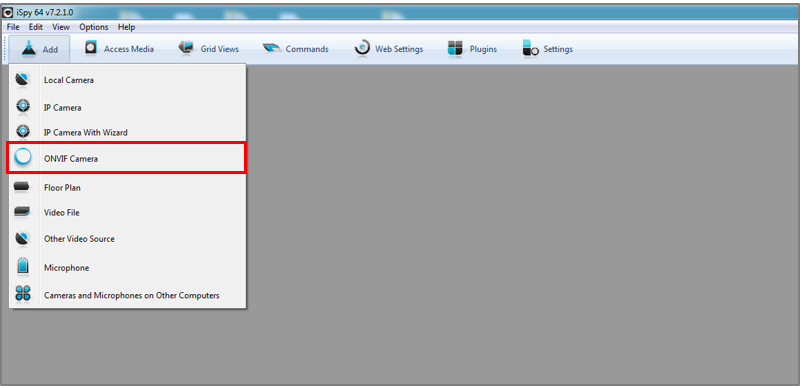
3. Geben Sie im Popup-Fenster den Benutzernamen und das Kennwort ein, die Sie für Ihre Kamera festgelegt haben, wählen Sie Netzwerkadresse aus und klicken Sie auf Weiter. Bei Bedarf, können Sie andere Parameter anpassen.
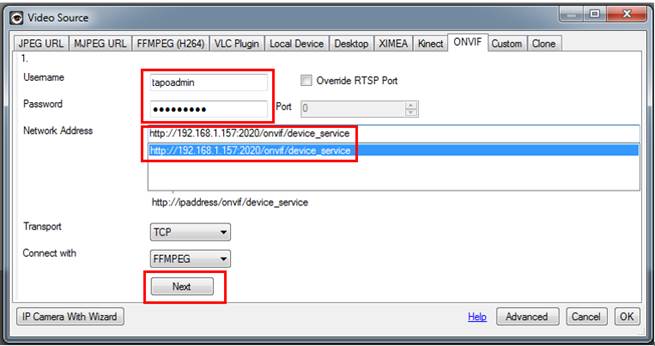
4. Wählen Sie die Videoauflösung und klicken Sie auf OK.
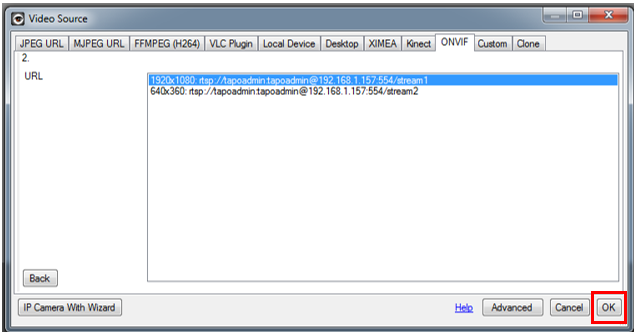
5. Passen Sie die Kameraeinstellungen an, so wie Mikrofon, Gespräch, Bewegungserkennung, Warnungen, Aufzeichnung, Bilder, Planung und Speicherung. Wenn Sie möchten, können Sie alle Einstellungen auch später ändern. Klicken Sie auf Fertig,um das Hinzufügen Ihrer Kamera zu iSpy abzuschließen.
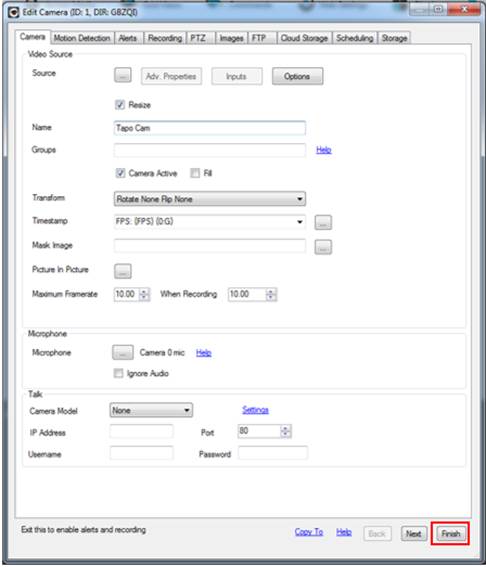
6. Nachdem Sie Ihre Tapo-Kamera zu iSpy hinzugefügt haben, können Sie diese App zur Überwachung und Verwaltung der Kamera verwenden. Sie können alles Live sehen, die Bewegungserkennung anpassen, die Aufzeichnungen bei Bewegungserkennung überprüfen, Aufnahmezeitpläne einrichten, Videos aufzeichnen und noch mehr.
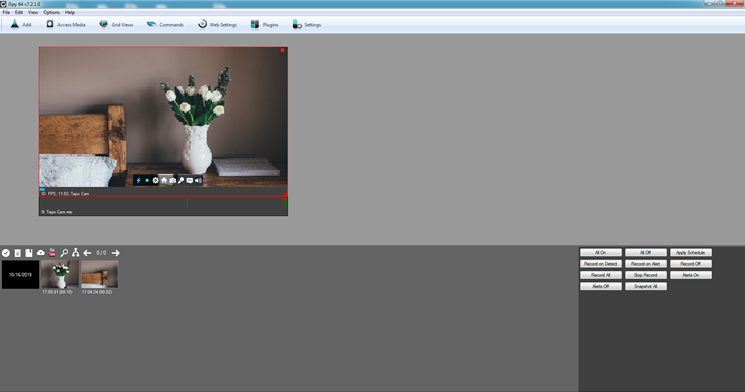
Schritt 3: Betrachten Sie Ihre Tapo-Kamera auf VLC (Beispiel einer RTSP-Protokollverbindung)
1. Öffnen Sie die VLC-Software und wählen Sie Medien > Netzwerk-Stream öffnen.
2. Geben Sie die URL der Tapo-Kamera ein.

Die URL des RTSP-Livestreams für die Tapo-Kameras lautet:
Für Stream1 in hoher Qualität: rtsp://IP-Adresse/stream1
Für Stream2 mit niedriger Qualität: rtsp:// IP-Adresse/stream2
In einigen Softwareprogrammen muss die URL den Port für den Zugriff auf den Live-Stream hinzufügen, der Standardport ist 554.
Für Stream1 in hoher Qualität: rtsp://IP-Adresse:554/stream1
Für Stream2 mit niedriger Qualität: rtsp:// IP-Adresse:554/stream2
Wenn es Ihnen nicht gelingt, die Tapo-Kamera über das RTSP/ONVIF-Protokoll zu streamen, können Sie den Artikel zur Fehlerbehebung lesen:
https://community.tp-link.com/en/smart-home/forum/topic/652710
Weitere Informationen zu den einzelnen Funktionen und Konfigurationen werden Sie im Download Center erhalten. Hier können Sie das Handbuch Ihres Produktes herunterladen.
Finden Sie diese FAQ hilfreich?
Mit Ihrer Rückmeldung tragen Sie dazu bei, dass wir unsere Webpräsenz verbessern.
Von United States?
Erhalten Sie Produkte, Events und Leistungen speziell für Ihre Region

1.0-F-package-new_normal_20220825023734p.png)
