How to find and manually assign an IP address on Windows 10
Step 1: Open the Control Panel
Press “Windows  + R”, then a Run box comes out. Input control panel and press Enter to open the control panel.
+ R”, then a Run box comes out. Input control panel and press Enter to open the control panel.
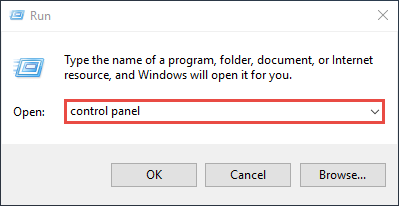
You can also type control panel in the search bar at the lower left of the screen and press Enter to open the control panel.
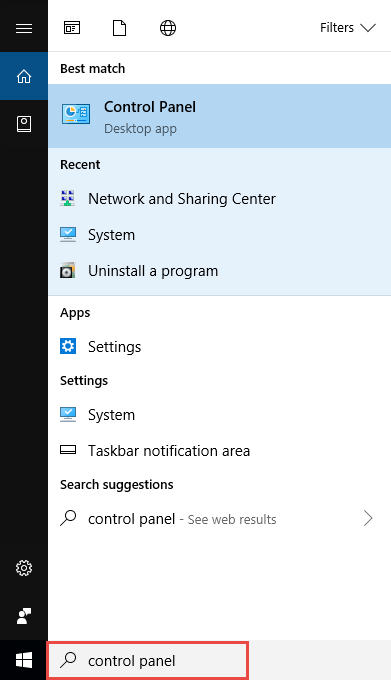
Step 2: Go to Network Connections
Go to Network and Internet > Network and Sharing Center.
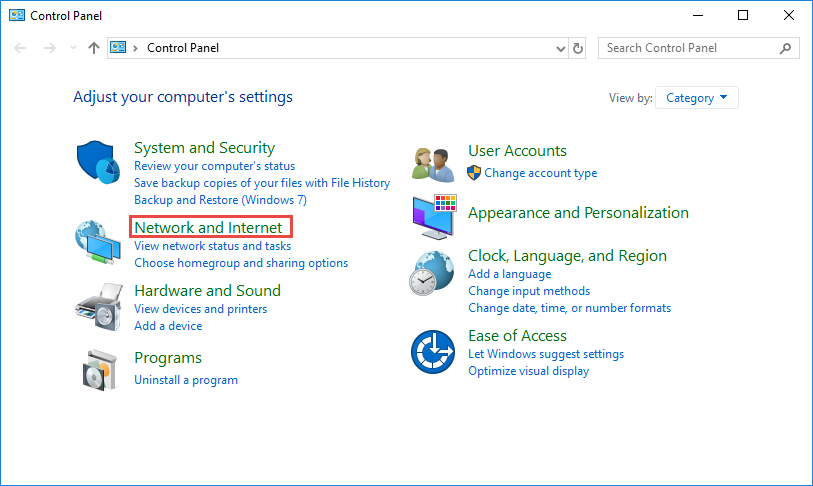

Select Change adapter settings on the left.
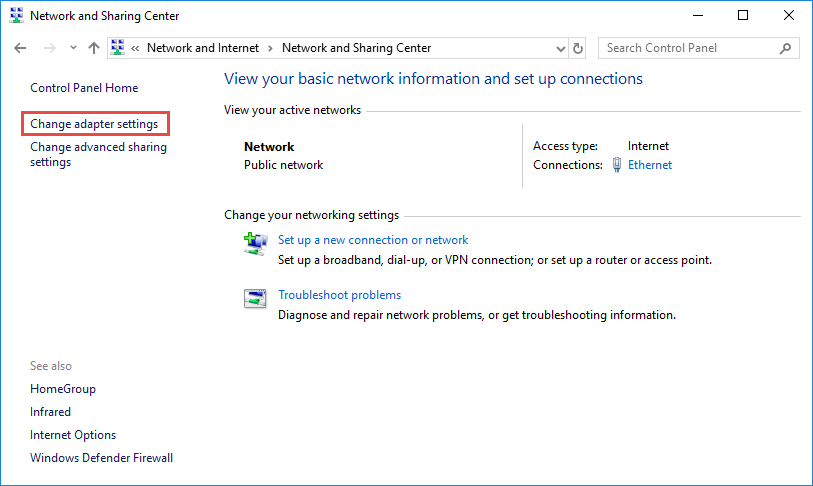
Step 3: Find the IP address
Right click the Ethernet icon and select Status from the context menu.
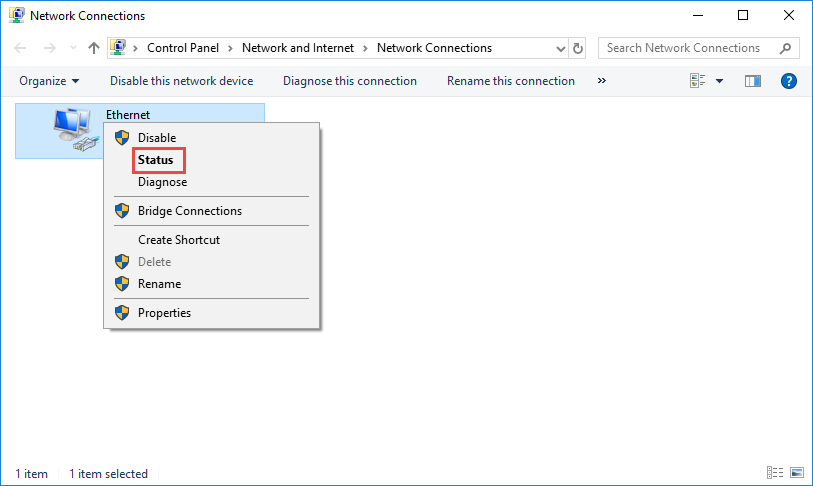
Then click Details... to view all detailed information of network connection.
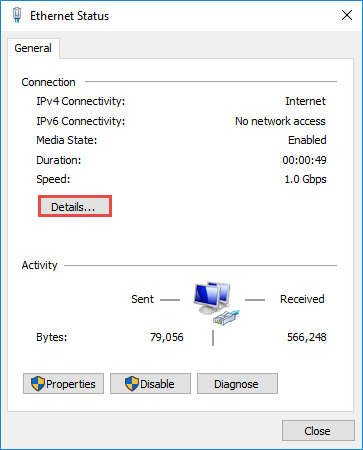

Step 4: Set the IP address
Right Click Local Area Connection and select Properties.
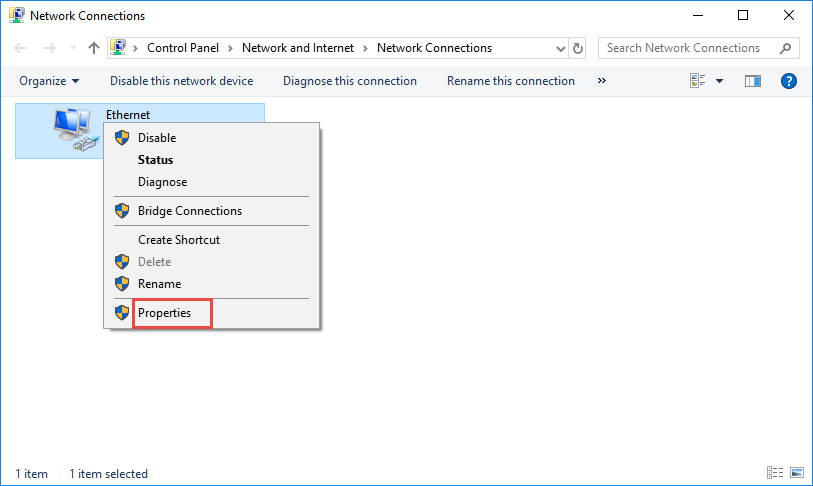
Then double click Internet Protocol Version 4 (TCP/IPv4).
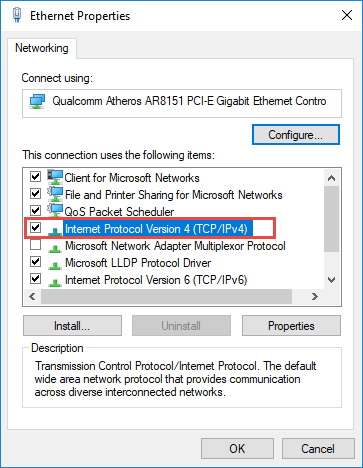
Select Use the Following IP address: and type in the IP address, Subnet mask and Default gateway. Click OK to apply the settings.
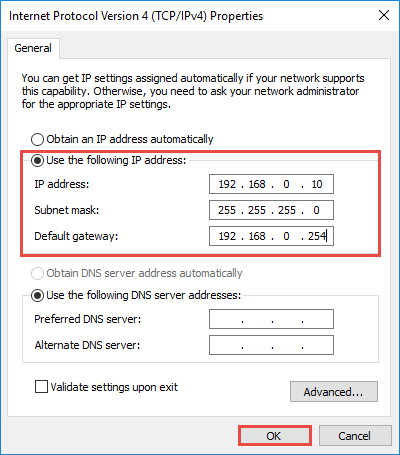
Note: If you need to set a static DNS server, select Use the following DNS server address: and input the address of DNS server. By default, the computer obtains the address automatically.
Is this faq useful?
Your feedback helps improve this site.
TP-Link Community
Still need help? Search for answers, ask questions, and get help from TP-Link experts and other users around the world.